Slik sikkerhetskopierer du en iPhone uten iTunes
Hva du bør vite
- Koble iPhone til Mac, åpne Finner og gå til din iPhone, og velg deretter Sikkerhetskopier alle dataene på din iPhone til denne Mac-en.
- For å sikkerhetskopiere iPhone til Mac via Wi-Fi, velg Vis denne iPhone når du er på Wi-Fi boksen og velg Søke om.
- Å bruke iCloud, trykk Innstillinger > navnet ditt > iCloud > iCloud-sikkerhetskopi, og flytt deretter iCloud-sikkerhetskopi skyveknappen til på/grønn.
Denne artikkelen forklarer hvordan du sikkerhetskopierer en iPhone uten iTunes. Instruksjoner gjelder for iPhones med iOS 12 eller nyere og Mac-er med macOS Catalina (10.15) eller senere.
Slik sikkerhetskopierer du iPhone i macOS Catalina
I mange år måtte du det bruk iTunes til å sikkerhetskopiere iPhone. Siden iTunes ble trukket tilbake fra og med macOS Catalina (10.15), kan du forvente at Apple Music, programmet som erstattet det, er der du sikkerhetskopierer iPhone. Det er rimelig, men det er ikke riktig. I stedet, i macOS Catalina, sikkerhetskopierer du iPhone direkte i Finder. Her er hva du skal gjøre:
-
Koble iPhone til Mac med en USB-kabel og lås opp telefonen.
Du kan også synkronisere via Wi-Fi hvis du konfigurerer de riktige preferansene. Mer om det om et minutt.
Åpne en ny Finner vindu.
-
Klikk på iPhone i venstre sidefelt i Finder-vinduet. Hvis du ikke ser det, utvider du Steder seksjon.
Hvis et vindu dukker opp, klikk Tillit.
-
iPhone-administrasjonsskjermen vises i Finder-vinduet. Denne skjermen lar deg kontrollere synkroniserings- og sikkerhetskopieringsinnstillinger for telefonen. I Sikkerhetskopier, klikk Sikkerhetskopier alle dataene på din iPhone til denne Mac-en.
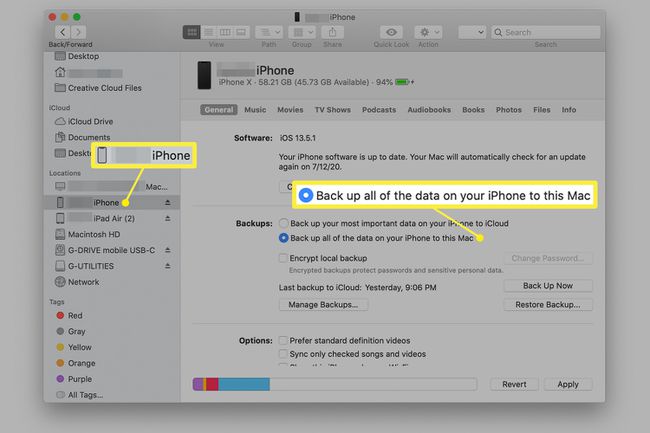
Hvis du har en Apple klokke, sørg for at du sjekker Krypter lokal sikkerhetskopi eske. Dette sikkerhetskopierer helse- og aktivitetsdataene dine. Uten å sjekke det, kan disse dataene gå tapt.
-
Klikk Sikkerhetskopier nå.
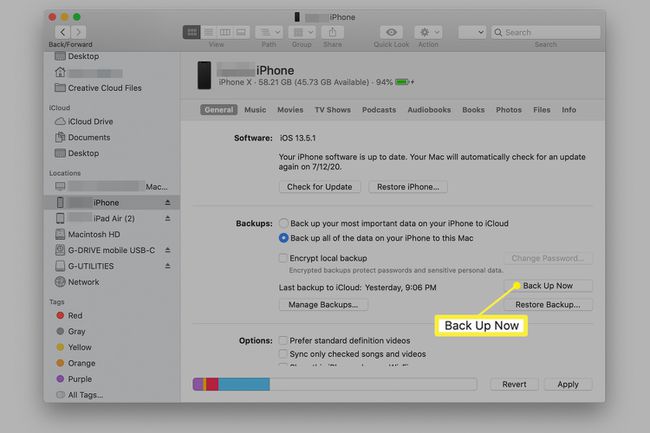
Du kan også sikkerhetskopiere iPhone til Mac via Wi-Fi. For å sette opp det alternativet, følg trinn 1-3 fra den siste delen. På iPhone-administrasjonsskjermen merker du av i boksen ved siden av Vis denne iPhone når du er på Wi-Fi og klikk deretter Søke om. Fra nå av kan du synkronisere iPhone til Mac når begge enhetene er på samme Wi-Fi-nettverk.
Slik sikkerhetskopierer du iPhone ved hjelp av iCloud
En annen måte å sikkerhetskopiere iPhone uten iTunes er å bruke iCloud. Med iCloud er alle sikkerhetskopiene dine trådløse og kan gjøres automatisk når iPhone er låst, koblet til Wi-Fi og koblet til en strømkilde. Slik gjør du det konfigurere iPhone til å sikkerhetskopiere til iCloud:
Sørg for at du er logget på iCloud-kontoen din på iPhone. Du gjorde sannsynligvis dette da du konfigurere iPhone, men det er greit å sjekke.
Koble iPhone til Wi-Fi.
Trykk på Innstillinger.
Trykk på navnet ditt øverst på Innstillinger-skjermen.
-
Trykk på iCloud.
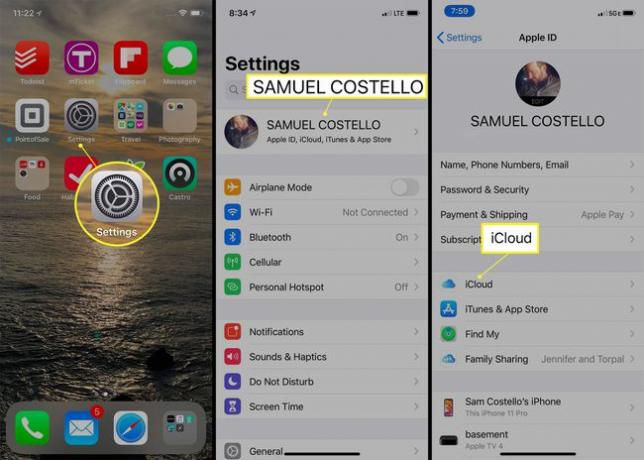
Trykk på iCloud-sikkerhetskopi.
-
Flytt iCloud-sikkerhetskopi skyveknappen til på/grønn.
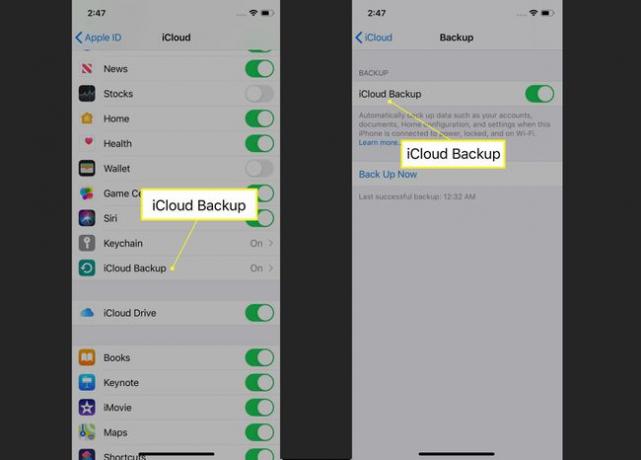
-
Du er ferdig. iPhone er satt til å automatisk sikkerhetskopiere dataene til iCloud når den er låst, koblet til Wi-Fi og koblet til strøm.
Vil du sikkerhetskopiere umiddelbart? Trykk på Sikkerhetskopier nå for å kjøre en manuell iCloud-sikkerhetskopi. Ikke bekymre deg: Dette vil ikke forstyrre automatisk sikkerhetskopiering.
Slik sikkerhetskopierer du iPhone ved hjelp av tredjepartsprogrammer
Ikke interessert i å bruke Finder eller iCloud for iPhone-sikkerhetskopier uten iTunes? Det er tredjepartsprogrammer du kan bruke i stedet. Disse betalte programmene lar deg sikkerhetskopiere iPhone til en Mac eller PC. De legger også ofte til tilleggsfunksjoner som andre sikkerhetskopieringsalternativer ikke har, for eksempel å la deg gjenopprette slettede filer eller få tilgang til skjulte filer. Husk at du ikke trenger dem – Finder og iCloud-sikkerhetskopien er gode valg (og allerede inkludert med Mac-en).
Det er dusinvis av tredjeparts sikkerhetskopieringsprogrammer for iPhone og vi har ikke anmeldt dem alle, så vi har ingen anbefaling for å bruke.
