Slik fjerner du søppelfiler fra Windows 10
Jo lenger du bruker datamaskinen, desto mer samler den seg filer som du sannsynligvis ikke trenger. Å rydde ut disse søppelfilene kan forbedre hastigheten og ytelsen. Men hvordan vet du hva som er søppel og hva som er skatt?
Lær hvordan du fjerner søppelfiler fra Windows 10 og holder harddisken ren uten å skade PC-en.
Fordelene ved å fjerne søppelfiler fra datamaskinen
Å legge igjen filer og programmer på datamaskinen som du ikke trenger, sløser med verdifull plass. Det får maskinen til å jobbe hardere enn den trenger. Den kan også bremse datamaskinen din, siden den må grave og sile gjennom disse filene for å finne det den trenger eller bruke ressurser til å oppdatere applikasjoner du ikke lenger bruker.
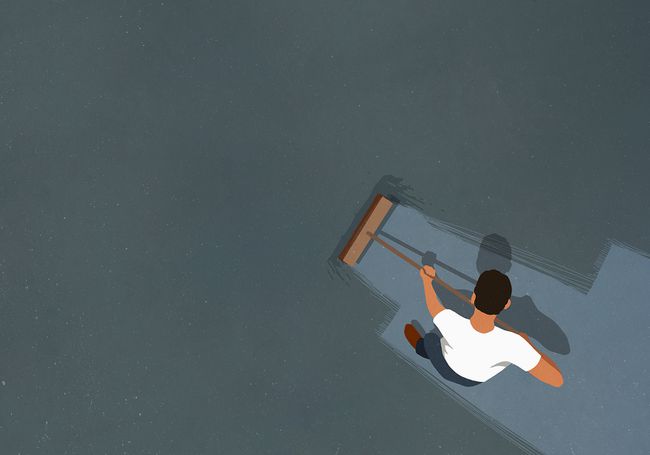
Før du begynner
Systemgjenoppretting er et Windows-verktøy som i hovedsak lar deg ta datamaskinen tilbake i tid. Hvis du ved et uhell skulle slette en fil du fortsatt trenger, kan det redde deg ved å utføre systemgjenoppretting.
Før du begynner å ta ut søppelet på din Windows 10-PC, sørg for at Systemgjenoppretting er aktivert. Følg opp ved å opprette et systemgjenopprettingspunkt som du kan tilbakestille systemet til i tilfelle du ved et uhell sletter noe viktig.
-
Tast inn kontrollpaneli Søk boksen og velg Kontrollpanel app i søkeresultatene.
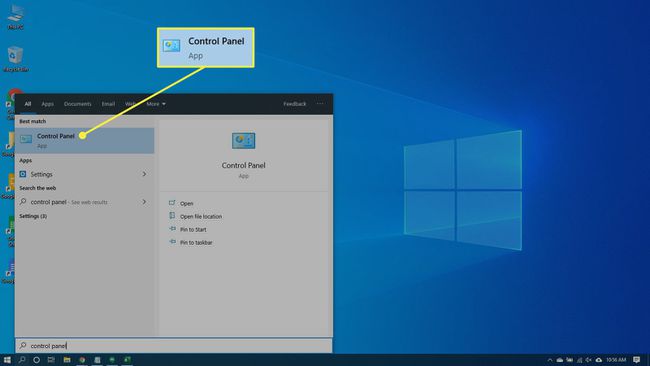
-
Plukke ut System og sikkerhet og velg deretter System hvis kontrollpanelvinduet er i Kategori utsikt. Plukke ut System hvis kontrollpanelvinduet er i Ikon utsikt.
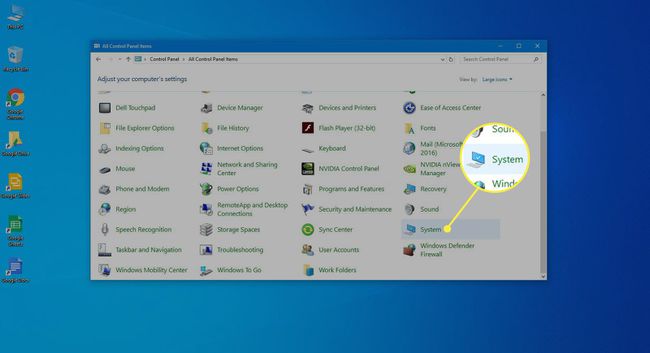
-
Plukke ut Systembeskyttelse i venstre rute. Vinduet Systemegenskaper åpnes.
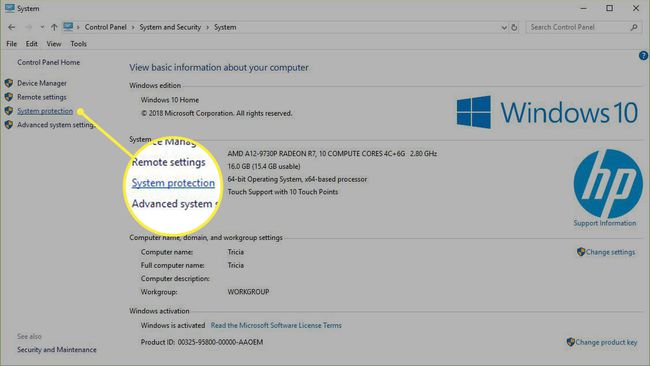
-
Forsikre Beskyttelse er satt til På for System kjøre. Hvis ikke, velg stasjonen og velg deretter Konfigurer.
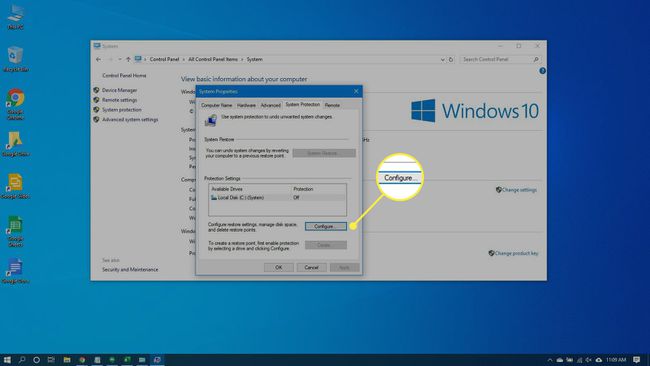
-
Plukke ut Slå på systembeskyttelse og velg deretter Søke om.
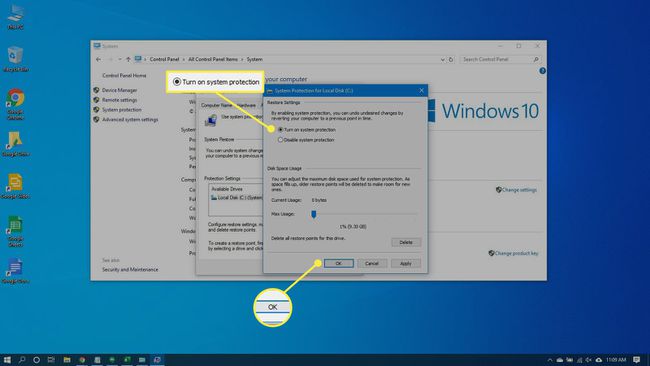
-
Plukke ut Skape ved siden av Opprett et gjenopprettingspunkt akkurat nå for stasjonene som har systembeskyttelse slått på.

-
Skriv inn et ord eller en setning for å beskrive gjenopprettingspunktet. Dato og klokkeslett legges til automatisk.
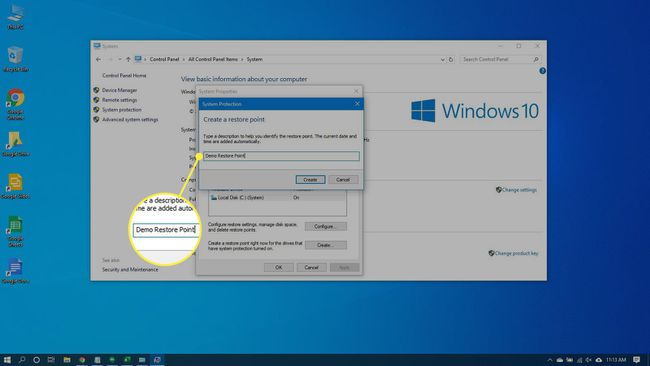
-
Plukke ut Skape. Når prosessen er fullført, vises en melding som sier Gjenopprettingspunktet ble opprettet vil dukke opp.
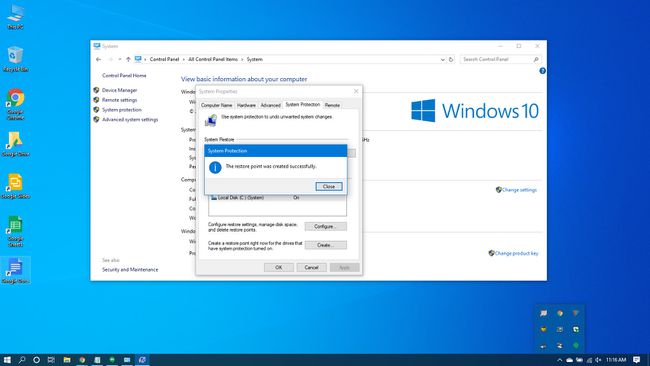
-
Plukke ut Lukk. Du kan gjenopprette systemet til gjeldende innstillinger i fremtiden, om nødvendig.
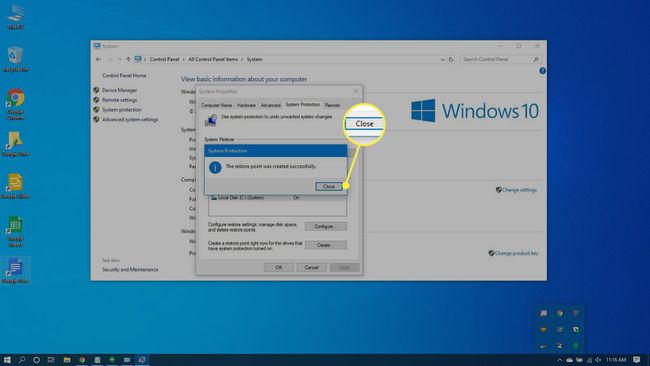
Administrere papirkurven
Papirkurven vil lagre slettede filer. Hvis du bestemmer deg for at du trenger en tilbake, er det enkelt å gjøre det gå inn og gjenopprette den. Men etter hvert som plassen fylles opp, begynner Windows 10 å bli permanent kvitt disse filene, og begynner med de eldste først.
Hvis du er sikker på at du ikke trenger noen av filene for øyeblikket i papirkurven, kan du tømme den for å gi plass til flere.
trykk Vinne + D eller velg plassen helt til høyre på oppgavelinjen for å få tilgang til skrivebordet.
-
Høyreklikk på Papirkurv.
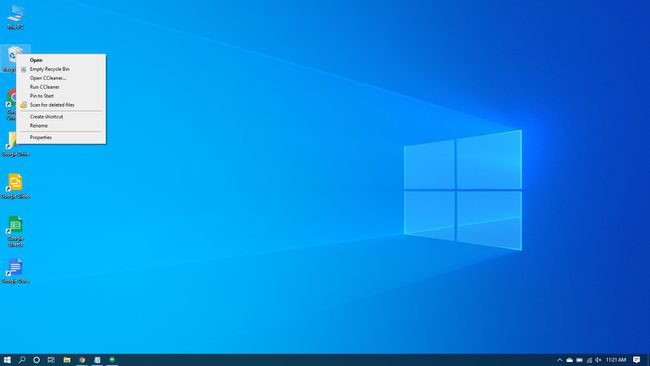
-
Plukke ut Tøm papirkurven.
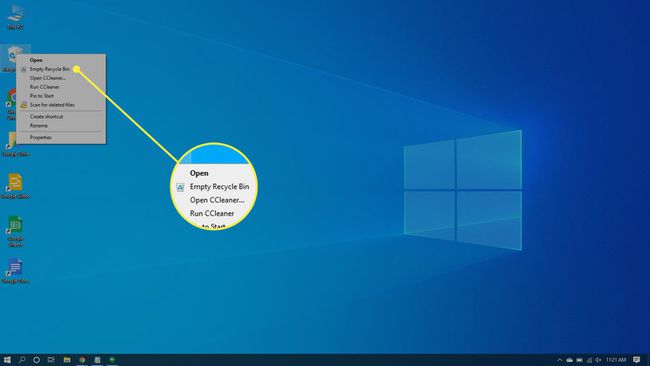
-
Plukke ut Ja for å bekrefte at du vil slette elementene permanent.
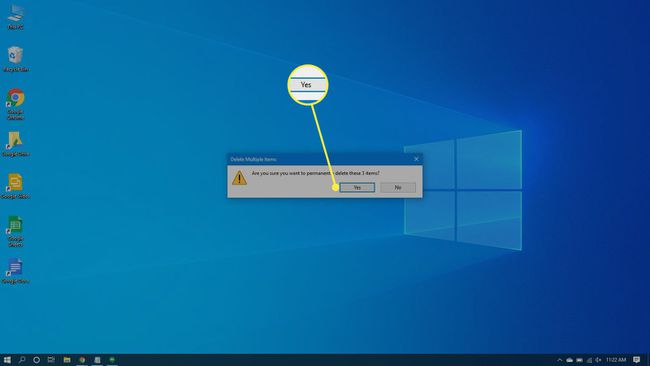
Kast midlertidige filer
Temp-filer er også søppel som du kan fjerne fra datamaskinen. Du kan bruke en Windows 10-innstilling for å automatisk bli kvitt midlertidige filer for deg.
-
Gå til Start > Innstillinger > System.
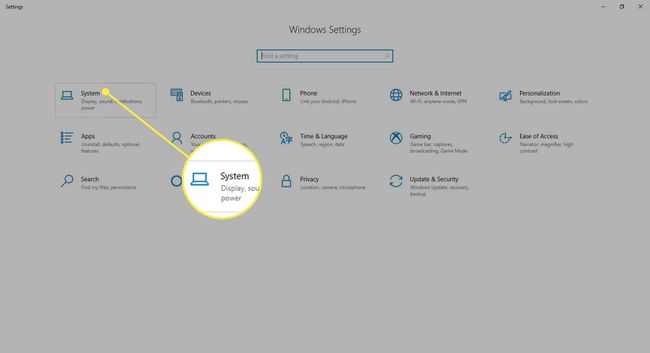
-
Plukke ut Oppbevaring i venstre rute.
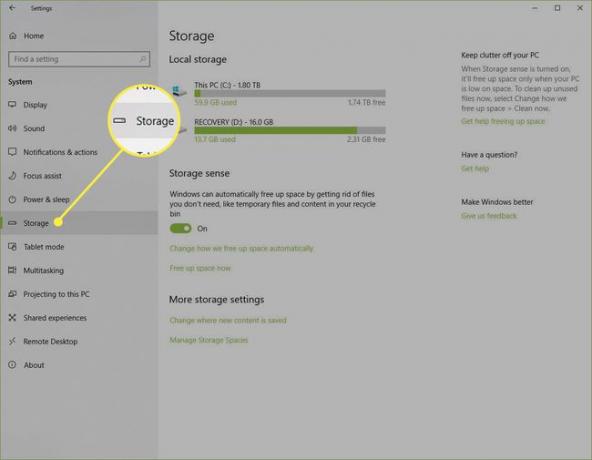
-
Slå på vippebryteren under Oppbevaring.
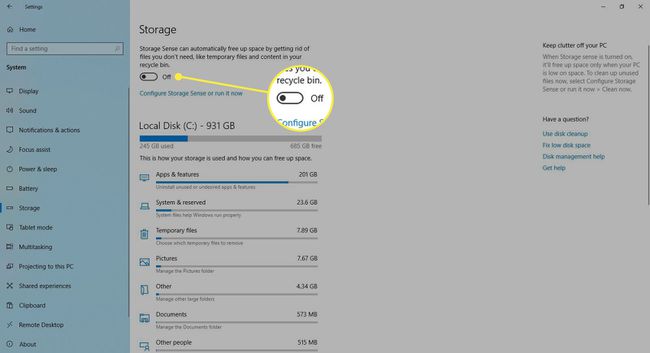
-
Plukke ut Konfigurer Storage Sense eller kjør den nå.
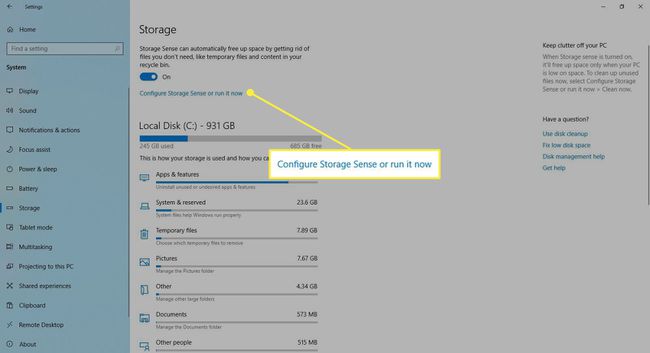
-
Under Midlertidige filer, plukke ut Slett midlertidige filer som appene mine ikke bruker.
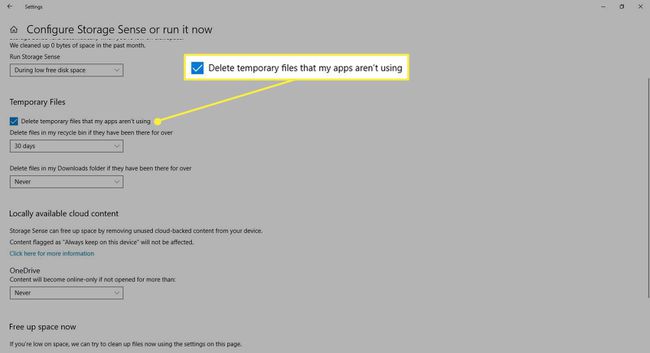
-
Velg en frekvens i nedtrekkslistene under Midlertidige filer. Disse lar deg velge hvor ofte Windows skal slette midlertidige filer i papirkurven og din Nedlastinger mappe.
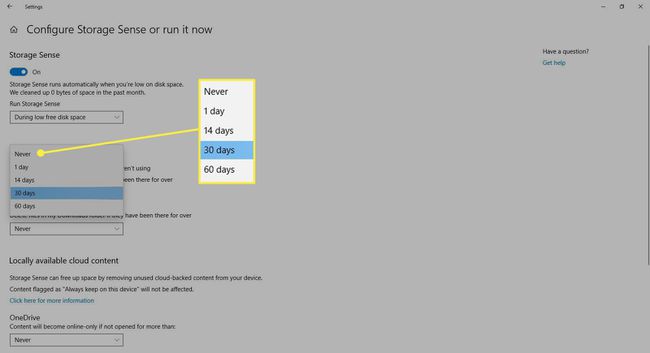
-
Plukke ut Rengjør nå hvis du vil slette disse midlertidige filene umiddelbart.
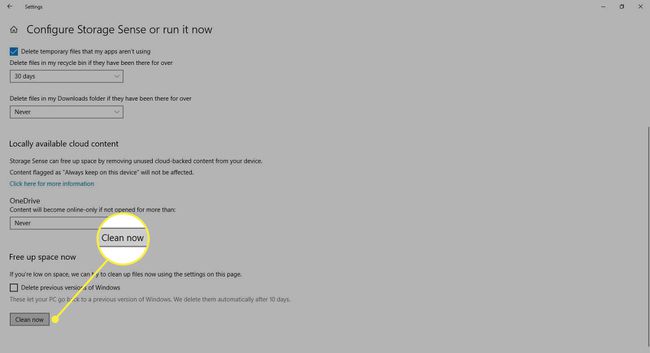
Gå ut av Innstillinger vindu.
Diskoppryddingsverktøyet
Diskopprydding er et integrert verktøy i Windows. Å kjøre dette verktøyet forenkler oppgaven med å bli kvitt søppelfiler i Windows 10, som f.eks tidligere programvareinstallasjoner, Innhold i papirkurven, midlertidige filer og miniatyrbilder.
En annen funksjon ved Diskopprydding i Windows 10 er systemkomprimering, som komprimerer filer som ennå ikke er komprimert, og frigjør enda mer plass.
-
Tast inn Disk Oppryddingi Søk eske.
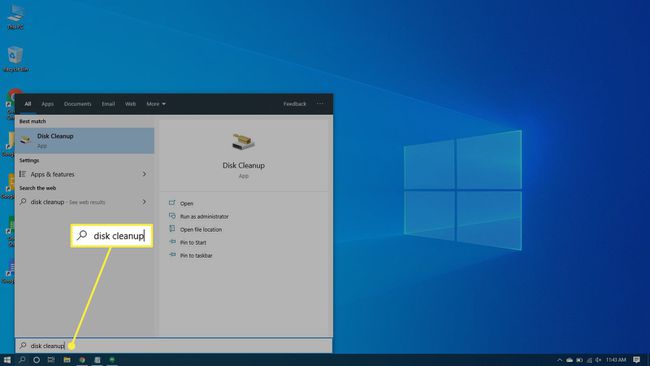
-
Plukke ut Disk Opprydding app for å åpne verktøyet.
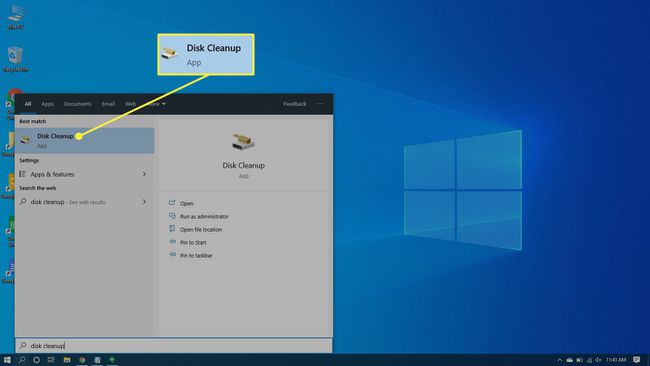
-
Velg stasjonen du vil rydde opp i. I de fleste tilfeller vil dette være Windows (C:), som er standardstasjonen som er valgt.
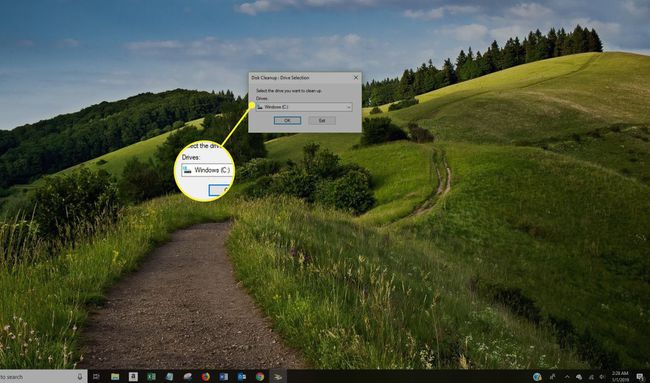
-
Plukke ut OK.
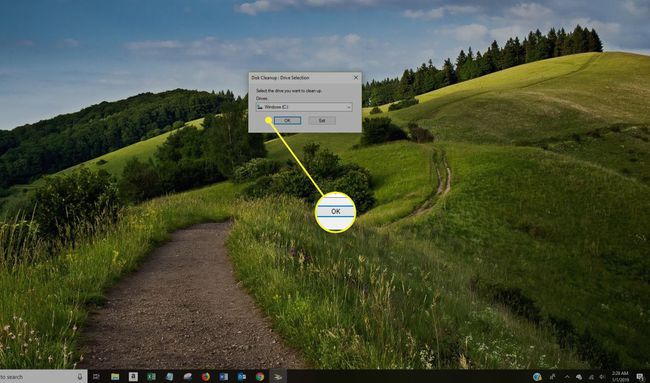
Vent mens Diskopprydding beregner hvor mye plass som kan gjenopprettes.
-
Merk av i avmerkingsboksene ved siden av filtypene du vil slette.
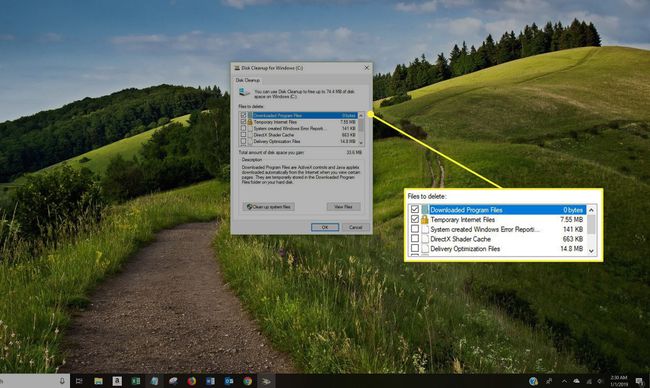
Unngå å velge Windows ESD installasjonsfiler hvis de vises i Filer som skal slettes liste. Disse filene er nødvendige hvis du noen gang skulle trenge å tilbakestille datamaskinen til fabrikkinnstillingene.
-
Plukke ut Se filer hvis du vil se filene i kategorien du har valgt.
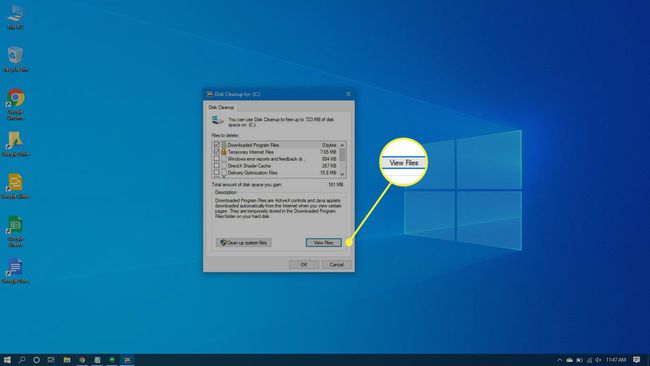
-
Plukke ut OK for å slette søppelfilene.
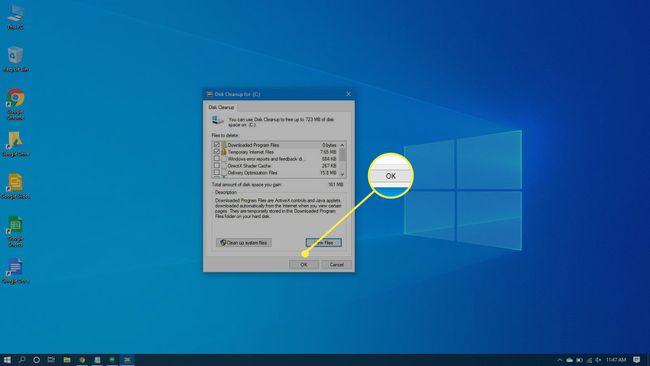
-
Plukke ut Slett filer for å bekrefte at du vil slette filene permanent. Diskopprydding vil bli kvitt filene og lukke når den er fullført.
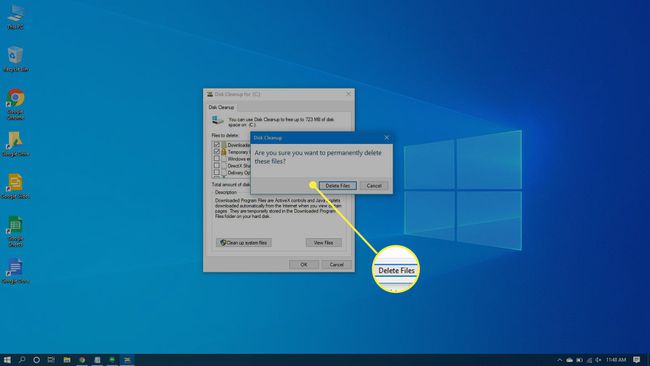
Hvor ofte bør du fjerne søppelfiler fra datamaskinen?
Hvis du bruker datamaskinen i flere timer hver dag og laster ned dusinvis av filer, må du rydde ut søppelet oftere enn noen som bare hopper på et par ganger hver uke.
Men hvis du kjører Diskopprydding en gang i uken eller to ganger i måneden, kan du forhindre at disse søppelfilene bygges opp og reduserer farten.
