Slik sikkerhetskopierer du iPhone 7 til iCloud og iTunes
Hva du bør vite
- For å aktivere automatisk sikkerhetskopiering, gå til Innstillinger > navnet ditt > iCloud > iCloud-sikkerhetskopi og flytte iCloud-sikkerhetskopi skyveknapp til på/grønn.
- For å oppgradere iCloud-lagringsplassen din, gå til Innstillinger > navnet ditt > iCloud > Administrer lagring > Endre lagringsplan.
- For å sikkerhetskopiere til iTunes, koble telefonen til Mac-en, velg iPhone ikon, sjekk Denne datamaskinen, og velg deretter Sikkerhetskopier nå.
Denne artikkelen forklarer hvordan du sikkerhetskopierer en iPhone 7 til iCloud. Instruksjoner gjelder for iOS 13, 12, 11 og 10.
Slik sikkerhetskopierer du iPhone 7 til iCloud
Sikkerhetskopierer iPhone 7 til iCloud det er lett. iPhone kan gjøre det automatisk etter at du har konfigurert den. Fordi det er automatisk, anbefaler vi dette alternativet. Alt du trenger er en iCloud-konto – som du sannsynligvis opprettet da du konfigurere iPhone– og en Wi-Fi-tilkobling. Forutsatt at du har disse tingene, her er hvordan du sikkerhetskopierer iPhone 7 ved hjelp av iCloud:
Sørg for at iPhone er logget på iCloud og koblet til Wi-Fi.
Trykk på Innstillinger.
Trykk på navnet ditt øverst på Innstillinger-skjermen.
Trykk på iCloud.
Trykk på iCloud-sikkerhetskopi.
-
Flytt iCloud-sikkerhetskopi skyveknappen til på/grønn.
Med denne glidebryteren slått på, sikkerhetskopierer iPhone 7 automatisk til iCloud når telefonen din er koblet til Wi-Fi, koblet til en strømkilde og skjermen er låst.
Trykk på Sikkerhetskopier nå for å starte en manuell sikkerhetskopiering av dataene på iPhone 7 til iCloud. Mengden data du må sikkerhetskopiere avgjør hvor lang tid dette vil ta.

Hvis du har en Apple Watch koblet til iPhone som du sikkerhetskopierer, Helse- og aktivitetsdata samlet inn av klokken din, sikkerhetskopieres også til iCloud. Du trenger ikke å gjøre noe annet for å sikkerhetskopiere disse dataene.
Slik oppgraderer du iCloud-lagring
Hver iCloud-konto kommer med 5 GB gratis lagringsplass. Det er ikke nok for de fleste. iCloud-kontoen din lagrer mer enn bare sikkerhetskopier. Den kan også brukes til å lagre bilder, kontakter, kalendere og dokumenter. Du vil ende opp med mer enn 5 GB data på iPhone ganske raskt, og du vil ikke kunne sikkerhetskopiere hvis iCloud-kontoen din ikke har nok ledig plass. Apple gjør det enkelt – og rimelig – å oppgradere iCloud-lagringen din. Dette er hvordan:
Trykk på Innstillinger.
Trykk på navnet ditt.
Trykk på iCloud.
Trykk på Administrer lagring.
Trykk på Endre lagringsplan.
Se gjennom planalternativene. Når dette skrives, varierer planene fra 50 GB for USD 0,99/måned til 2 TB for $9,99/måned.
-
Trykk på planen du vil oppgradere til. De kredittkortet du har registrert i Apple-ID-en din vil bli fakturert.
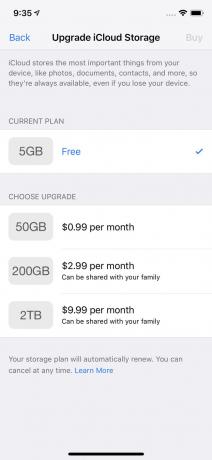
skjermbilde Trykk på Kjøpe i øvre høyre hjørne.
Skriv inn Apple ID-passordet ditt når du blir bedt om det. En melding på skjermen gir deg beskjed når du har oppgradert.
Du kan også nedgradere til en billigere (eller gratis) lagringsplan hvis du vil. Bare følg de samme trinnene og trykk på Nedgradere meny i stedet.
Slik sikkerhetskopierer du iPhone 7 til iTunes
Du kan også sikkerhetskopiere iPhone 7 til en datamaskin ved hjelp av iTunes. Dette skaper samme type sikkerhetskopiering, og gir deg det samme settet med alternativer for gjenopprette dataene til en ny telefon. Det er to viktige forskjeller:
- Du må ta denne sikkerhetskopien manuelt.
- Hvis noe skjer med datamaskinen som hadde sikkerhetskopien på seg, mister du sikkerhetskopien.
Likevel kan sikkerhetskopiering til iTunes være det bedre valget for deg, spesielt hvis du har en treg Wi-Fi-tilkobling som gjør at iCloud-sikkerhetskopier tar evigheter. Du vil kanskje heller ikke betale ekstra for en oppgradert iCloud-konto.
Følg disse trinnene for å sikkerhetskopiere iPhone 7 til iTunes:
Koble iPhone til datamaskinen.
Hvis iTunes ikke åpnes automatisk, åpner du det.
Klikk på iPhone-ikonet øverst til venstre, rett under musikkavspillingskontrollene.
-
Dette tar deg til hovedskjermen for iPhone-administrasjon. I Sikkerhetskopier seksjon midt på skjermen, merk av i boksen ved siden av Denne datamaskinen.
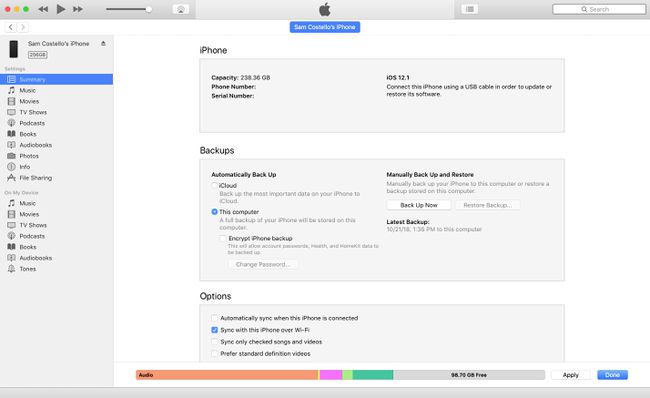
skjermbilde Hvis du har en Apple Watch og vil lagre helse- og aktivitetsdataene dine fra klokken, må du kryptere sikkerhetskopien. Undersøk Krypter iPhone-sikkerhetskopiering boksen og angi et passord.
Klikk Sikkerhetskopier nå.
Hvor lang tid dette tar avhenger av hvor mye data du må sikkerhetskopiere. Forvent at det i det minste tar noen minutter.
Hvis du har en annen iPhone-modell og vil ha instruksjoner for hvordan du sikkerhetskopierer den, sjekk ut Slik sikkerhetskopierer du iPhone 6 til datamaskinen eller skyen, Slik sikkerhetskopierer du iPhone 8 og 8 Plus, og Slik sikkerhetskopierer du iPhone X.
Hvorfor sikkerhetskopiere iPhone 7?
Sikkerhetskopiering av datamaskinen din er en viktig måte å sikre at du ikke mister verdifulle data som familiebilder, økonomiske og mediale poster og musikk. Datamaskiner går i stykker, harddisker svikter og andre katastrofer oppstår, men hvis du har en sikkerhetskopi, er du beskyttet. Alt dette er sant for din iPhone 7 også.
Smarttelefonene våre er fulle av viktige data. Bilder, tekstmeldinger, e-poster og musikk er alle ting du vil holde på. Men smarttelefoner kan gå i stykker enda oftere enn datamaskiner – de har definitivt større risiko for å falle, gå tapt eller stjålet, og andre katastrofer.
Hvis du har sikkerhetskopiert iPhone 7, trenger du imidlertid ikke å bekymre deg. Dataene dine vil være trygge, sunne og klare til å bli gjenopprettet på en ny telefon når du trenger det.
Hvorfor du bør sikkerhetskopiere iPhone 7 til både iCloud og iTunes
Nå som du vet de to måtene å sikkerhetskopiere iPhone 7 på, er spørsmålet hvilken du bør bruke. Svaret kan overraske deg: det er begge deler.
Det er riktig, du bør sikkerhetskopiere iPhone til både iCloud og iTunes.
Det kan virke meningsløst og repeterende, men det er faktisk smart datasikkerhetsatferd. Generelt sett vil du alltid ha to sikkerhetskopier. Du vil ha en som er enkel å få tilgang til og en som er "offsite". En ekstern sikkerhetskopi er en sikkerhetskopi som ikke er på samme plassering som enheten du sikkerhetskopierer.
Tenk på det: Hvis du bare sikkerhetskopierer til en datamaskin, kan sikkerhetskopien gå tapt hvis noe skjer med iPhone og datamaskin. Hvis datamaskinens harddisk svikter, vil iPhone-sikkerhetskopien gå tapt. Hvis huset datamaskinen er i brenner ned, brenner sikkerhetskopien av iPhone ned med den.
Du kan bruke iCloud som offsite, automatisert sikkerhetskopiering og iTunes som praktisk sikkerhetskopi. Sjansen er stor for at du ikke vil havne i en situasjon der du trenger å ha to sikkerhetskopier, men hvis en katastrofe skulle inntreffe, vil den lille mengden ekstra arbeid som kreves for å lage to sikkerhetskopier være mer enn verdt det.
