Chromecast støttes ikke? 14 måter å fikse det på
Chromecast-feilen «kilde ikke støttet» kan vises i Chrome hvis nettleseren eller Chromecasten ikke kan identifisere kildeinnholdet du prøver å caste.
Det er flere mulige årsaker til denne feilen, og derfor er det flere mulige feilrettinger. Det kan for eksempel være nettleseren som opplever hikke, et problem med selve Chromecasten eller nettverket ditt, eller andre ting, fra inkompatibel programvare til deaktiverte innstillinger.
Her er hva du skal gjøre når du ser denne feilen i Chrome. Disse trinnene skal fungere uansett hva du prøver å caste, enten det er en streaming video, en lokal fil eller hele skrivebords- eller nettleserfanen. Husk å teste for å se om løsningen fungerte for deg før du går videre til neste trinn.
Koble fra Chromecasten, eller TV-en hvis den er innebygd i den, i noen sekunder og koble den deretter til igjen.
Til tross for at det virker for enkel løsning, er en omstart det enkleste første trinnet å prøve og kan være alt som er nødvendig for å fikse feilen.
Oppdater Chrome hvis den er utdatert
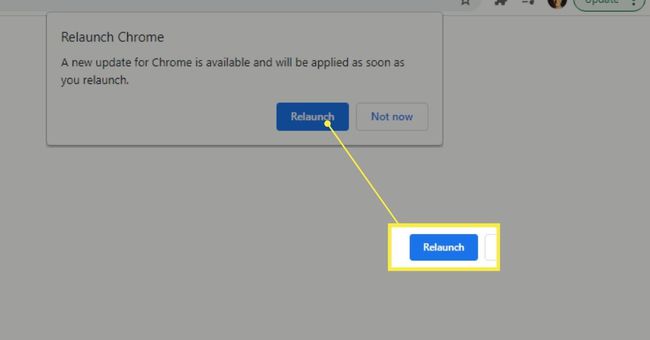
Oppdater Chromecast hvis en er tilgjengelig. Omstarten i trinn 1 kan være nok til å utløse oppdateringen, men hvis ikke, følg den linken for veibeskrivelse. En oppdatering kan være tilgjengelig for å løse feilen.
Hvis du har en Android TV, er det nå et godt tidspunkt å se etter oppdateringer. Google gir instruksjoner om hvordan du utfører Android TV-oppdateringer.
Noen TV-er kan se ut til å ha Chromecast innebygd, mens de i virkeligheten bare er kompatible med visse nettsteder, for eksempel YouTube eller Netflix, som gjør seg tilgjengelig for TV-en vår via DIAL-protokoll. Forsøk på å caste noe annet, for eksempel skrivebordet eller en nettleserfane, vil vise feilen 'kilde ikke støttet'. Sjekk Googles innebygde Chromecast-side for å se om TV-en din faktisk støtter Chromecast.
Start datamaskinen på nytt og så start ruteren på nytt. Dette er et av de siste generelle feilsøkingstipsene som gjelder for alle PC- eller nettverksrelaterte problemer.
Gå til chrome://flags/ i Chrome. Søk etter disse og velg Aktivert fra menyen ved siden av dem:
- Koble til Cast-enheter på alle IP-adresser
- Tilbyder av Cast Media Route
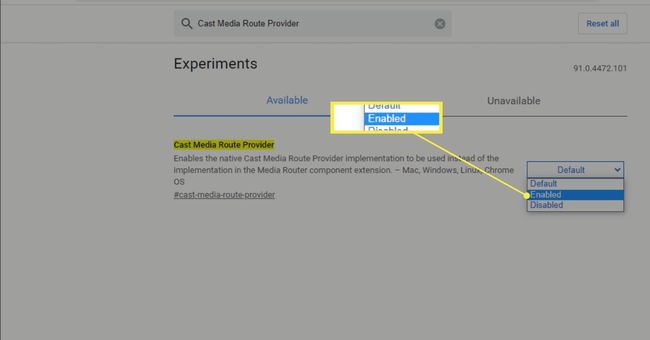
Deaktiver disse innstillingene midlertidig, som kan forstyrre datamaskinens evne til å kommunisere riktig med Chromecast:
- VPN
- Annonseblokkerende utvidelser eller programvare
- Brannmur
- Antivirus programvare
Noen personer med denne feilen hadde bare flaks når de fullstendig avinstallerte disse elementene. Så hvis å slå av VPN, for eksempel, ikke fikser Chromecast-feilen «kilde ikke støttes», gjør en fullstendig avinstallering.
Deaktiver alle Chrome-utvidelsene dine. Hvis feilen forsvinner etter at du har gjort dette, aktiverer du utvidelsene én etter én på nytt, og tester etter hver for å sikre at du ikke ser Chromecast-feilen «kilde ikke støttet». Du må kanskje slette en av utvidelsene dine permanent hvis det er den skyldige.
Hvis du har en Android TV, trykk Hjem på fjernkontrollen, gå inn i innstillingene, velg Apper under TV, og finn Google Cast-mottaker under Systemapper.
Der inne, prøv først å slå alternativet av og deretter på igjen. Hvis det ikke løser feilen, gå tilbake til denne delen for å tømme hurtigbufferen.
Hvis Chromecast-funksjonalitet er innebygd i TV-en din, kan det være et klokkeslett/dato-relatert problem som må løses for å rette opp feilen «kilde ikke støttes».
Finn dato- og klokkeslettalternativet i TV-ens innstillinger og still inn slik at det bestemmes automatisk. Deretter velger du Bruk nettverkstid alternativ (det kan kalles noe lignende).
Tilbakestill Chromecasten til fabrikkinnstillingene. Dette vil fullstendig slette minnet og innstillingene, så du må sette den opp som en ny enhet etterpå.
Tilbakestill ruteren. Dette ligner på å tilbakestille Chromecast, men gjelder for ruteren din. Alt vil bli gjenopprettet til standardtilstanden, så Wi-Fi-nettverket må konfigureres på nytt.
Dette er forskjellig fra omstartstrinnet tidligere. EN nullstille sletter tilpasninger og setter ruteren tilbake til fabrikkinnstillingene, mens en omstart er bare en enkel avslutning og oppstart.
Endre Wi-Fi-nettverket ditt fra offentlig til privat hvis du er på Windows. Hvis du gjør det, blir datamaskinen din synlig for andre enheter på nettverket, noe som kan fikse feilen.
Prøv en annen nettleser som Edge eller Chrome Canary (ment for utviklere). Noen brukere har hatt flaks med å bruke noe annet enn Chrome. På dette tidspunktet, etter å ha tilbakestilt all maskinvaren og sørget for at alt er oppdatert, er den nest enkleste løsningen du sitter igjen med å forlate Chrome for en annen nettleser.
Faktisk, for noen mennesker kan bruk av Edge for å koble til Chromecast, uansett årsak, utløse eller vekke forbindelsen fra datamaskinen til Chromecast, og dermed fikse feilen i Chrome. Så det er verdt et forsøk.
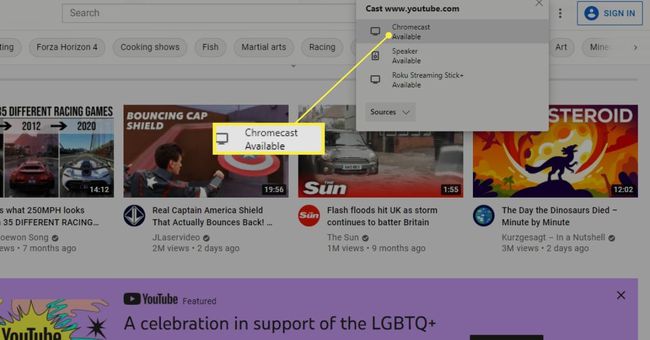
Installer operativsystemet på nytt. Ja, dette er et stort skritt, men det kan være løsningen hvis problemet ikke er med TV-en eller Chromecasten din. Hvis operativsystemet ditt har skylden, vil en ny installasjon nesten alltid fikse feilen.
Dette vil slette alt på datamaskinen din med mindre tilbakestillingsmetoden inkluderer et alternativ for å beholde dine personlige filer (som f.eks Tilbakestill denne PC-en i 11/10/8). Husk at dette bare vil fikse Chromecast-feilen hvis problemet ligger på datamaskinen din.
FAQ
-
Krever Chromecast en strømkilde?
Ja. Når konfigurere Chromecast, bør du bruke adapteren som følger med for å koble den til en strømkilde. Noen modeller kan imidlertid fungere når de er koblet til USB-porten på TV-en for strøm.
-
Hvordan endrer du lydkilden for Chromecast?
Gå først til enhetsinnstillingene og velg Audio Standard musikkhøyttaler for å velge lydkilden. Velg deretter TV-en eller høyttaleren du vil bruke når du spiller musikk.
-
Hvordan endrer jeg Wi-Fi-kilden på Chromecast?
Til endre nettverket på Chromecast, først, sørg for at enheten din er koblet til det samme Wi-Fi-nettverket som Chromecasten. Velg deretter Chromecasten din i Google Home-appen og gå til Innstillinger > Wi-Fi > Glemme > Glem nettverket. Til slutt følger du instruksjonene på skjermen for å koble Chromecasten til et annet Wi-Fi-nettverk.
