Slik får du Google Assistant for PC
Hva du bør vite
- Installer Uoffisiell Google Assistant for Windows, og sett det opp som et prosjekt i Google Actions-konsollen.
- Deretter bruker du hurtigtasten Windows-tast+Skifte+EN for å åpne Google Assistant mens programmet kjører.
- Gå til på en Chromebook Innstillinger > Søk og assistent > Google Assistant.
Det er ingen offisiell Google Assistant-app for Windows, men det er en løsning for å få tilgang til Google Assistant på en Windows 10-datamaskin. Du kan også aktivere Google Assistant Chromebooks.
Slik får du Google Assistant på Windows
For å komme i gang med å bruke Google Assistant på Windows, installer Google Assistant Unofficial desktop-klient og sett den opp:
-
Gå til Google Actions-konsoll og velg Nytt prosjekt. Godta vilkårene og tjenestene.
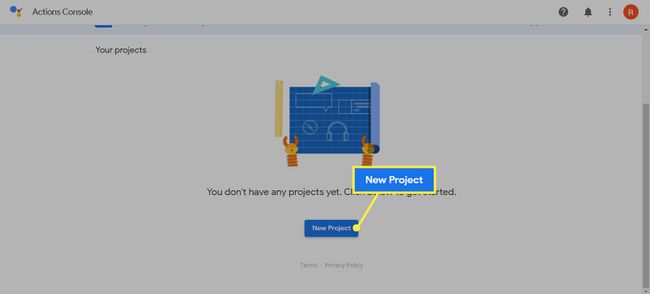
-
Skriv inn et hvilket som helst navn for prosjektet (som f.eks WindowsAssistant), velg deretter Lag prosjekt.

-
Bla til bunnen av neste side og velg Klikk her ved siden av Ser du etter enhetsregistrering.
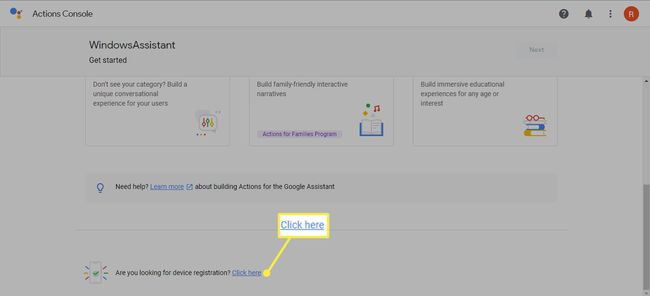
-
Plukke ut Registrer modell.
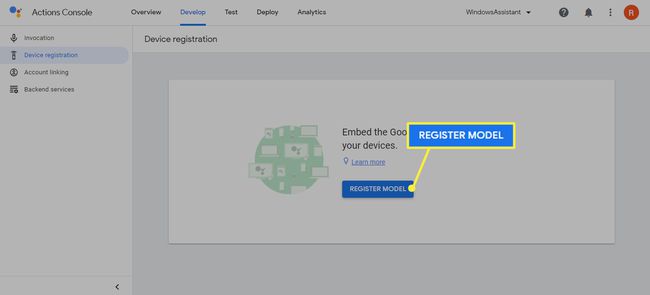
-
Skriv inn eventuelle navn i feltene Produktnavn og Produsentnavn, velg hvilken som helst enhet under Enhetstype, og velg deretter
Registrer modell.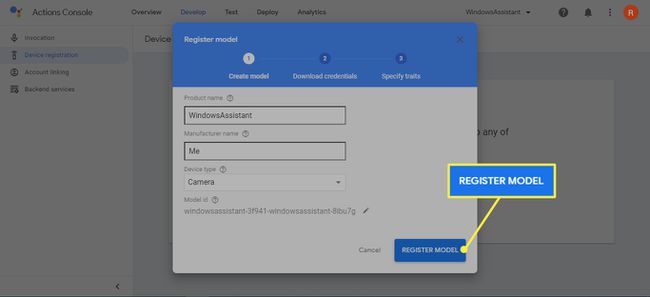
-
Plukke ut Last ned OAuth 2.0-legitimasjon for å laste ned JSON-filen må du sette opp assistenten.

-
Gå til Google Cloud Platform og klikk Velg et prosjekt øverst på siden. Hvis prosjektnavnet ditt vises ved siden av Google Cloud Platform, hopp til trinn 11.

-
Velg Alle fanen, velg prosjektet ditt, og velg deretter Åpen.
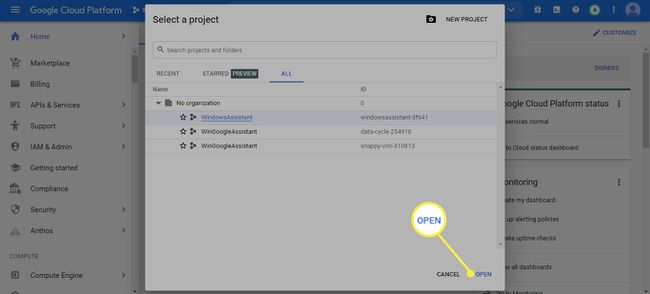
-
Plukke ut APIer og tjenester i menyen til venstre (hvis du ikke ser den, velg Meny ikonet øverst til venstre).
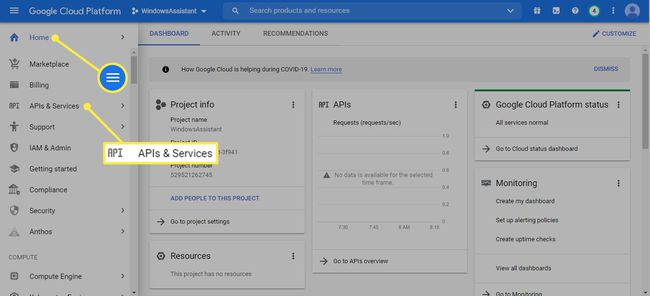
-
Plukke ut Aktiver APIer og tjenester.

-
Tast inn Google Assistant i søkefeltet, og velg deretter Google Assistant API.

-
Plukke ut Muliggjøre.

-
På neste side velger du Legitimasjon i venstre sidefelt, og velg deretter Skjermbildet Konfigurer samtykke.

-
Plukke ut Utvendig for brukertype, og velg deretter Skape.

-
Plukke ut E-post for brukerstøtte og velg e-postadressen din.
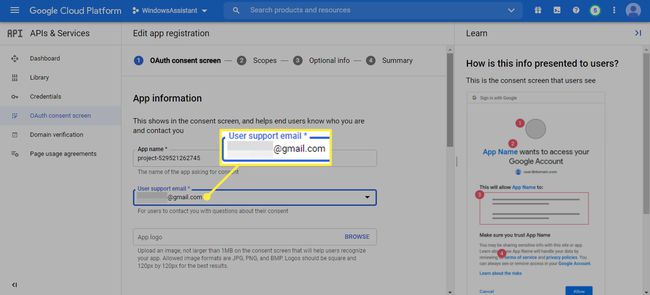
-
Bla til bunnen av siden, skriv inn e-postadressen din under Utviklerkontaktinformasjon, og velg deretter Lagre og fortsett.
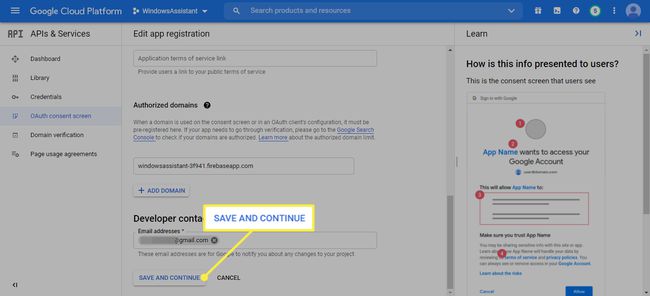
-
Hopp over de neste to sidene (omfang og valgfri informasjon) ved å bla til bunnen av siden og velge Lagre og fortsett.
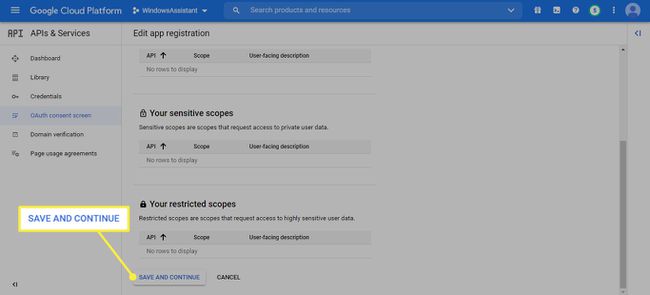
-
Plukke ut Tilbake til Dashboard.
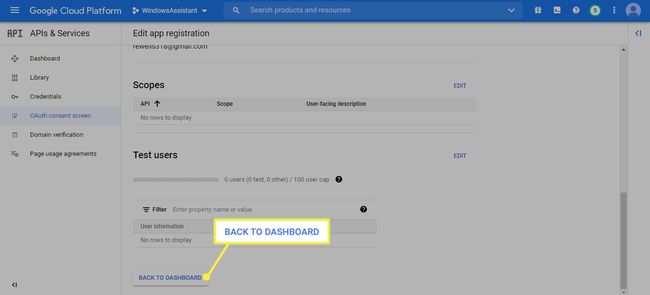
-
Rull ned til delen Test brukere og velg Legg til bruker.
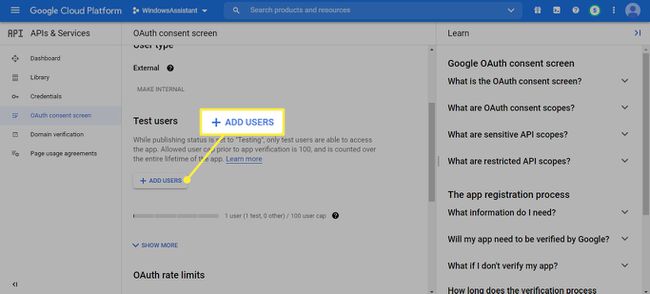
-
Skriv inn e-postadressen din og velg Lagre.
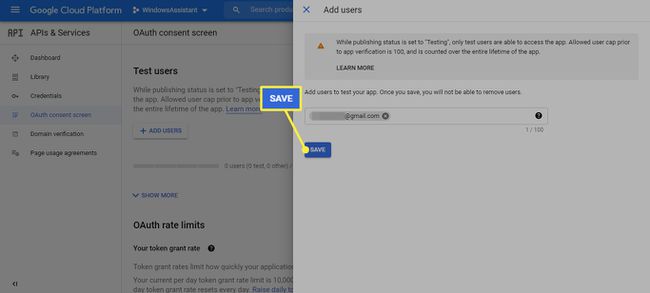
-
Gå til Google Assistant Uoffisiell nedlastingsside for skrivebordsklienter og velg Google_Assistant-Setup-1.0.0-rc.2.exe fil for å laste den ned.
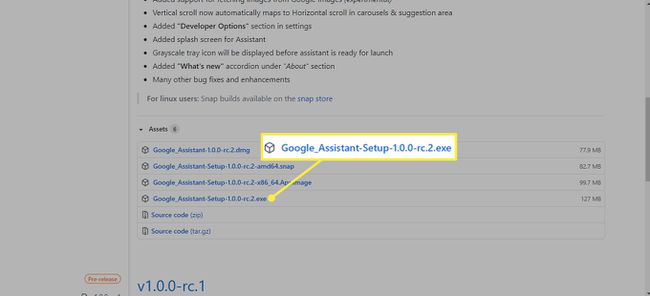
-
Åpne Google_Assistant-Setup-1.0.0-rc.2.exe filen du lastet ned og følg installasjonsinstruksjonene.
Velge Alle som bruker denne datamaskinen (alle brukere) for å aktivere assistenten for alle som bruker datamaskinen, eller Bare for meg (bruker) for å aktivere den for din personlige Windows-konto.
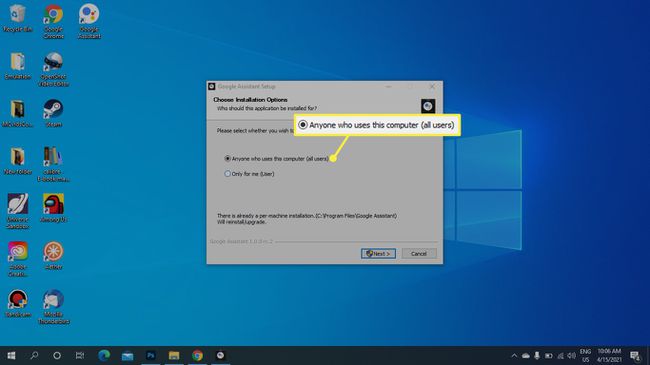
-
Hvis assistenten ikke vises med en gang, trykk Windows-tast+Skifte+EN for å hente det frem, velg deretter Kom i gang.
Bruk hurtigtasten Windows-tast+Skifte+EN for å åpne Google Assistant Uoffisielle skrivebordsklient når programmet kjører.

-
Plukke ut Fortsette.
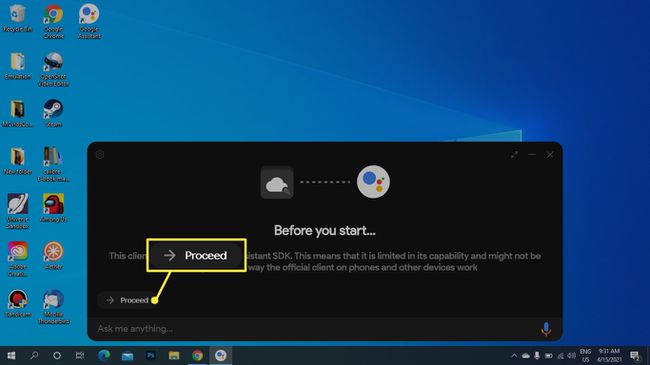
-
Velg Innstillinger utstyr.
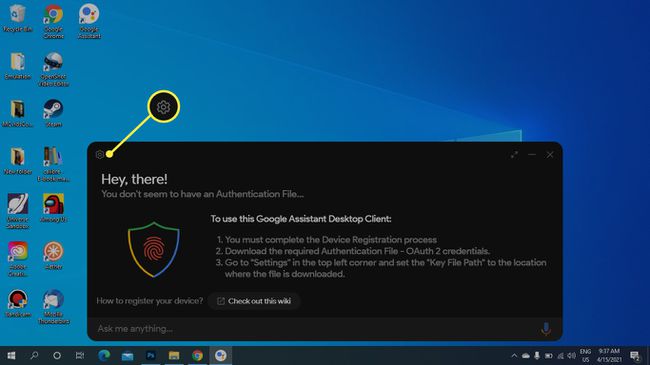
-
Velg ved siden av Key File Path Bla gjennom og velg JSON-filen du lastet ned i trinn 6.
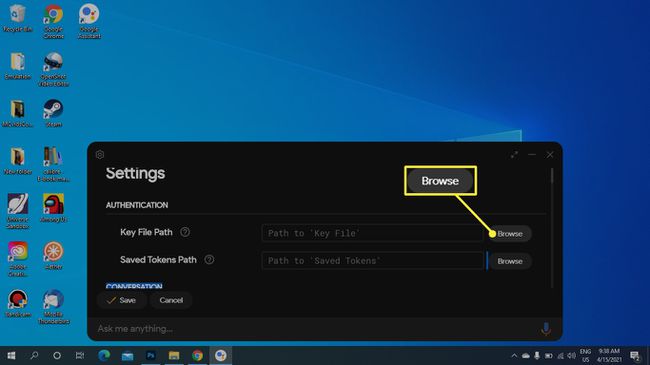
-
Plukke ut Lagre, og velg deretter Angi en bane automatisk.
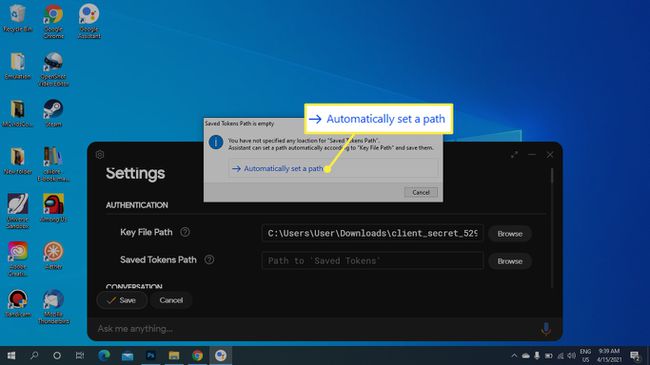
-
Plukke ut Start assistent på nytt.
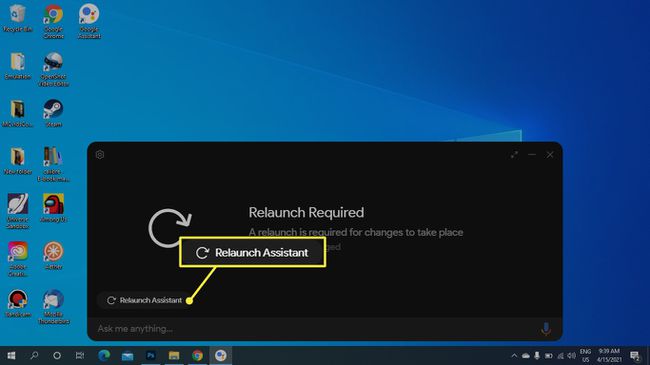
-
En ny nettleserfane åpnes slik at du kan få det nødvendige sikkerhetstokenet. Velg Google-kontoen din, og velg deretter Fortsette.
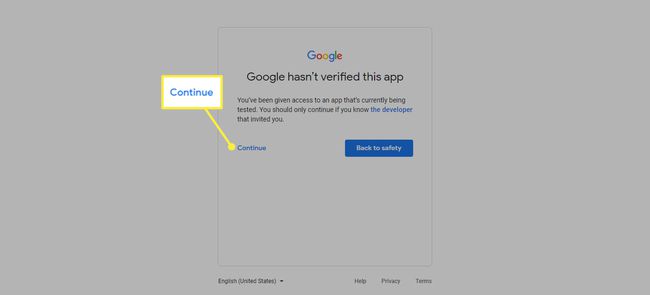
-
Plukke ut Tillate.
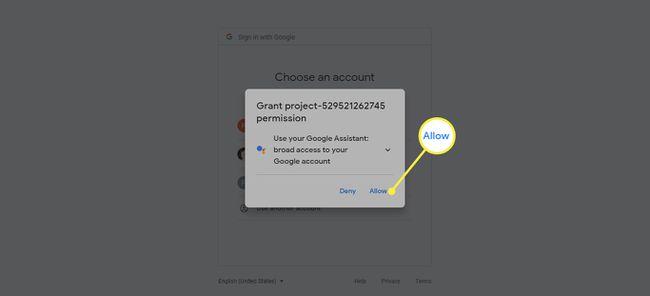
-
Plukke ut Tillate en gang til.
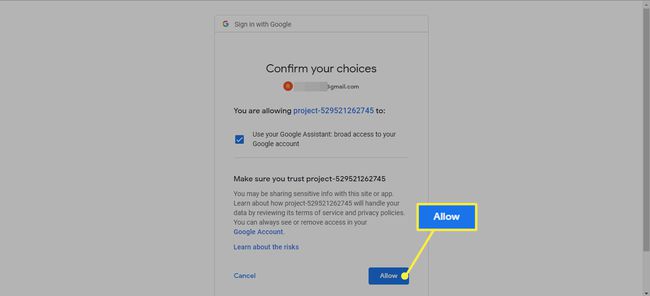
-
Velg Kopiere ikonet for å kopiere token-lenken.
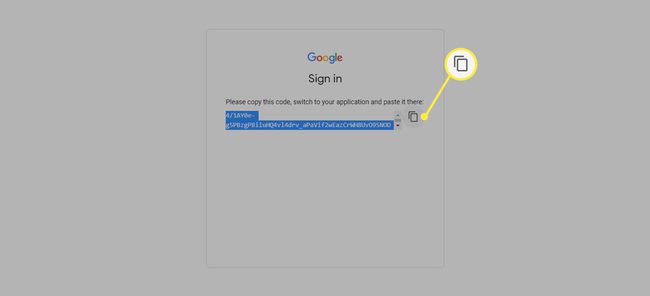
-
Lim inn koblingen i Google Assistant-appen og velg Sende inn.

-
Plukke ut Start assistent på nytt en gang til.
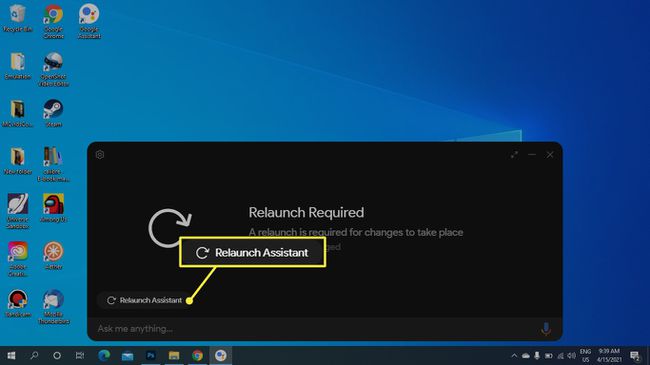
-
Den uoffisielle Google Assistant-appen er klar til bruk. Skriv inn et spørsmål, eller velg mikrofon ikon for å gi en talekommando.
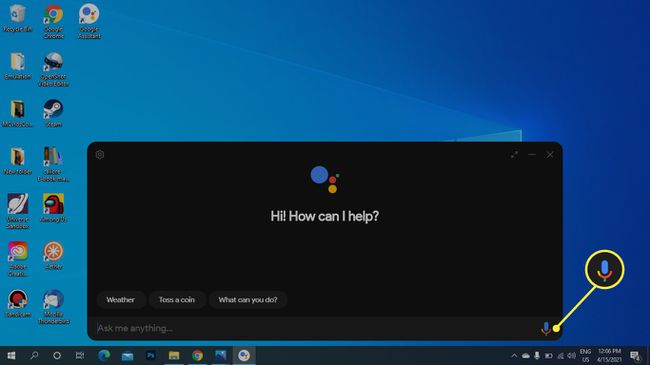
Slik får du Google Assistant for Chromebook
Hvis du har en Chromebook eller Chrome OS-enhet, kan du aktivere Google Assistant.
-
Gå til Innstillinger.
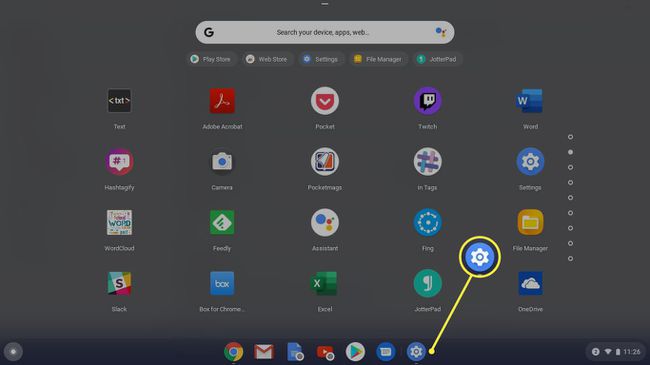
-
Rull ned til Søk og assistent og velg Google Assistant.

-
Sørg for at glidebryteren er satt til På.
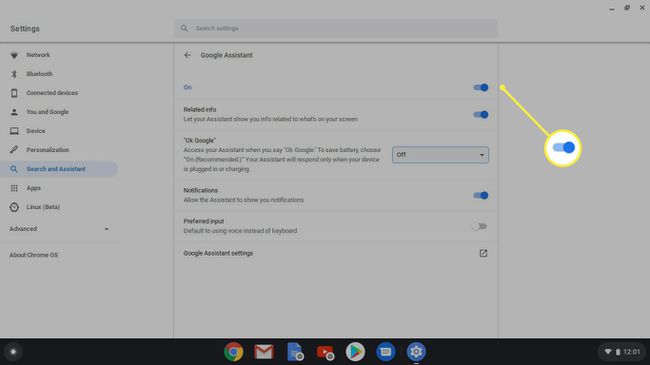
-
Aktiver OK Google innstilling for å la systemet lytte etter og svare på den talekommandoen. (Juster eventuelle andre alternativer etter ønske.)

Dine beste spill
Hvis målet ditt er enkel tilgang til Google Assistant, er den enkleste tilnærmingen å kjøpe en Google Home-enhet og sette den opp ved siden av datamaskinen. Du kan også installere Google Assistant-appen (for Android eller iOS) på en telefon eller et nettbrett. For en mer gjør-det-selv-opplevelse, kjøp og bygg Google Voice Kit.
