Bruke Google Smart Lock på Android-enheten din
Google Smart Lock, noen ganger kalt Android Smart Lock, er et praktisk sett med funksjoner introdusert med Android 5.0 Lollipop. Det løser problemet med å hele tiden måtte låse opp telefonen etter at den har vært inaktiv ved å gjøre det mulig for deg å sette opp scenarier der telefonen trygt kan forbli ulåst i lengre perioder. Funksjonen er tilgjengelig på Android-enheter og noen Android-apper, Chromebooks, og i Chrome nettleser.
Deteksjon på kroppen
Denne funksjonen oppdager når du har enheten i hånden eller lommen og holder den ulåst. Når du legger fra deg telefonen låses den automatisk, slik at du ikke trenger å bekymre deg for nysgjerrige øyne.
Pålitelige steder
Det er spesielt frustrerende når enheten din stadig låser seg når du er hjemme. Aktivering av Smart Lock løser dette ved å konfigurere klarerte steder, for eksempel hjemmet, kontoret eller andre steder du føler deg komfortabel med å la enheten være ulåst over lengre tid. Denne funksjonen krever imidlertid å slå på GPS, hvilket tapper batteriet raskere.
Pålitelig ansikt
Husker du Ansiktslås-funksjonen? Denne funksjonaliteten, introdusert med Android 4.0 Ice Cream Sandwich, lar deg låse opp telefonen ved hjelp av ansiktsgjenkjenning. Dessverre var funksjonen upålitelig og lett å lure ved å bruke et bilde av eieren. Denne funksjonen, nå kalt Trusted Face, har blitt forbedret og rullet inn i Smart Lock; med den bruker telefonen ansiktsgjenkjenning for å gjøre det mulig for enhetens eier å samhandle med varsler og låse den opp.
Pålitelig stemme
Hvis du bruker talekommandoer, kan du også bruke Trusted Voice-funksjonen. Når du har konfigurert stemmegjenkjenning, kan enheten låse opp seg selv når den hører en stemmetreff. Denne funksjonen er ikke helt sikker: Noen med en lignende stemme kan låse opp enheten din. Vær forsiktig når du bruker den.
Klarerte enheter
Hver gang du kobler til en ny enhet via Bluetooth, for eksempel en smartklokke, Bluetooth-headset, bilstereo eller annet tilbehør, spør enheten din om du vil legge den til som en pålitelig enhet. Hvis du melder deg på, forblir telefonen ulåst hver gang telefonen kobles til den enheten. Hvis du parer smarttelefonen din med en wearable, for eksempel Moto 360 smartwatch, kan du se på tekster og andre varsler på wearable og deretter svare på dem på telefonen. Trusted Devices er en flott funksjon hvis du bruker en Wear OS-enhet (tidligere Android Wear-enhet) eller annet tilbehør ofte.
Chromebook Smart Lock
Du kan også aktivere denne funksjonen på Chromebooken din ved å gå til avanserte innstillinger. Deretter, hvis Android-telefonen din er ulåst og i nærheten, kan du låse opp Chromebooken med ett trykk.
Lagre passord med Smart Lock
Smart Lock tilbyr også en passordbesparende funksjon som fungerer med kompatible apper på Android-enheten din og Chrome-nettleseren. For å aktivere denne funksjonen, gå inn i Google-innstillinger; her kan du også slå på automatisk pålogging for å gjøre prosessen enda enklere. Passord lagres i Google-kontoen din og er tilgjengelige når du er logget på en kompatibel enhet. For ekstra sikkerhet kan du blokkere Google fra å lagre passord fra bestemte apper, for eksempel banktjenester eller andre apper som inneholder sensitive data. Den eneste ulempen er at ikke alle apper er kompatible; som krever intervensjon fra apputviklere.
Slik setter du opp Smart Lock
Følg trinnene nedenfor for å konfigurere Smart Lock på Android-enheten din, en Chromebook eller i Chrome-nettleseren.
På en Android-enhet
Instruksjonene nedenfor bør gjelde uansett hvem som har laget Android-telefonen din: Samsung, Google, Huawei, Xiaomi, etc.
-
Gå inn til Innstillinger > Sikkerhet > Avansert > Tillitsagenter og sørg for det Smart Lock er slått på.
Innstillingen Trust Agents kan være på et litt annet sted på din telefonmodell. Søk etter Tillitsagenter ved å trykke på forstørrelsesglasset på toppen av Innstillinger skjermen for å finne den.
-
Da, fortsatt under Sikkerhet innstillinger, søk etter Smart Lock.
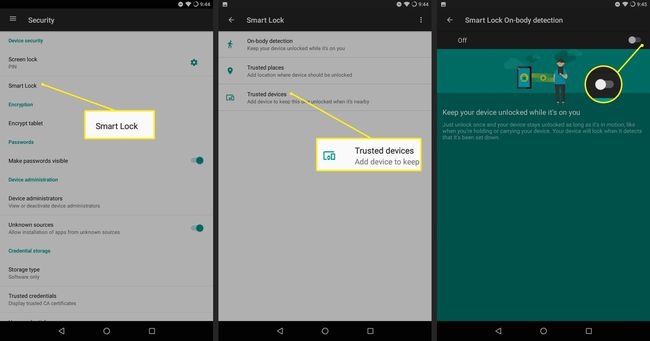
Trykk på Smart Lock og skriv inn passordet ditt, låsemønsteret eller pinkoden, eller bruk fingeravtrykket ditt.
-
Herfra kan du aktivere Deteksjon på kroppen, legge til Pålitelige steder og Klarerte enheter, og sett opp Voice Match.
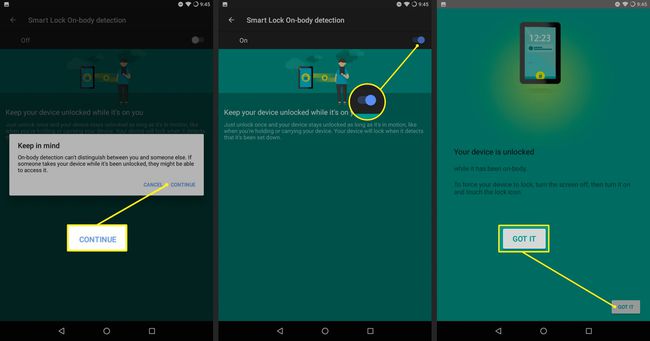
Når du har satt opp Smart Lock, ser du en pulserende sirkel nederst på låseskjermen, rundt låsesymbolet.
På en Chromebook som kjører ChromeOS 71 eller nyere
Følg disse trinnene for å konfigurere Smart Lock på en Chromebook. Du må ha en ulåst Android-enhet i nærheten som kjører 5.0 eller nyere.
-
Både Chromebook og Android-enheten må være koblet til internett, med Bluetooth aktivert, og logget på samme Google-konto.
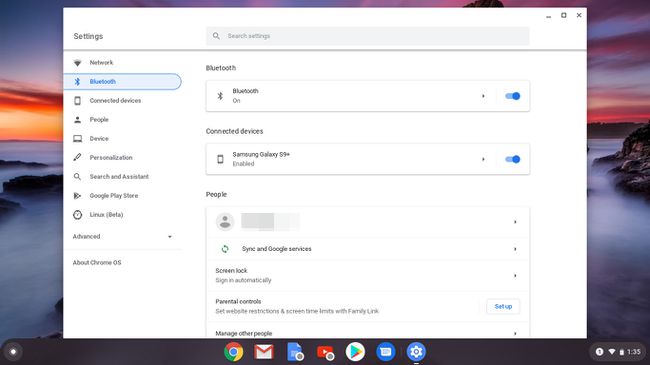
-
Gå til på Chromebooken din Innstillinger > Tilkoblede enheter > Sett opp.
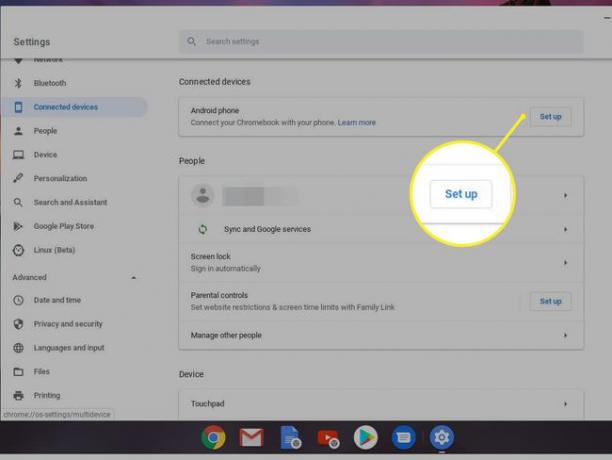
-
I Koble til telefonen dialog, under Velg en enhet, velg enheten du vil konfigurere.
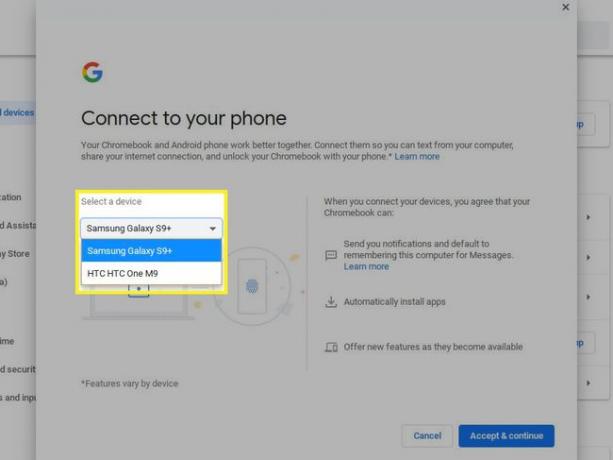
-
Plukke ut Godta og fortsett.
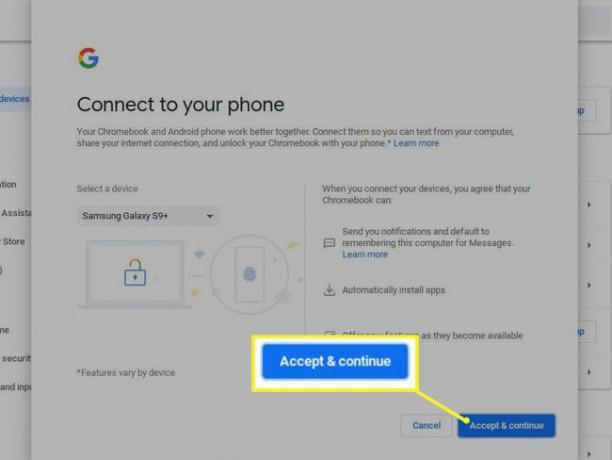
-
Skriv inn passordet ditt og velg Ferdig.
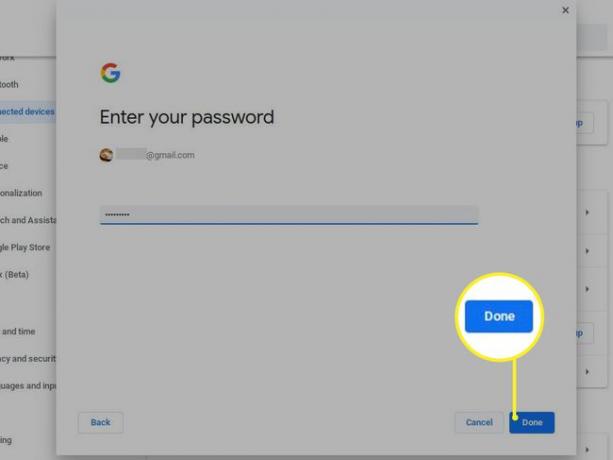
-
Plukke ut Ferdig igjen for å fullføre å legge til en enhet.
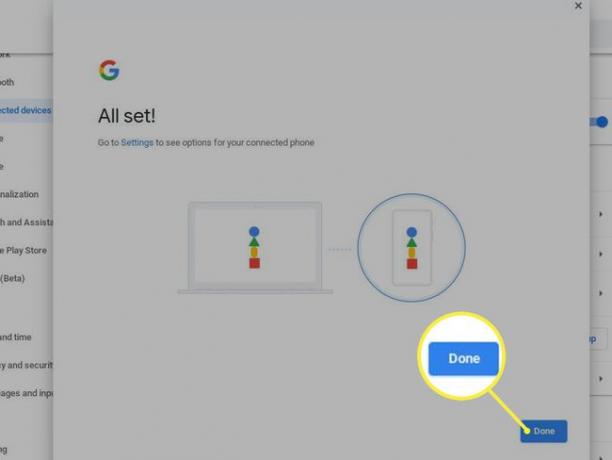
-
Velg enheten under Tilkoblede enheter til Muliggjøre eller deaktiver Smart Lock.
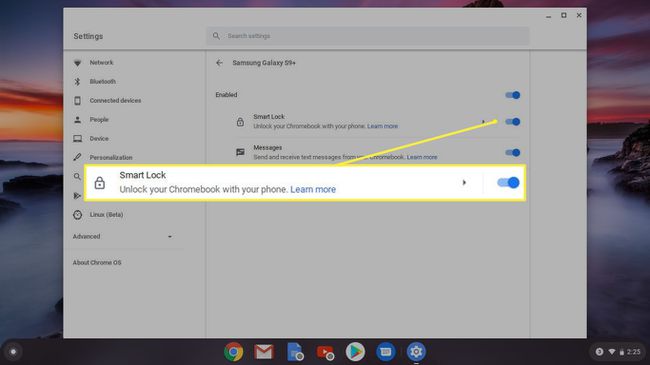
I Chrome-nettleseren
Slik setter du opp og bruker Smart Lock i Chrome-nettleseren:
Når du logger på et nettsted eller en kompatibel app, bør Smart Lock dukke opp og spørre om du vil lagre passordet.
-
Hvis du ikke blir bedt om å lagre passord, velger du Chrome-menyen med tre prikker øverst til høyre og velger Innstillinger.
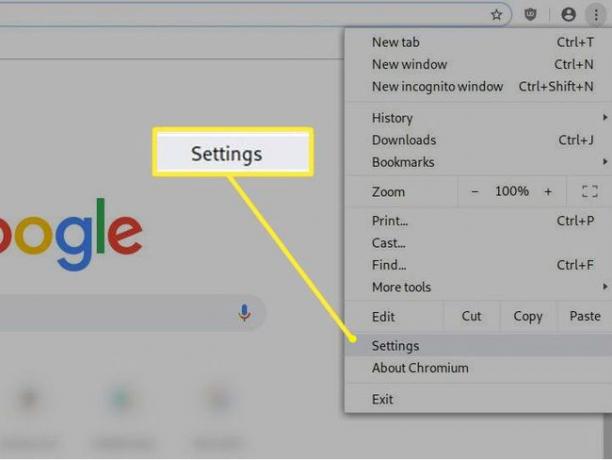
-
Nær toppen av Innstillinger fanen, ser du Autofyll eske. Plukke ut Passord inni det.
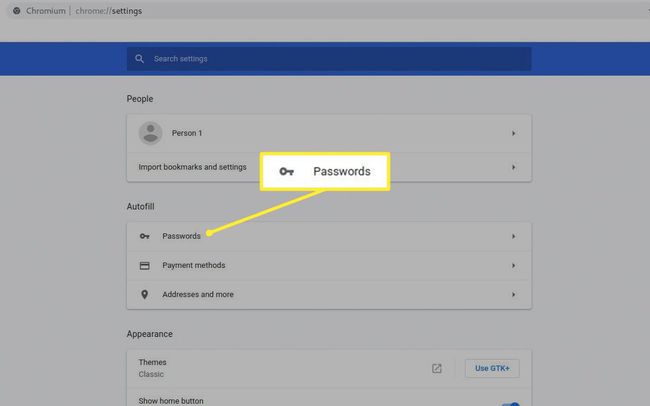
-
Her kan du kontrollere hva Chrome gjør med passordene dine. Først, veksle Tilby å lagre passord på, hvis det ikke allerede er det. Så gjør det samme med Automatisk pålogging.
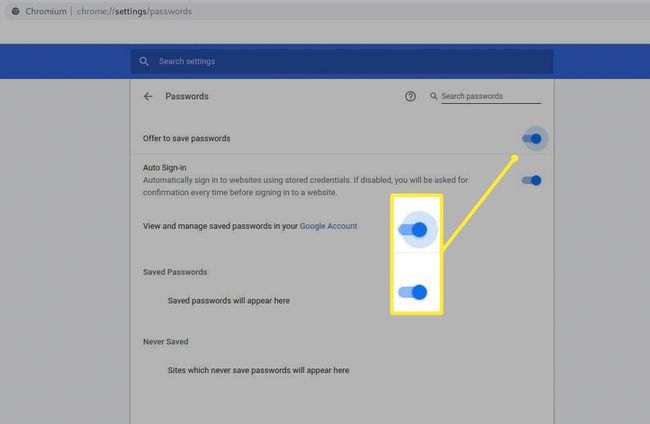
Du kan administrere passordene dine ved å gå til passwords.google.com.
For Android-apper
Smart Lock for passord skal være aktiv som standard på Android-enheten din. Hvis det ikke er det, konfigurerer du det slik:
Gå inn til Google-innstillinger (enten innenfor innstillinger eller en separat app avhengig av telefonen din).
Slå på Smart Lock for passord; dette aktiverer det også for mobilversjonen av Chrome.
-
Her kan du også slå på Automatisk pålogging, som logger deg på apper og nettsteder automatisk så lenge du er logget på Google-kontoen din.
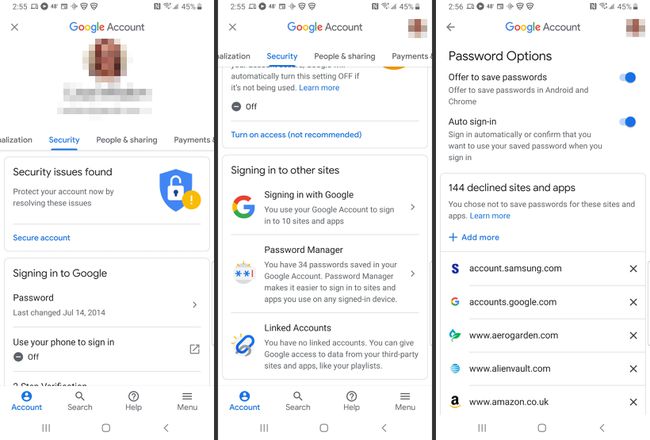
ofte stilte spørsmål
- Hvordan deaktiverer jeg Google Smart Lock? For å deaktivere Smart Lock på en hvilken som helst Android-enhet, søk etter Tillitsagenter i søkefeltet Innstillinger, og trykk deretter på Tillitsagenter i søkeresultatene, og slå på Smart Lock (Google) vippebryter av. Deretter fjerner du alle pålitelige enheter, pålitelige steder, klarerte ansikter og klarerte stemmer.
- Kan jeg fjerne Google Smart Lock fra Android-en min? Teknisk sett, nei, du kan ikke fjerne Smart Lock siden den er innebygd i Android OS; du kan imidlertid deaktivere og fjerne alt i Smart Lock, som beskrevet ovenfor, for å deaktivere all funksjonalitet.
- Hvor sikker er Smart Lock? Smart Lock er enda sikrere enn tofaktorautentisering (2FA) fordi, i motsetning til 2FA, kommer Smart Locks bekreftelse fra den faktiske enheten din, ikke bare fra telefonnummeret ditt. Med 2FA kan hackere late som de er deg og overføre telefonnummeret ditt til enheten deres for å bekrefte identiteten deres, men med Smart Lock, autentisering kommer rett fra enheten din til Smart Lock – noe som betyr at med mindre noen er i besittelse av telefonen din, kan de ikke late som å være deg.
