Slik bruker du Sticky Notes i Windows 10
Fargerike klistrelapper er en nyttig måte å hjelpe deg med å huske viktige elementer, og Windows har sin egen versjon av virtuelle skrivebordsnotater tilgjengelig. Finn ut hvordan du får klistrelapper på Windows 10 og hvordan du bruker Sticky Notes-appen for Windows.
Instruksjonene i denne artikkelen gjelder for Windows 10.
Slik får du klistrelapper på Windows 10
Sticky Notes-appen er innebygd i Windows 10, så det er ingenting du trenger å gjøre for å laste den ned. Men hvis Sticky Notes utilsiktet ble slettet fra datamaskinen din, kan du last den ned fra Microsoft Store.
Du kan også bruke Sticky Notes i Windows 7 eller Windows Vista.
-
Skriv inn "klissete"inn i Windows-søkeboksen i nedre venstre hjørne av skjermen. Sticky Notes-appen skal vises til venstre for søkeresultatene.

-
Plukke ut Åpen for å begynne å bruke appen. Velkommen til Sticky Notes-vinduet åpnes.
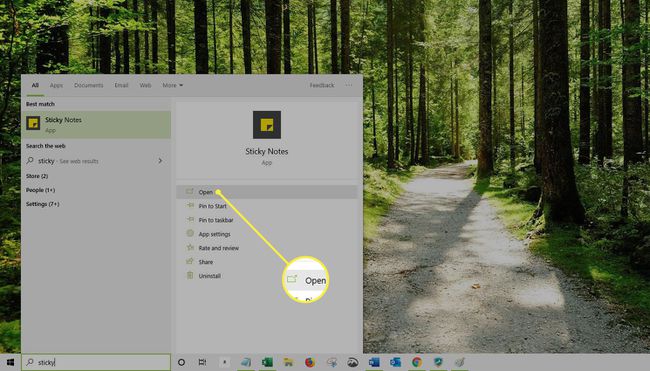
Plukke ut Fest til start eller Fest til oppgavelinjen for å holde appen lett tilgjengelig for fremtidig bruk.
-
Plukke ut Kom i gang
for å begynne å bruke Sticky Notes-appen med Microsoft-konto som du er logget på. Alternativt, velg Bruk en annen konto for å logge på med en annen Microsoft-konto og fortsette.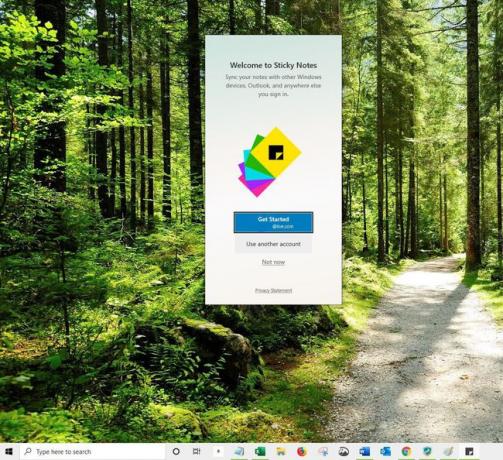
Ved å logge på med Microsoft-kontoen din synkroniseres notatene dine med de andre enhetene dine, Outlook og andre steder du logger på.
Vent mens du er pålogget. Sticky Note-appen åpnes med en ny lapp klar til bruk.
Hvordan lage nye klistrelapper på Windows 10
Når du har Sticky Notes-appen åpen, velg Pluss (+) i øvre venstre hjørne av Sticky Notes-vinduet for å lage et nytt notat.
Når et nytt notat åpnes, skriv inn informasjonen du vil ha i notatteksten. Den blir automatisk lagret i appen, selv om du lukker notatet. Åpne notatlisten for å søke etter et notat eller søk etter et nøkkelord eller en setning i søkeboksen.
Hvis du ikke har appen åpen, men du har den festet til oppgavelinjen, høyreklikker du appen på oppgavelinjen og velger Ny merknad.
Hvordan formatere Sticky Notes
Tilpass teksten, endre utseendet til en klistrelapp, eller legg til et bilde på en klistrelapp, hvis ønskelig.
-
Åpne en ny Sticky Note og velg de tre prikkene Meny ikonet øverst til høyre.
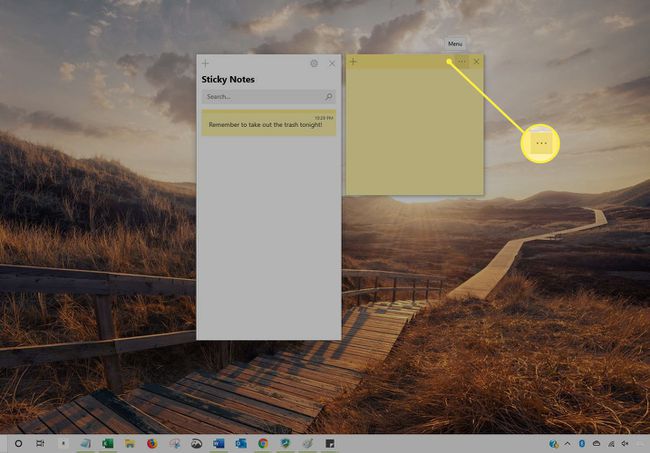
-
Velg fargen du vil bruke på gjeldende notat.
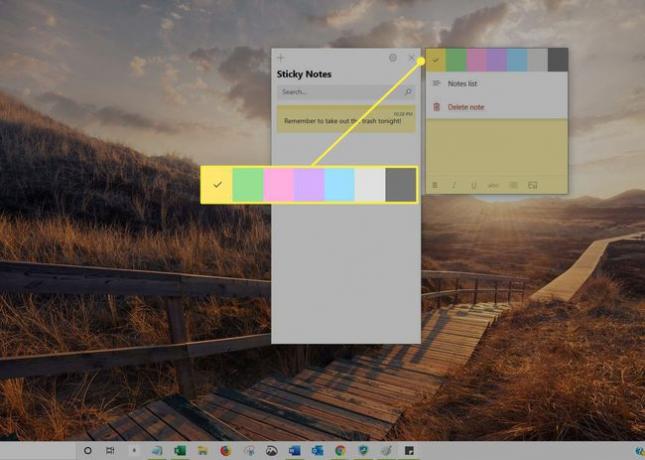
-
Velg hvilken som helst tekst du vil formatere og velg et formateringsalternativ nederst i notatvinduet. Alternativene inkluderer:
- Modig
- Kursiv
- Understrek
- Gjennomstreking
- Kuler
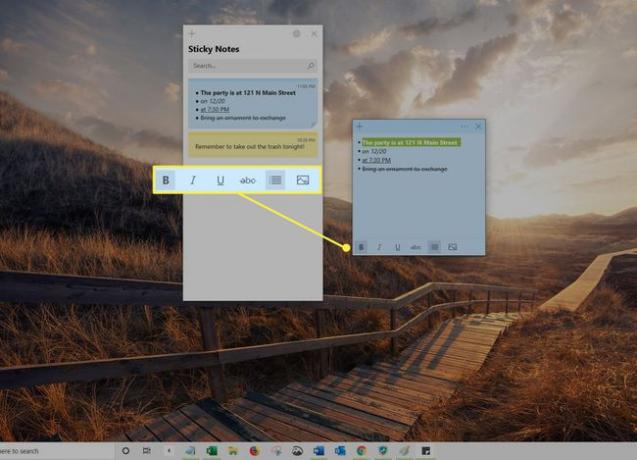
-
For å legge til et bilde på en klistrelapp, velg Legg til bilde ikonet nederst til høyre i notatet, naviger til bildet på datamaskinen, og velg Åpen.
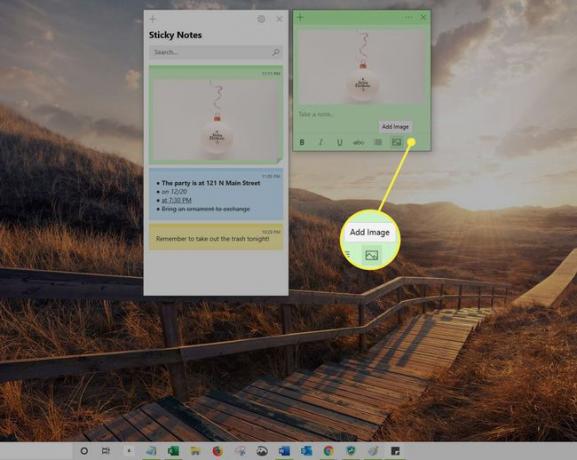
For å fjerne et bilde fra et notat, høyreklikk på bildet, velg Slett bilde, og bekreft at du vil slette bildet.
Lukk notatet og appen når du er ferdig.
Slik bruker du klistrelapper med Cortana
Cortana er den virtuelle assistenten tilgjengelig i Windows 10. Ved å aktivere Insights i Sticky Notes-appen, kan Cortana skanne notatene i listen din for å finne det du trenger, på jakt etter alt fra datoer og telefonnumre til adresser og nettsteder. Cortana kan bruke denne informasjonen til å forenkle å handle på notatene dine eller til å lage påminnelser på dine vegne.
Åpne Sticky Notes-appen.
-
Velg Innstillinger tannhjulikonet øverst til høyre i appvinduet. Sticky Notes-innstillingene åpnes i vinduet.
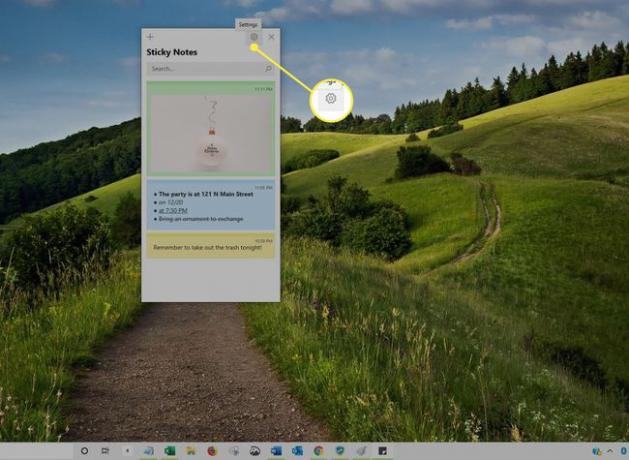
-
Rull ned til Generelt-delen, og bytt deretter Aktiver innsikt til På.

Gå tilbake til hovedvinduet.
-
Åpne et eksisterende notat eller opprett et nytt notat som inneholder informasjon som Cortana kan hente på, for eksempel en adresse, tid, dato, eller til og med et ord som refererer til et klokkeslett eller en dato, for eksempel "i morgen." Disse ordene og setningene ser nå ut til å være det hyperlenket.
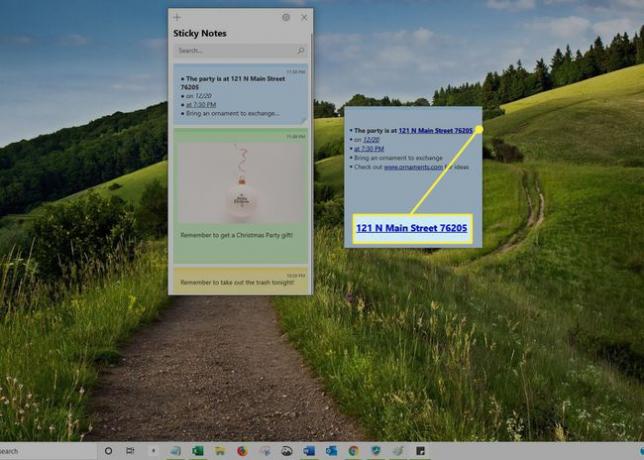
-
Velg et hyperkoblingsord eller en setning for å se en foreslått handling fra Cortana. For eksempel vil en forespørsel om Legg til påminnelse vises hvis du velger et klokkeslett og en dato.

