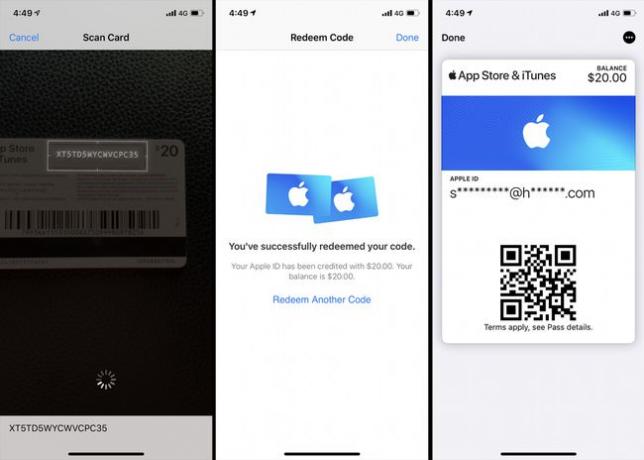Slik legger du til Apple-gavekort i Wallet
Hva å vite
- Slik bruker du iTunes Pass: App Store > profilbilde > Løs inn gavekort > Kom i gang (iTunes Pass). Logg på > Ok > Legg til iTunes Pass > Legge til > Ferdig.
- Slik legger du til kontanter: Lommebok > App Store og iTunes Pass > ellipsis (øverst til høyre) > Legg til penger. Velg et beløp > Neste > Dobbeltklikk på sideknappen.
- For å legge til et gavekort: Åpne App Store > profilbilde > Løs inn gavekort > Bruk kamera. Bruk telefonkameraet til å lese kortet.
Denne artikkelen forklarer flere måter å legge til penger på Apple Wallet, inkludert gavekort, iTunes Pass og kontantoverføringer fra din foretrukne betalingsmetode.
Slik legger du til App Store og iTunes Pass til iPhone Wallet-appen
Slik legger du til App Store og iTunes Pass i Wallet-appen på iPhone:
Åpne App Store på iPhone, og trykk deretter på kontoprofilbilde øverst til høyre.
Trykk på Løs inn gavekort eller kode.
-
Trykk på under iTunes Pass Kom i gang.
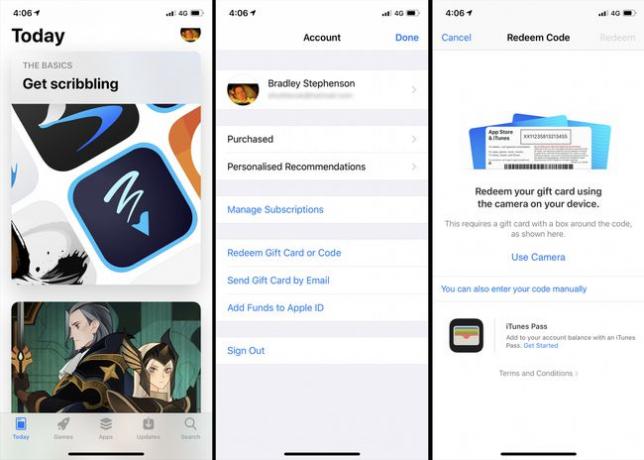
Tast inn ditt eple ID passord, og trykk deretter på OK.
-
Trykk på Legg iTunes Pass til Wallet.
App Store og iTunes Pass er helt annerledes enn en iTunes sesongkort, som ganske enkelt gir deg tilgang til alle episodene i en TV-series sesong i iTunes.
-
Trykk på Legge til.
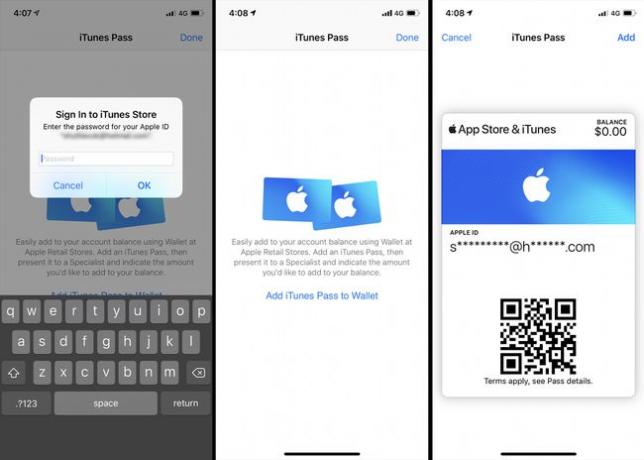
-
Trykk på Ferdig. App Store og iTunes Pass vises nå i Wallet-appen.
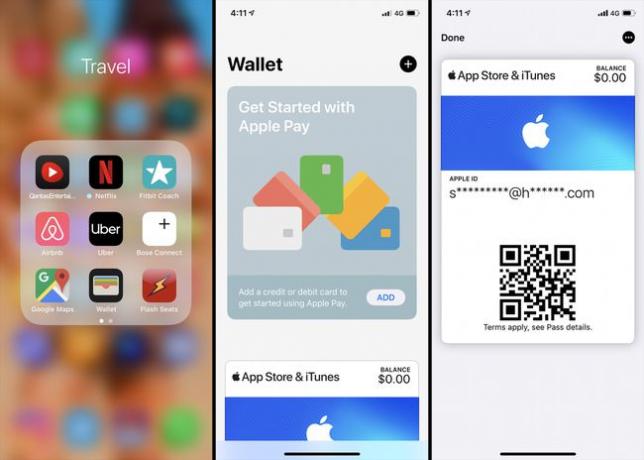
Slik legger du penger til gavekortlommeboken i en Apple Store
Med ditt digitale App Store og iTunes Pass opprettet, kan du nå bruke iPhone Wallet-appen til å legge til penger til iTunes- eller App Store-kontoen din neste gang du går til en fysisk Apple Store.
Denne metoden er veldig nyttig hvis du liker å betale for ting med penger og ikke ønsker å laste inn kreditt på kontoen din ved å foreta en online eller digital betaling.
Åpne Wallet-appen på din iPhone eller iPad.
-
Trykk på App Store og iTunes kort i Wallet-appen. Dette åpner App Store og iTunes Pass og viser det unike QR kode.
Denne QR-koden er unik for kontoen din. Hvis du vil legge til penger på andres konto, må du se deres App Store og iTunes Pass.
Vis telefonen din med App Store og iTunes Pass vist til en Apple Store-ansatt og la dem vite hvor mye du vil legge til kontoen din.
Du må nå betale den ansatte det valgte beløpet. De skanner QR-koden på App Store og iTunes Pass i Wallet-appen. Beløpet legges til App Store & iTunes Pass-saldoen din nesten umiddelbart etter at transaksjonen er fullført.
Slik legger du til midler til iTunes ved å bruke iPhone Wallet-appen
Du kan også bruke iPhone Wallet-appen til å legge til penger på Apple-kontoen din ved å foreta en direkte betaling. Dette er hvordan:
Åpne Lommebok appen på iPhone, og trykk deretter på App Store og iTunes Sende.
Trykk på ellipsis øverst til høyre.
-
Trykk på Legg til midler til Apple ID.
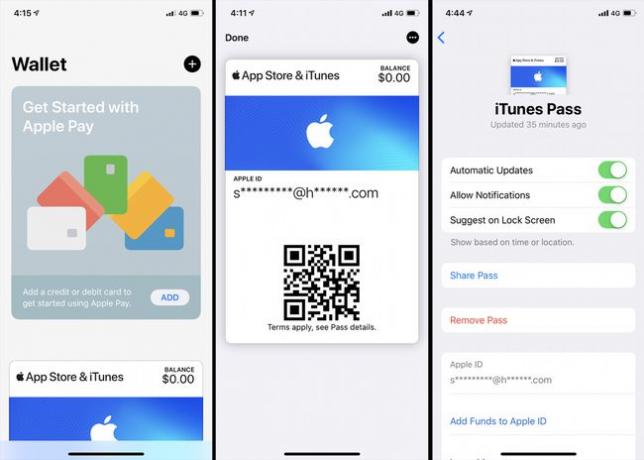
Trykk på beløpet du vil legge til.
Trykk på Neste.
-
Dobbeltklikk på Sideknapp på høyre side av iPhone for å legge til midlene til App Store og iTunes Pass.
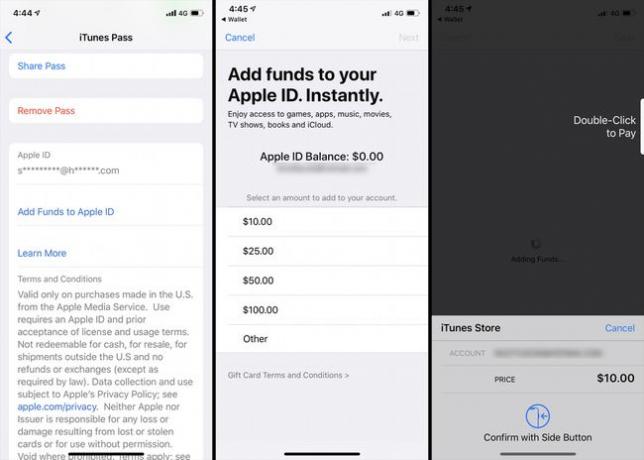
Å legge til penger på kontoen din på denne måten belaster den vanlige betalingsmåten knyttet til App Store eller iTunes-kontoen din, for eksempel kredittkortet ditt.
Slik legger du til et iTunes-gavekort i lommeboken på iPhone
Mens du ikke kan bruke selve Wallet-appen til løse inn et iTunes-, Apple Music- eller App Store-gavekort, kan du se kontosaldoen din i App Store og iTunes Pass. Slik løser du inn Apple-gavekortet ditt på en iPhone og bruker saldoen i Wallet-appen.
-
Ta iTunes- eller App Store-gavekortet ut av emballasjen.

Lifewire Hvis du har en digital kode, hopp til trinn 4.
-
Snu gavekortet slik at du kan se baksiden.
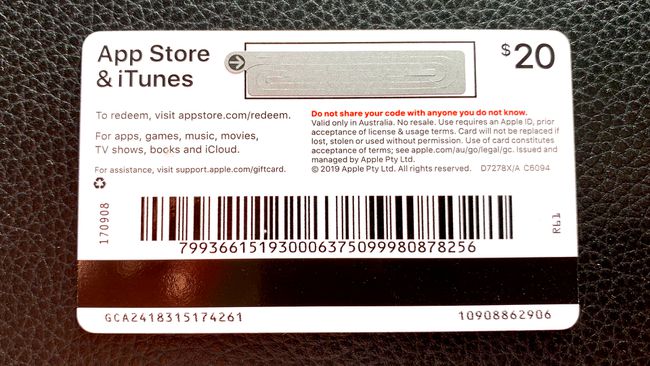
Lifewire -
Fjern forsiktig den grå filmen langs toppen av kortet for å avsløre den unike koden.
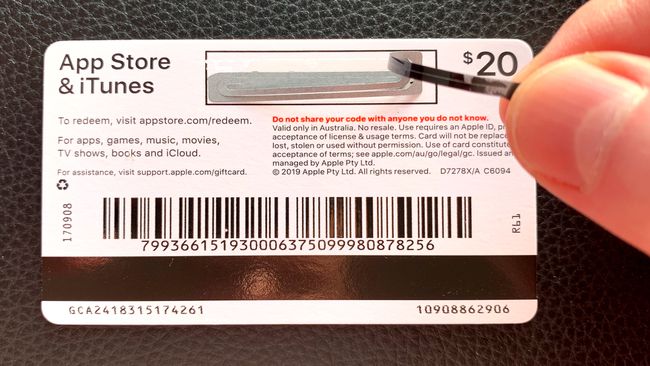
Lifewire Kjøp aldri et Apple Music-gavekort eller Apple iTunes-gavekort som allerede har fjernet denne filmen. Dette betyr at noen allerede kan ha løst den inn i butikken og lagt til kreditten til en Apple-konto.
Lås opp iPhone og åpne App Store app.
-
Trykk på din kontoprofilbilde > Løs inn gavekort eller kode > Bruk kamera.

-
Plasser gavekortet ditt foran kameraet slik at det kan lese koden.
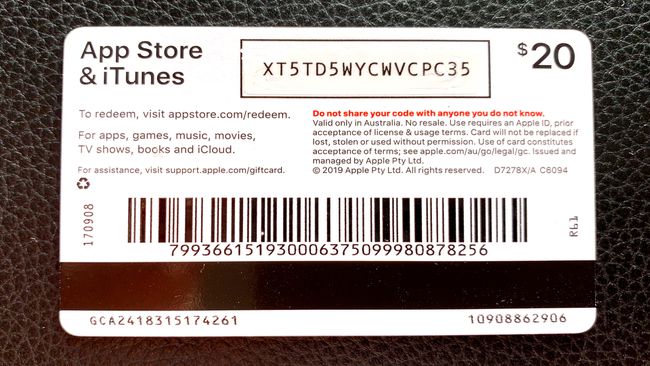
Lifewire Kortet registreres umiddelbart og kreditten legges til kontosaldoen din.
-
Du kan nå se den ekstra gavekortsaldoen din i Wallet-appen på App Store og iTunes Pass.