Hvordan overføre apper fra din gamle Android til din nye Android
Denne artikkelen forklarer hvordan du overfører apper fra en gammel Android-telefon til din ny telefon. Metoder inkluderer bruk av Android innebygde Backup and Restore-funksjonen, eller bruk av Samsung Smart Switch Mobile-appen hvis den er forhåndsinstallert på enheten din. Instruksjonene dekker Android Pie 9.0, Oreo 8.0, Nougat 7.0 og Android-telefoner fra alle produsenter.
Bruk Android Backup and Restore-funksjonen
Kontroller først at den gamle enheten din sikkerhetskopierer dataene dine:
Gå til Innstillinger > System.
-
Plukke ut Sikkerhetskopiering. (Du må kanskje utvide Avansert delen først.)
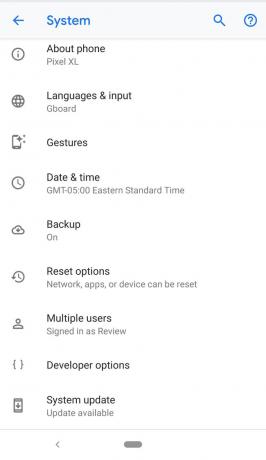
Menyinnstillingene dine kan være litt forskjellige avhengig av telefonens produsent og Android-versjon.
Bekreft at Sikkerhetskopier til Google Disk bryteren er på. Hvis det er det, er du klar.
Hvis den er slått av, skyver du den på og velger Sikkerhetskopier nå.
Når sikkerhetskopieringen er fullført, er du i gang.
Du kan ikke gjenopprette en sikkerhetskopi fra en høyere Android-versjon til en enhet med en lavere Android-versjon.
Gjenopprett dataene dine til den nye telefonen
Nå er du klar til å gjenopprette dataene dine til nye Android. Hvis du ikke har konfigurert den nye telefonen, vil du kunne gjenopprette dataene dine, inkludert apper, under den prosessen.
Hvis du konfigurerte telefonen og ikke gjenopprettet dataene, tilbakestill den til fabrikkinnstillinger og start oppsettprosessen på nytt.
-
Lad din nye Android og slå den på. Følg instruksjonene på skjermen til den spør deg om du vil gjenopprette data fra en annen enhet. Du kan alltid velge å starte med et rent ark når du får en ny telefon, men gjenoppretting av data fra en gammel telefon gjør overgangen sømløs.
Denne prosessen vil variere litt avhengig av telefonens produsent, operatør og OS-versjon.
Velg enheten du vil gjenopprette data fra, og trykk på Kopier dataene dine.
Android-en din ber deg koble til et Wi-Fi-nettverk. Sørg for at den er koblet til den samme som den gamle telefonen din.
Velg enten fra gjenopprettingsalternativene En sikkerhetskopi fra en Android-telefon (hvis du har din gamle Android for hånden) eller En sikkerhetskopi fra skyen (hvis du ikke gjør det).
Bruk den samme kontoen som du er logget på på den gamle telefonen, og logg på Google-kontoen din.
I listen over sikkerhetskopieringsalternativer, som inkluderer din gamle Android-enhet, velg den riktige (mest sannsynlig den nyeste). Trykk deretter på Restaurere for å flytte dataene og innstillingene fra den forrige enheten. Trykk på Apper for å velge hvilke apper du vil ha på den nye enheten.
Mens dataene dine gjenopprettes i bakgrunnen, kan du fortsette med oppsettsprosessen.
Bruk Samsung Smart Switch-mobilappen
Hvis du har Galaxy S7 eller nyere, er Smart Switch Mobile forhåndsinstallert på enheten din. For eldre enheter, last ned appen fra Google Play eller Samsungs appbutikk. Du kan bruke appen til å overføre data fra en Android-telefon som kjører 6.0 Marshmallow eller nyere til en Samsung-telefon.
For å få tilgang til appen på S7 eller nyere, trykk Innstillinger > Kontoer > Smart Switch. For andre telefoner, se etter den i appskuffen.
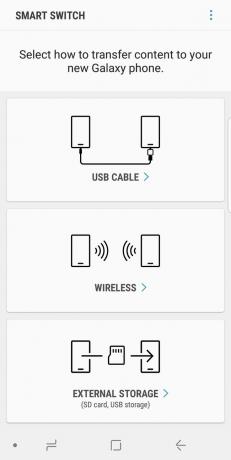
Det er tre metoder du kan bruke med Smart Switch: trådløst, USB-kabel eller ekstern lagring (SD kort eller USB-lagring).
Bruke Smart Switch med en trådløs tilkobling
Slik overfører du apper ved hjelp av den trådløse metoden, som er den enkleste.
Lansering Smart Switch på den nye telefonen.
Plukke ut Trådløst > Motta > Android.
Åpen Smart Switch på din gamle enhet.
Trykk på Trådløst > Sende.
Følg instruksjonene på skjermen på den nye enheten.
Bruke Smart Switch med en USB-kabel:
Slik overfører du apper ved hjelp av en USB-kabel.
Koble til den gamle telefonens USB-kabel.
Koble den kabelen til en Samsung USB-kontakt.
Koble Samsung USB-kontakten til din nye Samsung-telefon.
Start Smart Switch på den gamle telefonen.
Juster USB-innstillingen på den gamle telefonen til Medieenhet (MTP).
Følg instruksjonene på skjermen for å overføre apper.
Bruke Smart Switch med et SD-kort
For å bruke det eksterne lagringsalternativet, sett inn SD-kortet eller koble telefonen til USB-lagringsenheten som inneholder appene du vil gjenopprette. Følg instruksjonene på skjermen.
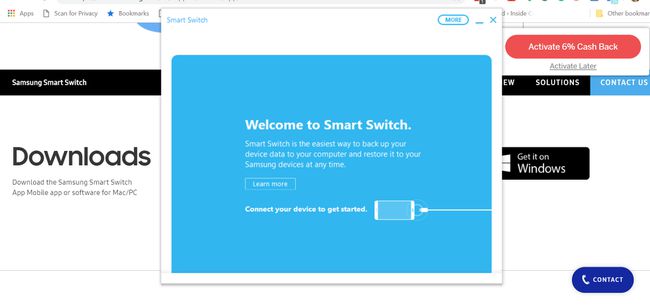
Samsung har også Smart Switch-apper for Windows og Mac. Last ned og start skrivebordsappen, koble den nye telefonen til datamaskinen og følg instruksjonene på skjermen for å overføre apper og andre data.
Sikkerhetskopiere og gjenopprette spill
Hvor frustrerende er det å starte opp en ny telefon, åpne favorittspillet ditt og oppdage at fremgangen din har blitt slettet? Frykt ikke. Med de fleste spill i Play-butikken kan du enkelt sikkerhetskopiere fremgangen din og ta den med deg til hver nye enhet. En vanlig måte å sikkerhetskopiere spill på er gjennom en app som heter Google Play Games. Kompatible apper har et grønt gamepad-ikon på Play Butikk-oppføringen.
Åpne appen, trykk på meny med tre prikker i øvre høyre hjørne, og velg deretter Innstillinger og veksle Logg på spillautomatisk til på posisjon. Når du har overført spillene dine til den nye telefonen, logger du på Play Spill-kontoen din for å synkronisere fremdriften.
Hvis spillet ditt ikke er det Google Play Spill-kompatible, sikkerhetskopier det separat. Sjekk appens innstillinger for å se om det er et sikkerhetskopialternativ.
Andre hensyn
For apper som ikke er fra Google, dobbeltsjekk at disse appene sikkerhetskopieres til Google Disk. For eksempel vil du kanskje ha en meldingsapp for å lagre chatteloggen din. De fleste populære appene vil ha dette alternativet.
Hvis du lagrer passord eller bokmerker i Chrome eller en annen mobilnettleser, sørg for å logge på alle enhetene dine slik at dataene dine synkroniseres riktig. Gå til nettleserinnstillingene og logg på hvis du ikke allerede er det.
