Slik bruker du iCloud for Windows
iCloud er Apples skylagringstjeneste for sikkerhetskopiering av data og synkronisering mellom enheter som din Mac datamaskin, iPhone og iPad. Det er mulig å få tilgang til iCloud på en Windows PC-er; Det kan imidlertid være noen begrensninger avhengig av hvilken versjon av Windows du bruker.
Informasjonen i denne artikkelen gjelder datamaskiner og tabletter løping Windows 10, Windows 8, og Windows 7.

Hvordan fungerer iCloud på Windows?
Alt du trenger for å få tilgang til iCloud på en Windows-enhet er en Apple ID og passord, som du allerede bør ha hvis du noen gang har eid et Apple-produkt eller brukt iTunes. Det er en iCloud for Windows program tilgjengelig eksklusivt for Windows 10, men de som bruker Windows 7 eller Windows 8 kan fortsatt få tilgang til iCloud via nettet.
Du kan få tilgang til iCloud-nettstedet fra alle nettaktiverte enheter, inkludert Chromebooks og Android telefoner.
Slik bruker du iCloud på PC med en nettleser
For å få tilgang til iCloud på hvilken som helst PC, logg inn på
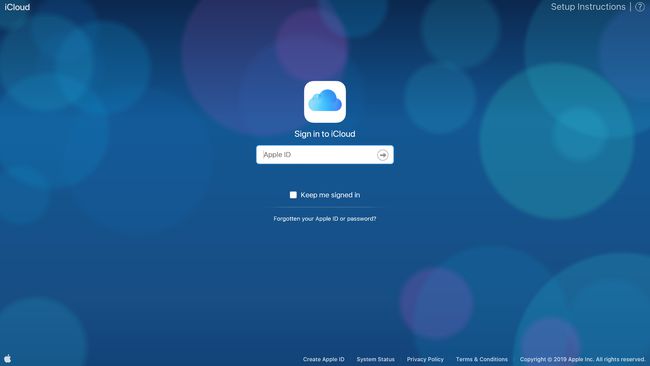
Fra iCloud-nettstedet vil du kunne få tilgang til og administrere følgende Apple apper og tjenester:
- Post
- Kontakter
- Kalender
- Bilder
- iCloud Drive
- Notater
- Påminnelser
- Sider
- Tall
- Keynote
- Finne venner
- Finn iPhone
- Innstillinger
Selv om de ikke er like jevne som deres frittstående app-motstykker, er de fleste nettappene på iCloud-nettstedet fullt funksjonelle og lar deg få tilgang til informasjon og media og gjøre endringer der det er nødvendig. Du kan legge til eller fjerne iPhone-kontakter fra Kontakter-appen, og bilder og videoer kan lastes opp eller lastes ned fra Apple-bilder.
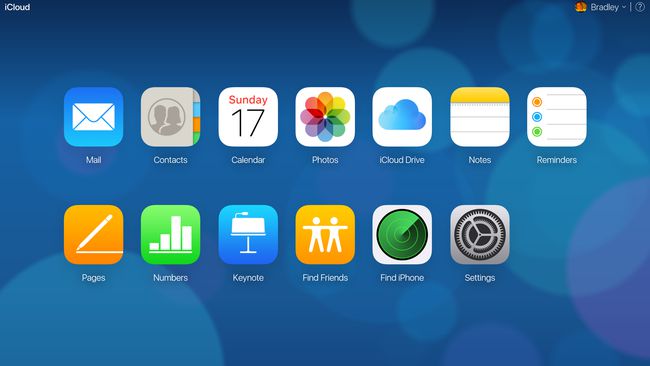
Dessverre kan ikke iCloud-nettstedet samhandle direkte med Windows-enheten din. For eksempel, mens du manuelt kan laste opp bilder til Bilder-appen på nettstedet, er det ikke mulig å automatisk synkronisere datamaskinens filer med iCloud i bakgrunnen. For denne funksjonen må du installere iCloud for Windows-appen.
Hvordan få iCloud for Windows
iCloud for Windows er en offisiell Apple-app for Windows 10 som tillater datasynkronisering mellom PC-en og iCloud-kontoen din. iCloud for Windows-programvaren kan lastes ned gratis fra det offisielle Apple-nettstedet. Det følger også noen ganger med iTunes, så du kan allerede ha den installert på PC-en din. Du kan sjekke om den er installert ved å bruke søkefunksjonen på oppgavelinjen i Windows.
Etter at du har installert iCloud for Windows, logger du på med Apple ID og passord. Du vil bli bedt om å bekrefte om du vil synkronisere data for iCloud Drive, Bilder og Bokmerker.
Apple-ID-en din må være koblet til en iOS- eller macOS-enhet for å bruke iCloud for Windows 10.
Hvordan fungerer iClouds bilder på Windows 10?
Ved å installere iCloud for Windows, opprettes en ny iCloud Photos-mappe på Windows-enheten din. Avhengig av alternativene som er valgt under iCloud-oppsettet, kan denne mappen brukes til å vise filer fra dine koblede iCloud-enheter, eller for å laste opp filer fra Windows til iCloud-kontoen din.
Plukke ut Alternativer ved siden av Bilder under oppsett for å spesifisere hvordan du vil at denne nye mappen skal fungere.
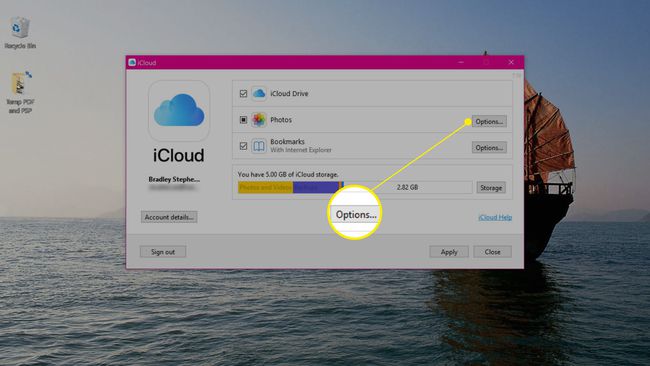
En ny meny vil dukke opp med en liste med alternativer. Her er hva hvert alternativ aktiverer:
- iCloud fotobibliotek: Last opp alle medier som er lagret til iCloud-bilder-mappen på Windows 10-enheten til iCloud-kontoen din automatisk. Du vil da kunne se disse filene på Apple-enhetene dine. Når den er aktivert, vises flere alternativer som lar deg tilpasse hvordan filene dine lastes opp og lastes ned.
- Min bildestrøm: bildestrøm laster ned de siste bildene dine fra de andre koblede iCloud-enhetene dine for visning på Windows 10-enheten. Den vil også laste opp de siste bildene dine fra iCloud Photos-mappen på Windows til iCloud.
- Last ned nye bilder og videoer til min PC: Last ned bilder og videoer automatisk fra iCloud-tjenesten til iCloud Photos-mappen. Dette alternativet er bare synlig når alternativet iCloud Photo Library er aktivert.
- Behold høyeffektiv original hvis tilgjengelig: Last ned originalversjonene av filer som ikke har blitt komprimert eller har fått endret lys eller farger. Dette alternativet er bare synlig når alternativet iCloud Photo Library er aktivert.
- Last opp nye bilder og videoer fra PC-en min: Last opp nye filer fra PC-en til iCloud. Deaktiver den hvis du bare vil se videoer og bilder tatt på iOS-enhetene dine. Dette alternativet er bare synlig når alternativet iCloud Photo Library er aktivert.
- iCloud-bildedeling: Se bilder og videoer tatt av andre og la dem legge til filer i den valgte mappen slik at du kan se dem.
Plukke ut Endring ved siden av hvert alternativ for å velge en annen mappe for iCloud-bilde- og videosynkronisering. Pass på å velge Søke om for å lagre innstillingene dine.
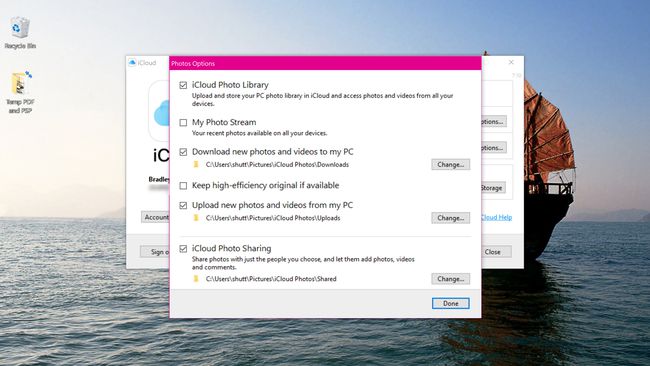
Hvordan finne de nye iCloud-mappene
Når du konfigurerer iCloud for Windows-appen, opprettes iCloud-bilder og iCloud Drive mapper på din Windows 10-enhet. Hver mappe vil synkronisere filer og data til iCloud-kontoen din og tilkoblede enheter avhengig av dine valgte preferanser.
Begge mappene blir automatisk festet til Hurtigtilgangsmeny i Filutforsker. Du kan endre måten disse mappene synkroniserer data på når som helst ved å åpne iCloud for Windows-appen og endre innstillingene som beskrevet ovenfor.
Når du har satt opp iCloud for Windows, trenger du bare å bruke appen til å administrere innstillingene dine. All filbehandling vil finne sted i de nye mappene.
