Slik avinstallerer du Windows 10
Hva du bør vite
- Før du avinstallerer Windows, sørg for å sikkerhetskopiere alle viktige data du vil overføre til den nye Windows-installasjonen.
- Med en fersk Windows-installasjon kan du enkelt gå tilbake til ditt forrige operativsystem fra Innstillinger > Oppdatering og sikkerhet > Gjenoppretting.
- Uten en ny Windows-installasjon, start opp fra Windows installasjonsmedier som en USB-stasjon og installer kopien av Windows 10 manuelt.
Hvis du oppgraderte datamaskinen til Windows 10 og deretter bestemmer deg for at du ikke liker det, kan du returnere PC-en til det forrige operativsystemet. Hvordan du fjerner Windows 10 avhenger av hvor lang tid som har gått siden du byttet. Hvis det er innen 10 dager, gjør et Gå tilbake-alternativ det enkelt gå tilbake til Windows 8.1 eller til og med Windows 7. Hvis det har gått lengre tid enn det, eller hvis installasjonen var ren og ikke en oppgradering, er det litt mer komplisert.
Fra januar 2020 er Microsoft støtter ikke lenger Windows 7. Vi anbefaler oppgradering til Windows 10 for å fortsette å motta sikkerhetsoppdateringer og teknisk støtte.
Ta passende forholdsregler
Før du nedgraderer til Windows 7 eller gå tilbake til Windows 8.1, må du sikkerhetskopiere alle personlige data du har på din Windows 10-maskin. Husk at det ikke er viktig om disse dataene vil eller kan gjenopprettes under tilbakeføringsprosessen. Det er alltid bedre å være forsiktig når du utfører oppgaver som disse.
Slik sikkerhetskopierer du dataene dine
Det er mange måter å sikkerhetskopiere data på før du avinstallerer Windows 10. Du kan manuelt kopiere filene dine til OneDrive, til en ekstern nettverksstasjon eller en fysisk sikkerhetskopienhet som en USB-stasjon. Når du har reinstallert ditt eldre operativsystem, kan du kopiere disse filene tilbake til datamaskinen. Du kan også bruke Windows 10 sikkerhetskopieringsverktøy hvis du vil, men vær forsiktig med å bruke dette som såle backup alternativ. Du kan få kompatibilitetsproblemer med et eldre operativsystem mens du prøver å gjenopprette.
I tillegg kan det være lurt å sikkerhetskopiere programinstallasjonsfiler for programmene du vil fortsette å bruke. Tredjepartsapplikasjoner vil ikke bli installert på nytt under tilbakeføringsprosessen. Hvis du lastet ned dem fra internett, kjørbare filer kan være i nedlastingsmappen. Du kan imidlertid alltid laste ned programfilene på nytt. Det kan hende du har eldre programmer på DVD-er også, så se etter dem før du fortsetter. Hvis noen av disse programmene krever en produktnøkkel, finner du den også.
Til slutt, finn din Windows-produktnøkkel. Dette er nøkkelen for Windows 7 eller 8.1, ikke Windows 10. Dette vil være på originalemballasjen eller i en e-post. Det kan være på et klistremerke på baksiden av datamaskinen.
Hvis du ikke finner den, bør du vurdere en gratis produktnøkkelfinner program.
Slik går du tilbake til et tidligere operativsystem innen 10 dager etter installasjon
Windows 10 beholder det gamle operativsystemet ditt på harddisken i 10 dager etter installasjonen, slik at du kan gå tilbake til Windows 7 eller nedgrader til Windows 8.1. Hvis du er innenfor det 10-dagers vinduet, kan du gå tilbake til det eldre operativsystemet fra Innstillinger.
For å finne alternativet Gå tilbake til Windows og bruke det:
-
Åpen Innstillinger. (Det er tannhjulikonet i Start-menyen.)

-
Plukke ut Oppdatering og sikkerhet.
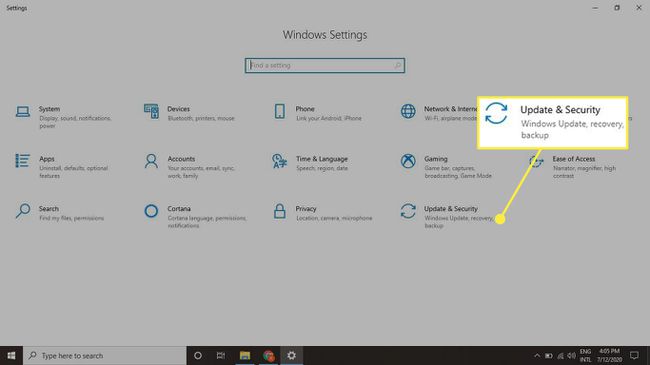
-
Plukke ut Gjenoppretting.

Velg enten Gå tilbake til Windows 7 eller Gå tilbake til Windows 8.1, etter behov.
Følg instruksjonene for å fullføre gjenopprettingsprosessen.
Hvis du ikke ser alternativet Gå tilbake
Hvis du ikke ser alternativet Gå tilbake, kan det være fordi oppgraderingen fant sted for mer enn 10 dager siden, de eldre filene ble slettet under en Disk Opprydding økt, eller du utførte en ren installasjon i stedet for en oppgradering. En ren installasjon sletter alle dataene på harddisken, så det er ingenting å gå tilbake til. Hvis dette er tilfelle, følg trinnene i neste avsnitt.
Slik fjerner du Windows 10 og installer et annet operativsystem på nytt
Hvis alternativet Gå tilbake ikke er tilgjengelig, må du jobbe litt hardere for å få tilbake det gamle operativsystemet. Som nevnt tidligere, bør du først sikkerhetskopiere filene og personlige mappene. Vær på vakt her; når du utfører disse trinnene, vil du enten tilbakestille datamaskinen til fabrikkinnstillingene eller installere en ren kopi av det forrige operativsystemet. Det vil ikke være noen personlige data (eller tredjepartsprogrammer) på maskinen etter at du er ferdig. Du må legge disse dataene tilbake selv.
Med dataene dine sikkerhetskopiert, bestemme hvordan du skal utføre installasjonen av den forrige operativsystem. Hvis du vet at det er en partisjon på datamaskinen din med et fabrikkbilde, kan du bruke det. Dessverre er det kanskje ikke noen måte å vite det på før du følger trinnene som er skissert her. Ellers (eller hvis du ikke er sikker), må du finne installasjons-DVDen eller gjenopprettings-DVDen eller opprette en USB-stasjon som inneholder installasjonsfilene før du starter.
For å lage ditt eget installasjonsmedium, last ned diskbilde for Windows 7 eller Windows 8.1 og lagre det på din Windows 10-datamaskin. Deretter bruker du Windows USB/DVD-nedlastingsverktøy å lage media. Dette er en veiviser og veileder deg gjennom prosessen.
Med dataene dine sikkerhetskopiert og installasjonsfiler for hånden:
-
Åpen Innstillinger.

-
Gå til Oppdatering og sikkerhet.
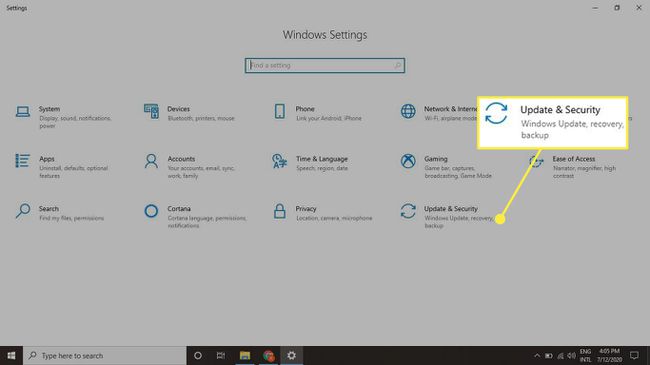
-
Klikk Gjenoppretting.

-
Under Avansert oppstart seksjon, velg Start på nytt nå knapp. PC-en din starter på nytt og starter fra en plate eller enhet (som en USB-stasjon).
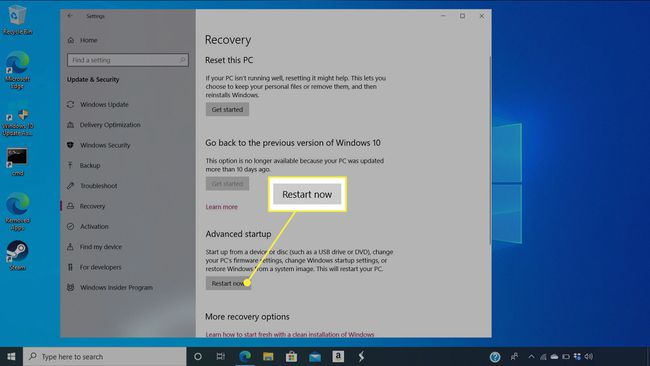
Plukke ut Bruk en enhet.
Naviger til fabrikkpartisjonen, USB-stasjonen eller DVD-stasjonen etter behov.
Følg instruksjonene på skjermen for å fullføre installasjonen.
