Oppdag hvordan iPhones tilgjengelighetsfunksjoner virkelig fungerer
De iPhone kommer utstyrt med kraftfulle tilgjengelighetsfunksjoner som gjør det mulig å tilpasse måten du samhandler med telefonen på. Enten det er å låse apper, filtrere ut hvitt lys for å redusere gjenskinn, gjøre en digital bok til en lydbok, eller få hjelp til å lese det som står med liten skrift i en mørkt opplyst restaurant, har iPhone et tilgjengelighetsalternativ for å hjelpe.
Apple har gitt spesiell omsorg til personer med forskjeller i syn, hørsel og motoriske ferdigheter for å sikre at alle har det kraften til å sende en melding, få veibeskrivelser, ta og sende en selfie og engasjere seg i en live interaktiv telefon anrop.
Denne veiledningen vil fortelle deg hva som er mulig med tilgjengelighetsalternativer for iPhone og hvordan de fungerer. Når du har funnet et alternativ du vil aktivere, skyver du veksleknappen på høyre side for å slå på alternativet. Skyv den tilbake for å slå av innstillingen. Noen innstillinger kan kreve en omstart av telefonen for å aktiveres. Det er også en måte å lage en snarvei for favorittfunksjonene dine med et trippelklikk på Hjem- eller Side-knappen.
La oss komme i gang ved å åpne tilgjengelighetsalternativene for iPhone, og oppdage hvordan du kan få dem til å fungere for deg.
Siri
Siri er en hendig assistent når det kommer til tilgjengelighet på en Apple-enhet. Omtrent som Google Home eller Amazons Alexa, Siri er Apples versjon av en stemmeaktivert personlig digital assistent. Siri lytter, snakker og forstår konteksten til forespørslene dine, så du kan be Siri om å finne informasjon om du, minner deg på planlagte avtaler, sender meldinger, slår opp veibeskrivelser og svarer på spørsmål om vær. For å få tilgang til Siri-innstillingene, gå til Innstillinger > tilgjengelighet > Siri.
For å skrive Siri-kommandoer i stedet for å si dem, aktiver Skriv til Siri. Gå til Innstillinger > tilgjengelighet > Siri, og slå på Skriv til Siri.
Snakk skjerm
Med Speak Screen aktivert, vil Siri lese alt på skjermen din. Dette inkluderer tekstmeldinger, e-poster, nettsider og en Kindle eller annen e-bok i iCloud-biblioteket ditt.
For å aktivere Speak Screen, gå til Innstillinger > tilgjengelighet > Talt innhold og slå på Snakk skjerm. Juster alternativer, for eksempel stemmen du vil bruke og talehastigheten. Etterpå, sveip ned med to fingre fra toppen av skjermen, og du vil høre innholdet på skjermen.
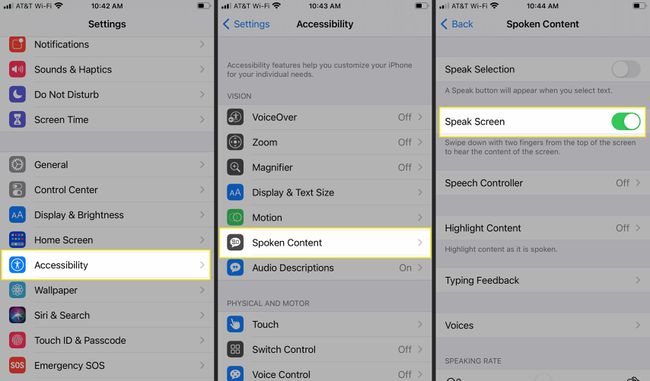
VoiceOver
Den primære forskjellen mellom VoiceOver og Speak Screen er at VoiceOver ikke bare leser skjermen, men hjelper deg også med å navigere på skjermen. Dette kan være svært nyttig for alle med synsutfordringer. VoiceOver gir en beskrivelse av området du berører på smartskjermen og fortsetter å gi deg talemeldinger mens fingeren beveger seg over skjermen.
Når du har funnet appen du vil åpne, dobbelttrykker du, drar til venstre og høyre for å flytte fra ett element til det neste, mens VoiceOver fortsetter å veilede deg ved å lese innholdet på skjermen. VoiceOver vil også fortelle deg batterinivået.
For å aktivere VoiceOver, gå til Innstillinger > tilgjengelighet > VoiceOver. Slå på VoiceOver, og juster deretter talehastigheten, talen og mer.
Når du aktiverer Naviger i bilder, VoiceOver kan også skanne et bilde med mulighetene for å snakke bildebeskrivelser, inkludert å beskrive ansiktsuttrykkene til personer i bildene dine.
Hvis du trenger å skrive inn tekst, vil VoiceOver lese hvert tegn høyt når du trykker på det, og igjen for å fortelle deg at du har skrevet det inn. VoiceOver støtter punktskrift i 6 og 8 punkts punktskrift.
Diktat
Diktering konverterer ordene dine til skrift. For å få tilgang til denne funksjonen på iOS-tastaturet, velg mikrofonen og begynn å snakke. Ordene dine vises umiddelbart på skjermen; send en melding eller en e-post uten å skrive et ord.
Zoom
Er det vanskelig å lese den lille skjermen? iPhone Zoom funksjonen forstørrer skjermen med tilpassede forstørrelsesnivåer. Du har muligheten til å zoome i full skjerm eller bruke bilde-i-bilde-visning. Aktiver iPhone Zoom under Innstillinger > tilgjengelighet > Zoom. Slå på Zoom, og bruk deretter glidebryteren for å angi zoomnivået ditt.
Når den er aktivert, dobbelttrykker du på skjermen med tre fingre, og drar tre fingre for å flytte rundt på skjermen. Du har også muligheten til å velge om du vil se zoomkontrolleren på skjermen mens du zoomer. Aktivering av Zooms smartskrivingsfunksjon oppretter en vinduszoom med tastaturet slik at teksten zoomes inn, mens tastaturet forblir i samme størrelse.

Tekststørrelse
I motsetning til Zoom, lar tekststørrelsesjusteringer andre sideelementer ha sin opprinnelige størrelse mens teksten forstørres. Denne innstillingen gjelder for alle apper som støtter Dynamic Type. Tilpass hvor store du vil at skriftene skal vises, og om du vil ha teksten tykkere og mørkere.
For å få tilgang til alternativer for tekststørrelse, gå til Innstillinger > Skjerm og lysstyrke > Tekststørrelse og øke størrelsen ved å bruke glidebryteren. Slå på Fet tekst hvis du vil.
Det er enda flere tekststørrelsesalternativer å justere. Gå til Innstillinger > tilgjengelighet > Skjerm og tekststørrelse, hvor du kan velge større tekst, fet tekst, ekstra kontrast og mer.
Forstørrelsesglass
Når iPhone forstørrelsesglass er aktivert, blir telefonen et håndholdt forstørrelsesglass som forstørrer gjenstander i det virkelige liv med opptil 500 prosent. Dette er nyttig i situasjoner som å lese liten skrift.
Forstørrelsesglasset bruker iPhones innebygde kamera, sammen med muligheten til å slå på blitsen for å lyse opp objektet du prøver å se. Finn lupen under Innstillinger > tilgjengelighet > Forstørrelsesglass.
Ansiktstid
Ansiktstid er Apples Voice over IP (VoIP)-anropstjeneste som lar iPhone-brukere foreta videosamtaler til alle andre Apple-brukere gratis, via Wi-Fi eller mobilforbindelser. I tillegg til å gjøre møter ansikt til ansikt mulig på tvers av tidssoner, lar FaceTime døve kommunisere via tegnspråk.
For å foreta et FaceTime-anrop enkelt, be Siri om å hjelpe. Si "Hei Siri, FaceTime [kontakt]."
Guidet tilgang
Guidet tilgang er en tilgjengelighetsfunksjon for iPhone som lar deg låse iPhone til en enkelt app. Dette er en perfekt setting for alle av oss som har problemer med å holde seg «på oppgaven».
Med guidet tilgang aktivert, kan bare én spesifikk app brukes, og det er ingen måte å avslutte uten å skrive inn passordet. Funksjonen er nyttig for barn i utdanningsmiljøer, og den kan også lage et "Gjestemodus"-alternativ. Gi for eksempel telefonen til noen for å se en video eller lese en bok, og de vil ikke kunne se på meldingene dine eller e-posten din. For å finne veiledet tilgang, gå til Innstillinger > tilgjengelighet > Guidet tilgang. Angi deretter passordet for guidet tilgang.
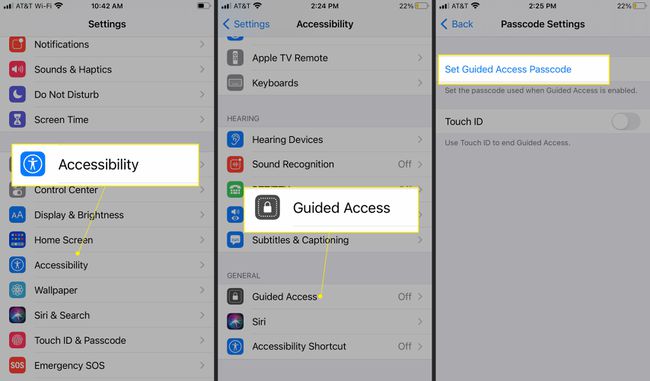
Visnings- og tekstalternativer
I Display & Text-innstillingene kan du tilpasse hvordan skjermen ser ut, inkludert fargefiltre og lysstyrkenivåer. For å finne disse alternativene, gå til Innstillinger > tilgjengelighet > Display og tekst.
Auto-lysstyrke sparer batteri ved å justere skjermens lysnivå for å matche lyset rundt. Smart Invert (begrenser inverteringen til brukergrensesnittområder) og Klassisk invert reversere skjermfarger.

Hvis du har en bestemt type fargeblindhet, Fargefiltre lar deg fjerne spesifikke farger og inkluderer også et gråtonealternativ som gir telefonen et retro-svart-hvitt-utseende.
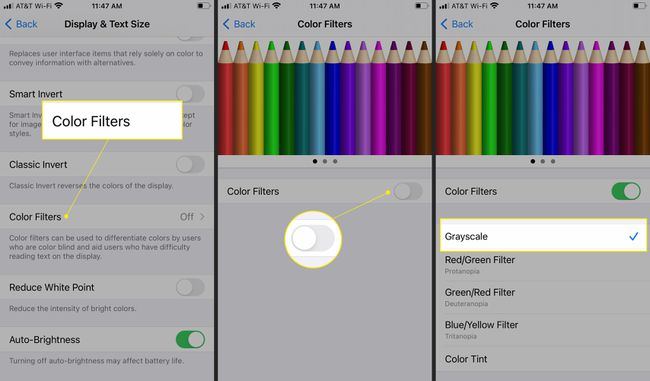
Skrive tilbakemeldingsprogramvare TTY
Apple støtter Text Telephone (TTY), uten behov for ekstra TTY-maskinvare, for å tillate iPhone-brukere å skrive meldinger frem og tilbake ved hjelp av iPhone. Transkripsjoner lagres i anropsloggen til Telefon-appen.
Synlige og vibrerende varsler
Med muligheten til å se varsler, kan alle som ikke kan høre varsler tilpasse iPhone LED-blits innstilling for å blinke et lys når en melding, alarm eller annen varsling kommer gjennom telefonen. Blitsen kommer gjennom iPhone-kameraet og kan tilpasses for ulike mønstre og varsler. For å aktivere, gå til Innstillinger > tilgjengelighet > Audio/Visual og slå deretter på LED for blitsvarsler.
Mono lyd
Hvis du har problemer med å høre ut av det ene øret, slå på Mono Audio, og skyv lyd gjennom begge høyttalerne likt slik at du ikke går glipp av et slag. Finn denne innstillingen på Innstillinger > tilgjengelighet > Audio/Visual og slå deretter på Mono lyd.
Undertekster
Apple støtter lukkede tekster (CC), åpne bildetekster og undertekster. Du kan til og med tilpasse skrifter for å gjøre dem større og lettere å lese. Se etter CC-ikonet på elementer i iTunes Store.
For de som er døvblinde, lar iPhone VoiceOver-brukere få tilgang til lukkede tekst- og undertekstspor gjennom leselisten. Gå til Innstillinger > tilgjengelighet > Undertekster og bildetekster > Stil for å finne alternativer for tilpasning.
Bryterkontroll
Uavhengig av fysiske begrensninger kan hvem som helst bruke tilgjengelighetsteknologi for å bruke sin iPhone gjennom et adaptivt tilbehør med en ekstern bryter. Handlinger kan forenkles, eller du kan opprette nye for å støtte dine preferanser. Switch Control strekker seg til alle Apple-enheter som er synkronisert med den samme iCloud-kontoen, og fungerer også med hjelpeenheter fra tredjeparter. Switch Control gjør det mulig for enhver Apple-enhet å tilpasses for å matche ulike nivåer av fysiske begrensninger. For å få tilgang til bryterkontroll, gå til Innstillinger > tilgjengelighet > Bryterkontroll.
Hjelpende berøring
Apple har gjort iPhone enklere å bruke for alle med fysiske begrensninger Hjelpende berøring, samtidig som det skaper en løsning for alle med en ødelagt Hjem-knapp. AssistiveTouch fungerer ved å lage en flytende rotorskjerm som inneholder spesifikke funksjoner du velger. For eksempel, ved å legge til Hjem-knappen, vil du ha en virtuell Hjem-knapp flytende rundt skjermen din, slik at du kan trykke på den virtuelle hjem-knappen i stedet for den fysiske hjem-knappen.
Lag dine egne snarveier ved å tilpasse den virtuelle layouten din i AssistiveTouch ved å trykke Innstillinger > tilgjengelighet > Ta på. Slå på Hjelpende berøring og finn alternativer for å kontrollere hvor lenge du trykker, antall trykk og for å ignorere gjentatte berøringer.
Tastatur
Med et alternativ for å vise små bokstaver, bruk Shift-tasten for å bytte mellom store og små bokstaver. Finn dette alternativet under Innstillinger > tilgjengelighet > Tastatur.
Stemmekontroll for tilgjengelighet
Stemmekontroll er en nyttig tilgjengelighetsfunksjon som muliggjør håndfri stemmekontroll av iOS-enheten din. Det er ikke nødvendig å bruke et våkenord, som «Hei, Siri» for å aktivere stemmekontroll. Når du har konfigurert det, si ting som «Åpne meldinger», «Gå hjem» og «Trykk» for å navigere rundt telefonen.
Stemmekontroll støtter mange språk, men du vil se alternativer relatert til språket du bruker på iOS-enheten din. Spesielt støtter stemmekontroll spansk i Mexico, Spania og USA, og støtter engelsk i Storbritannia, Australia, Canada og USA.
Få tilgang til stemmestyring ved å gå til Innstillinger > tilgjengelighet > Stemmekontroll.
Tilgjengelighetssnarveier
For enkel tilgang til en ofte brukt tilgjengelighetsinnstilling, gå til Innstillinger > tilgjengelighet og trykk Tilgjengelighetssnarvei og trykk deretter på den mest brukte funksjonen din. Hvis du har en iPhone X eller nyere, trippelklikker du på sideknappen for å få tilgang til funksjonen. For eldre iPhones, trippelklikk på Hjem-knappen.
Når du velger mer enn én tilgjengelighetsfunksjon, når du trippelklikker, vises en meny med alternativer. Trykk på navnet på tilgjengelighetsalternativet du vil aktivere.
