Slik roterer du skjermen på Chromebook
Hva du bør vite
- På farten: Trykk og hold CTRL+Skifte og Forfriske tast (sirkel med pil) for å rotere skjermen 90 grader med klokken. Gjenta etter behov.
- Endre standardretning: Velg klokke > Innstillinger. Plukke ut Enhet > Viser. Under Orientering, velg din foretrukne retning.
- Begge disse metodene fungerer også på sekundære skjermer.
Denne artikkelen forklarer hvordan du roterer skjermen på en Chromebook på to måter: én mens du trenger den og én i Innstillinger-appen. Den inneholder også informasjon om rotering av skjermen på en sekundær enhet, hvis du bruker en.
Rask måte å rotere en Chromebook-skjerm med tastaturet
Den raskeste og enkleste måten å rotere skjermen på er å trykke og holde CTRL+Skifte og Forfriske tasten på tastaturet. De Forfriske tasten ser ut som en sirkel med en pil på, plassert rett over tallene 3 og 4 på tastaturet. Hver gang du gjør det, vil skjermen rotere 90 grader med klokken. Første gang du trykker på den tastekombinasjonen, får du en popup som spør deg om du vil rotere skjermen. Klikk Fortsette.
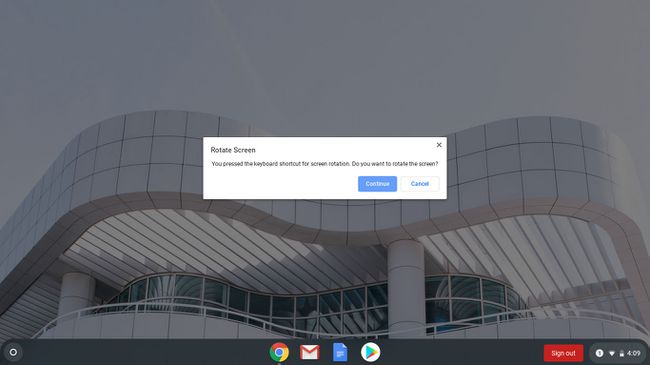
Slik roterer du skjermen i innstillinger
Hvis du foretrekker å angi en enkelt rotasjon som skal brukes hele tiden, kan du endre skjermens rotasjon i innstillingene.
-
Klikk på klokken og velg Innstillinger.

-
Klikk Enhet > Viser.

-
Under Orientering, klikk på rullegardinboksen. Velg ønsket retning, og du er klar til å gå.
Hvis Chromebooken din er en 2-i-1, og du har skjermen hele veien rundt i nettbrettposisjonen, Orientering rullegardinboksen nedtones.
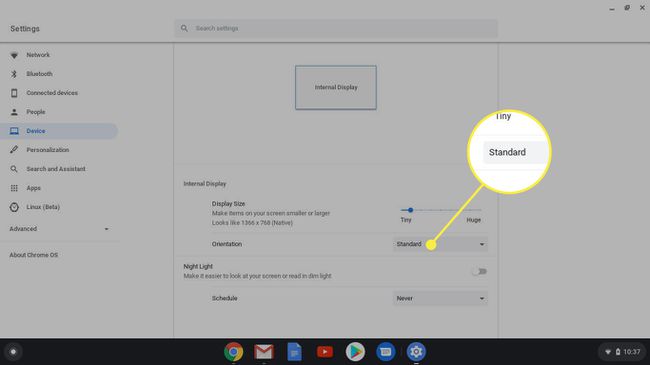
For å velge en retning, snu skjermen tilbake til bærbar datamaskin-modus. Chromebook i nettbrettmodus overstyrer retningen i Vise innstillinger.
Slik snur du den andre skjermen på en Chromebook
Begge disse metodene fungerer også på sekundære skjermer. Hvis du har en annen skjerm koblet til, fungerer tastaturkommandoen fortsatt. Rotasjonsretningen styres av markørens plassering, så du må flytte markøren til skjermen du vil rotere.
I innstillingene vil hver skjerm ha sin egen fane inni Innstillinger > Enheter > Viser. Du kan klikke på begge kategoriene for å angi retningen til en enkelt skjerm.
Orienteringer trenger ikke å være de samme på begge skjermene.
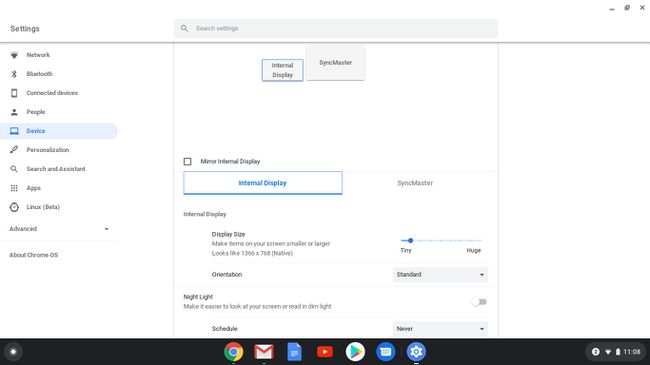
Andre Chromebook Rotate Screen Notes
Når du endrer skjermens retning, huskes den innstillingen selv ved omstart. Den eneste måten å overstyre orienteringsinnstillingen på er å sette Chromebooken til nettbrettmodus hvis den er en 2-i-1.
Det er også viktig å merke seg at retningen på styreflaten endres så vel som orienteringen. For eksempel, etter at du har rotert skjermen 90 grader, når du beveger fingeren opp på styreplaten, vil markøren gå mot toppen av skjermen, noe som betyr at den vil bevege seg fra venstre til høyre. Unødvendig å si at dette kan være forvirrende, så vær forberedt på det. Å ha en Chromebook med berøringsskjerm gjør dette lettere å korrigere.
