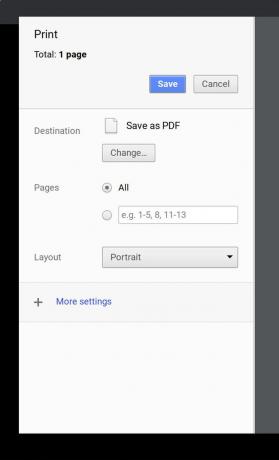Slik tar du et bilde på en Chromebook
Din Chromebook kommer med et innebygd kamera som lar deg ta bilder, lagre dem og legge dem ut på sosiale medier. Selv om det kan være litt uhåndterlig å ta bilder på denne måten sammenlignet med smarttelefoner, er det en ganske grei prosess. Vi viser deg hvordan du gjør det.
Slik tar du et bilde med en Chromebook
For denne artikkelen skal vi anta at du har en Chromebook med kamera, den er knyttet til din Google Disk konto, og det er det koblet til en skriver.
For å ta et bilde, start Kamera app, komponer bildet ditt og trykk på Lukker ikon. Hvis du må stille inn en tidtaker først, velg Timer ikon. Du kan velge en forsinkelse på 3 eller 10 sekunder.
Du kan åpne Kamera-appen via startikonet nederst i venstre hjørne. Du kan også bruke søkefunksjonen i Launcher-appen.
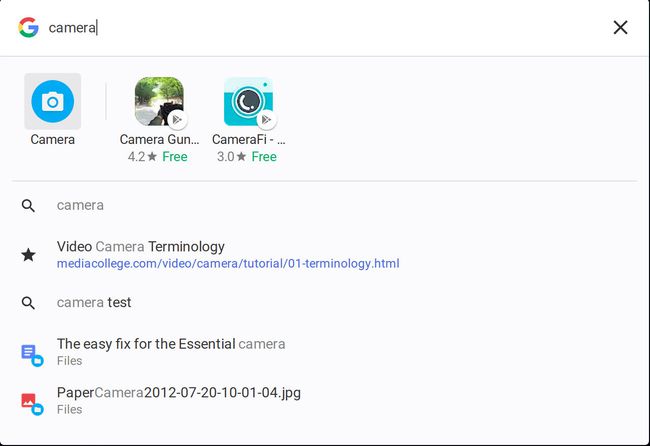
For å lage en video, velg Video ikonet ved siden av lukkerikonet. Deretter bruker du Start opptak for å starte og stoppe opptaket.
Enten du tar et bilde eller en video, er det veldig viktig å ha rikelig med lys for bildet ditt. Hvis du ikke har nok belysning, blir bildene kornete. Den perfekte belysningen er naturlig belysning (tenk utendørs).
Hva du skal gjøre etter at du har tatt et bilde
Når du har tatt opp bildene dine, kan du se dem alle ved å velge miniatyrbildet av det nyeste bildet eller videoen i nedre høyre hjørne. Herfra kan du:
- Skriv ut bildet ditt (ikonet formet som en skriver).
- Lagre bildet ditt (ikonet formet som en nedoverpekende pil i en boks).
- Slett bildet ditt (ikonet formet som en søppelbøtte).
- Gå tilbake til kameraappen (ikonet formet som en pil som peker mot venstre).
Noen ganger er det lettere å ta et skjermbilde på Chromebooken din enn å ta et bilde. Hvis du gjør det, lagres skjermbildet på samme sted som bildene dine er.
Lagre et bilde på Chromebooken din
Det er her det kan bli litt forvirrende for noen. Husk at Chromebook er den ideelle skyplattformen. Og fordi Chromebooken din er knyttet til Google-kontoen din, vil du umiddelbart anta at bildene er lagret i skykontoen din. Det er ikke standardtilfellet. Når du lagrer et bilde du har tatt med Chromebook-kameraet, lagres det faktisk til det lokale Nedlastingsmappe. Men du kan diktere hvor bildet skal lagres under lagringsprosessen.
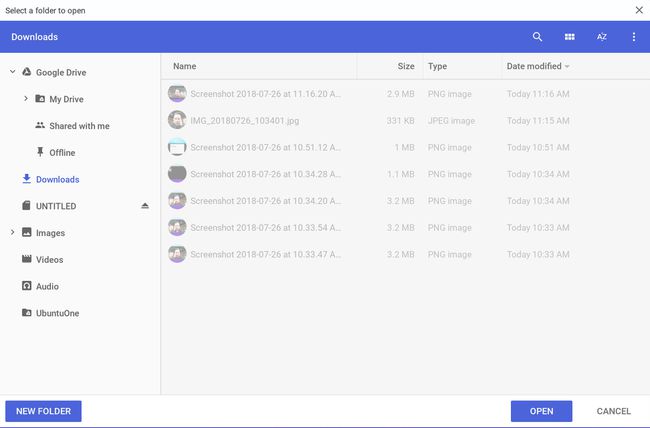
Slik lagrer du et bilde direkte på Google Disk:
Utvid Google Disk inngang.
Plukke ut Min stasjon.
Naviger til mappe du vil lagre bildet i.
Velg Åpen knapp.
Skrive ut et bilde på Chromebook
Det er enkelt å skrive ut bilder på en Chromebook. Som nevnt tidligere, må Chromebooken din være koblet til en skyvennlig skriver. Når det er tatt hånd om, åpner du bildet du vil skrive ut i kameragalleriet og Skriv ut ikon.
I neste vindu velger du Endring knapp. Du får en liste over tilgjengelige skrivere. Velg skriveren din, og velg deretter Skrive ut.