6 trinn for å sikre din nye Windows 11 PC eller bærbar PC
Nettkriminalitet blir et stadig mer lukrativt forsøk som lokker inn skriptbarn som ikke vil nøle med å infisere individuelle PC-er i håp om å stjele kredittkort eller bankpåloggingsinformasjon. Microsoft jobber hardt med å prøve å fikse feilene sine med sikkerhet ved å bruke AI og nye sikkerhetspolicyer. Dessuten satser de stort på med Microsofts bedriftsløsninger Security Copilot for å hjelpe cybersikkerhetsanalytikere med å forsvare seg mot cyberangrep.
For forbruker-PCer er det imidlertid ikke så stort fokus, og det er definitivt mindre vekt og støtte for gjør-det-selv-sikkerhet fra Microsoft. Men ikke bekymre deg, disse 6 trinnene er relativt enkle, verdifulle endringer å implementere akkurat nå på din Windows 11 PC for å sørge for at PC-en din er så sikker som mulig.
Aktiver 256-bits BitLocker i Windows 11
Slik aktiverer du 256-bits BitLocker i Windows 11
Du har kanskje allerede BitLocker aktivert på PC-en din hvis du er en sikkerhetsorientert person, men de fleste vet ikke at BitLocker som standard er 128-biters kryptering. Du kan sjekke om krypteringen er 128-bit eller 256-bit ved å kjøre kommandoen
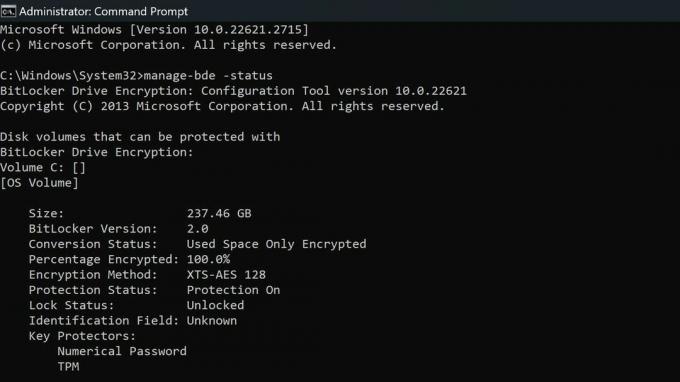
Vi anbefaler på det sterkeste å spesifisere krypteringsmetoden. Som standard bruker BitLocker XTS-AES-128. Du kan velge XTS-AES-256 for sterkere sikkerhet.
Microsoft
Hvis du allerede har aktivert BitLocker på PC-en din, må du avkryptere stasjonene dine, aktivere 256-bits kryptering i Windows gruppepolicy og deretter aktivere BitLocker på nytt. Hvis du ikke har aktivert BitLocker på PC-en din ennå, følg trinnene nedenfor for å aktivere 256-bits kryptering, og bruk deretter veiledningen vår på hvordan konfigurere BitLocker-kryptering på Windows 11.
- Trykk Windows-tast + R for å åpne dialogboksen Kjør
- Skriv gpedit.msc og trykk Enter
- Gå til Computer Configuration\Administrative Templates\Windows Components\BitLocker Drive Encryption. Se etter alternativet "Velg stasjonskrypteringsmetode og chifferstyrke" for den nyeste operativsystemversjonen. For meg var det Windows 10 (1511) og dobbeltklikk på det.
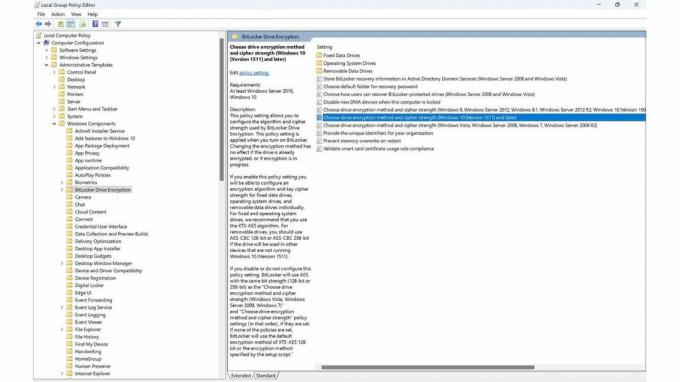
Pass på at du velger de riktige alternativene:
Det er best å bruke XTS-AES-256 for operativsystemstasjoner og faste stasjoner. Bruk AES-CBC 256-bit for flyttbare stasjoner, slik at den er mer kompatibel med andre enheter.
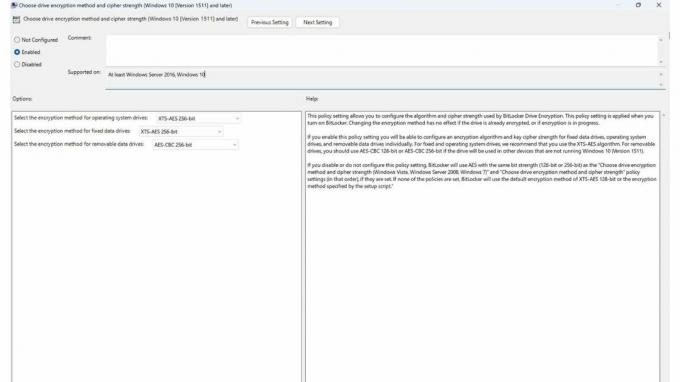
Microsoft gir noen veiledning for å velge det riktige valget i gruppepolicy-grensesnittet, men det er verdt å gjenta det her slik at våre lesere er fullt klar over.
"Denne policyinnstillingen lar deg konfigurere algoritmen og chifferstyrken som brukes av BitLocker Drive Encryption. Denne policyinnstillingen brukes når du slår på BitLocker. Endring av krypteringsmetoden har ingen effekt hvis stasjonen allerede er kryptert, eller hvis kryptering pågår."
"Hvis du aktiverer denne policyinnstillingen, vil du kunne konfigurere en krypteringsalgoritme og nøkkelkrypteringsstyrke for faste datastasjoner, operativsystemstasjoner og flyttbare datastasjoner individuelt. For faste stasjoner og operativsystemer anbefaler vi at du bruker XTS-AES-algoritmen. For flyttbare stasjoner bør du bruke AES-CBC 128-bit eller AES-CBC 256-bit hvis stasjonen skal brukes i andre enheter som ikke kjører Windows 10 (versjon 1511)."
Når du har valgt de riktige alternativene, fortsett og trykk på bruk og lukk gruppepolicyen. Nå kan du følge vår guide videre Slik konfigurerer du BitLocker-kryptering på Windows 11.
Slik aktiverer du alle funksjoner i Windows Security
De fleste av Windows-sikkerhetsfunksjonene skal være aktivert som standard når du først får PC-en din, men etter min erfaring ser de ut til å være deaktivert av forskjellige grunner. Det er verdt å dobbeltsjekke og sørge for at alle er slått på og fungerer.
Aktiver alle funksjoner i Windows Security
For å aktivere alle funksjonene i Windows Security for Windows 11, bruk disse trinnene:
- I Windows Søkelinje Skriv inn Windows-sikkerhet og trykk enter.
- Kontroller at alle ikonene er det grønn og aktivert
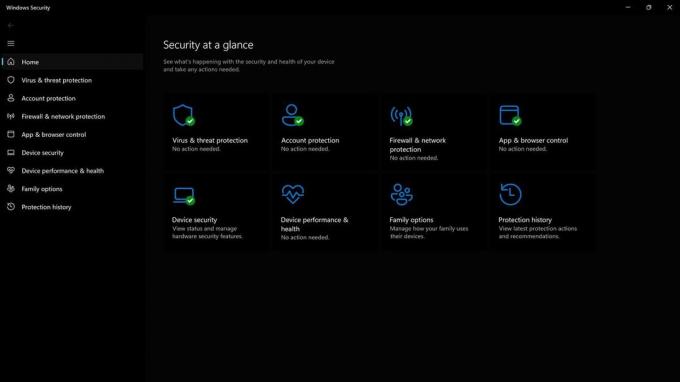
3. Hvis noen av funksjonene er nedtonet, klikker du på bryteren og følger et av trinnene som kreves for å aktivere dem. Noen av funksjonene kan kreve en omstart av PC-en for å være fullstendig aktivert.
Det er 5 hovedseksjoner i Windows Security-applikasjonen, og alle er viktige og tilbyr sin egen pakke med beskyttelse for PC-en din. Det er godt å vite hvorfor hver av dem er viktig.
Hva er virus- og trusselbeskyttelse i Windows Security?
Virus- og trusselbeskyttelse i Windows Security tilbyr flere funksjoner, og du kan lære mer om det på Windows hjelpeside. Jeg anbefaler å sørge for at Ransomware-beskyttelsen er aktivert.
- Virus- og trusselbeskyttelse hjelper deg å skanne etter trusler på enheten din.
- Kjør forskjellige typer skanner.
- Se resultater av dine tidligere virus- og trusselskanninger.
- Få den siste beskyttelsen som tilbys av Microsoft Defender Antivirus.
Hva er kontobeskyttelse i Windows Security?
Kontobeskyttelse i Windows Security har funksjoner som sørger for at kontoen og datamaskinen din er sikrere ved å beskytte pålogginger og datamaskinen hvis du lar den være ulåst ved et uhell.
- Med Kontobeskyttelse, logg på Microsoft-kontoen din for ekstra beskyttelse
- Bruk Windows Hei for sikrere påloggingsalternativer som ansiktsgjenkjenning eller fingeravtrykk.
- Bruk Dynamisk lås for å koble PC-en til telefonen, og hver gang telefonen oppdager at du har gått bort, låser den PC-en.
Brannmur- og nettverksbeskyttelse er avgjørende for å beskytte datamaskinen din mot å bli direkte tilgang til ondsinnede eksterne enheter. Microsoft oppdaterer alltid brannmurinnstillingene sine for å beskytte mot nye og nye trusler.
- Brannmur og nettverksbeskyttelse i Windows Security lar deg se status for Microsoft Defender Firewall.
- Se hva nettverk enheten din er koblet til.
- Tillat en app gjennom brannmuren.
- Juster brannmurvarslingsinnstillinger å vite når brannmuren blokkerer noe.
Hva er app- og nettleserkontroll i Windows Security?
App- og nettleserkontroll i Windows Security sørger for at du er trygg når du surfer på nettet eller når du installerer applikasjoner som kan være skadelige. Du kan også administrere innstillingene for Microsoft Defender SmartScreen, som bidrar til å beskytte enheten din mot potensielt farlige apper, filer, nettsteder og nedlastinger.
- Omdømmebasert beskyttelse - Omdømmebasert beskyttelse utnytter det Microsoft vet om ulike nettsteder, tjenester og utgivere, som samt trusler vi har sett i aksjon for å beskytte deg mot skadelige eller potensielt uønskede apper, filer eller nettsteder.
- Isolert surfing - Microsoft Defender Application Guard for Edge kan bidra til å beskytte deg mot upålitelig og potensielt farlige nettsteder ved å åpne dem i en virtualisert beholder, isolert fra dine viktige filer og mapper.
- Utnyttingsbeskyttelse – Utnyttingsbeskyttelse bruker automatisk mange teknikker for å redusere utnyttelse av operativsystemprosesser og apper.
Hva er enhetsbeskyttelse i Windows Security?
Enhetsbeskyttelse i Windows Security er en av de viktigste og siste forsvarslinjene for din Windows-PC. Den samler de viktigste og kraftigste funksjonene dine som kan kapres av drivere på lavt nivå.
- Kjerneisolasjon beskytter viktige kjerneprosesser i Windows mot skadelig programvare ved å isolere dem i minnet. Det gjør dette ved å kjøre disse kjerneprosessene i et virtualisert miljø.
- Minneintegritet kan bidra til å forhindre at ondsinnet kode får tilgang til prosesser med høy sikkerhet i tilfelle et angrep.
- Sikkerhetsprosessor - Sikkerhetsprosessoren gir ekstra kryptering for enheten din.
- Sikker oppstart - forhindrer en sofistikert og farlig type skadelig programvare - et rootkit - fra å lastes inn når du starter enheten. Rootkits bruker de samme tillatelsene som operativsystemet og starter før det, noe som betyr at de kan skjule seg selv fullstendig.
Bruk Windows Backup for å bevare filene og innstillingene dine
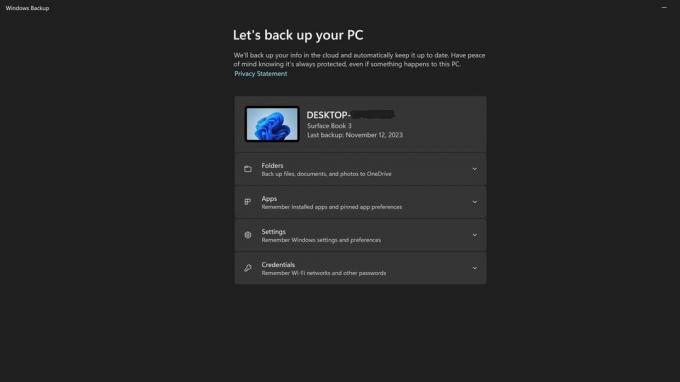
Hva er Windows Backup?
Windows Backup er en innebygd funksjon i Windows 11 som sikkerhetskopierer en kopi av filene dine, og hvis du aktiverer det, innstillingene dine slik at hvis datamaskinen din blir infisert, mistet eller ødelagt, vil du ikke miste alt data.
Windows Backup skal være aktivert som standard, men det er verdt å sørge for at innstillingene dine blir sikkerhetskopiert og at du ikke har nådd grensen på 5 GB som følger med en gratis Microsoft-konto.
Vi har også en veiledning om hvordan du lager en fullstendig sikkerhetskopi av PC-en din i Windows 11, men hvis du bare vil bruke Windows Backup, her er hvordan du gjør det.
- I Windows Søkelinje Skriv inn Windows sikkerhetskopi og trykk enter.
- Sjekk hver av rullegardinlistene for å sikre at alle ikonene er det grønn og aktivert
- Hvis det er noen elementer som ikke er sikkerhetskopiert, aktiver dem og trykk deretter på backup-knappen
- Hvis du er tom for plass og ikke vil oppgradere kontoen din for å få mer plass, bruk veiledning for manuell sikkerhetskopiering av PC-en.
Slett Windows 11-sidefilen ved hver avslutning
Hva er sidefilen?
Den virtuelle minne-personsøkingsfilen også kalt sidefilen lagrer viktig informasjon fra minnet for datamaskinen for å forbedre ytelsen. Noen av tingene som er lagret der er nettleserhistorikken din, filer og bilder samt systeminformasjon.
Sidefilen er et stort mål for hackere, og det er ingen grunn for PC-en din til å lagre denne informasjonen etter å ha blitt slått av, den kan ganske enkelt bygge en ny sidefil neste gang du slår på PC-en. Så hvordan sørger vi for å slette sidefilen ved hver nedleggelse? La oss ta en titt.
Merk: Å gjøre denne endringen krever at du endrer noen registeroppføringer, pass på at triksing med registeret kan ødelegge Windows som krever en fullstendig reinstallering hvis du endrer feil registeroppføringer. Det er alltid best praksis å sikkerhetskopiere registeret før du gjør endringer.
- I Windows Søkelinje, Skriv inn Regedit og trykk enter.
- Bla til: Datamaskin\HKEY_LOCAL_MACHINE\SYSTEM\CurrentControlSet\Control\Session Manager\Memory Management
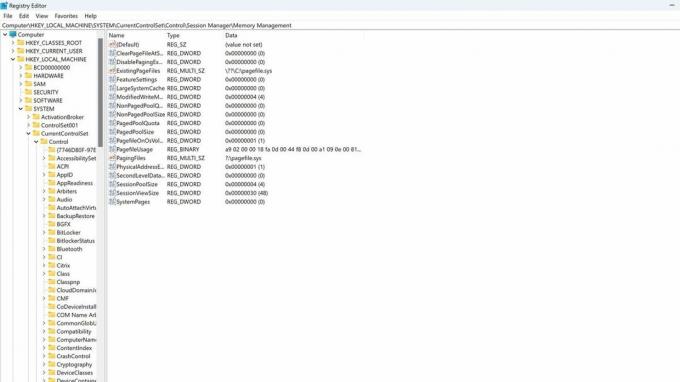
- Dobbeltklikk på Minnehåndtering
- Dobbeltklikk på ClearPageFileAtShutdown for å åpne innstillingene for den.
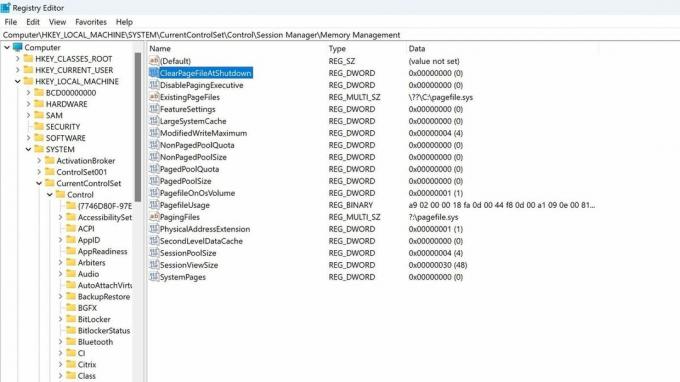
- Endre 0 til 1, aktiver denne innstillingen i registerredigering, som vil slette sidefilen ved avslutning.
- Trykk OK, og lukk registerredigering. Du kan alltid endre dette tilbake senere ved å endre denne innstillingen tilbake til 0 i fremtiden om nødvendig.
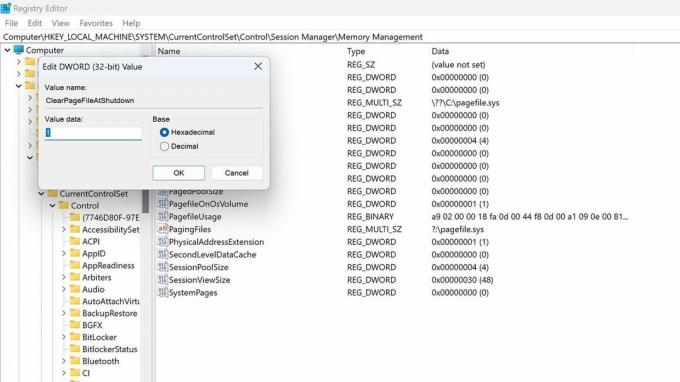
Last ned Windows 11-sikkerhetsgrunnlaget
Hva er en Windows-sikkerhetsbaselinje?
Microsoft tilbyr en gratis sikkerhetsgrunnlinje for sine forskjellige operativsystemversjoner. Du kan laste dem ned på Microsoft Security Compliance Toolkit-nettsted. Dette er standarder Microsoft lager hovedsakelig fokusert på bedriftskunder, men forbrukere kan også bruke dem. Microsofts sikkerhetsgrunnlinjer er "en industristandardkonfigurasjon som er bredt kjent og godt testet"
Microsoft vil lage tilpassede retningslinjer og beskyttelse mot nye trusler og angrepsvektorer som ikke ble brukt da operativsystemet først kom ut. Dette er mer gjennomgripende enn en enkel sikkerhetsoppdatering.
Dette er et mer avansert alternativ for sikkerhet for de som liker å fikle med alle aspekter av sikkerheten og tillatelsene på PC-en.
- Last ned den riktige versjonen av sikkerhetsgrunnlinjen for din PC fra Microsoft Security Compliance Toolkit-nettsted.
- Naviger til plasseringen av nedlastingen og pakk ut filen.
- Gå til skriptmappen
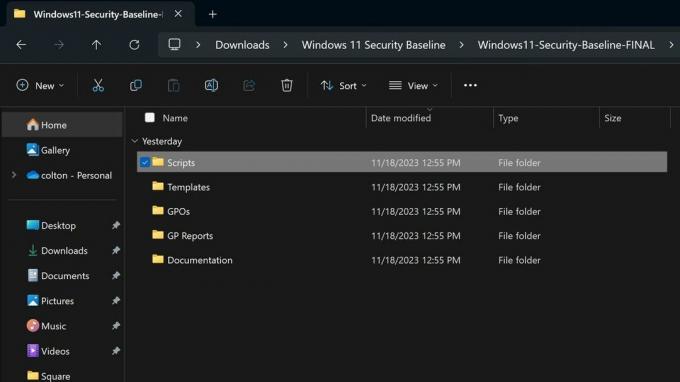
- Kjør Baseline-LocalInstall.ps1 PowerShell-skript for å installere grunnlinjen.
- Med det, lukk alle vinduene, og du er ferdig.
Dette er en omfattende endring av sikkerhetsinnstillinger og retningslinjer. Det kan kreve manuell deaktivering av flere alternativer hvis de forstyrrer noen av dine vanlige arbeidsflyter, så dette alternativet bør bare utføres hvis du planlegger introdusere PC-en din for ekstra risikable scenarier, som at flere personer bruker PC-en uten din tilsyn, eller aktivitet som kan gi høy tilbøyelighet til infeksjon.
Forbedre sikkerhetsnivået for brukertilgangskontroll (UAC).
Hva er brukertilgangskontroll (UAC) i Windows 11?
Brukertilgangskontrollen er en sikkerhetsfunksjon som varsler deg når det gjøres endringer på PC-en din og ber om bekreftelse. Hvis du vil ha mer informasjon om håndtering av brukerkontoer, sjekk ut vår omfattende veiledning om brukerkontoer i Windows 11.
Som standard starter Windows med denne funksjonen satt til "Varsle meg bare når programmer prøver å gjøre endringer på datamaskinen min." For mest mulig sikkerhet anbefales det imidlertid å endre dette alternativet til "Alltid varsle" som vil gjøre følgende tingene.
- Varsle deg når programmer prøver å installere programvare eller gjøre endringer på datamaskinen.
- Varsle deg når du gjør endringer i Windows-innstillingene.
- Frys andre oppgaver til du svarer.
- Merk: Dette alternativet anbefales hvis du rutinemessig installerer ny programvare eller besøker ukjente nettsteder.
Her er trinnene for å herde denne sikkerhetsfunksjonen. Det er en av de enkleste endringene på listen, og i tillegg til uleiligheten med å klikke på en popup-vindu for å godkjenne endringer oftere, er dette en ganske enkel måte å sikre PC-en din på.
- I Windows Søkelinje Skriv inn Sikkerhet og vedlikehold og trykk enter.
- Klikk på Sikkerhet alternativet for å åpne rullegardinmenyen.
- Under Brukerkontokontroller klikker du på Endre innstillinger.
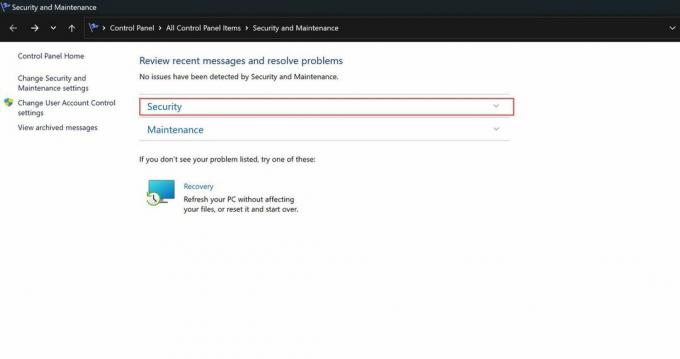
- Under Brukerkontokontroller klikker du på Endre innstillinger.
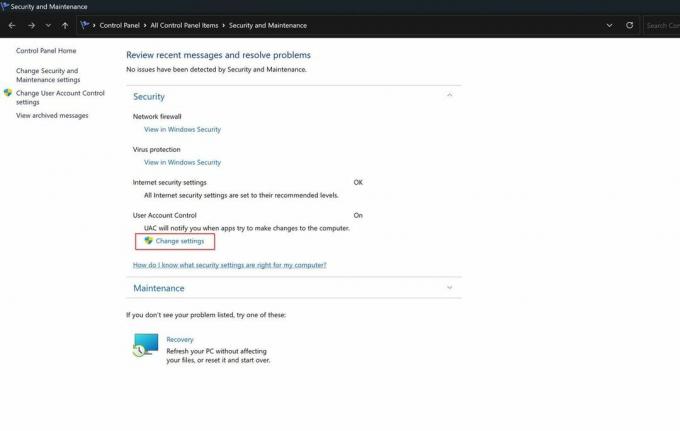
- Dra glidebryteren til det øverste alternativet for "Alltid varsle."
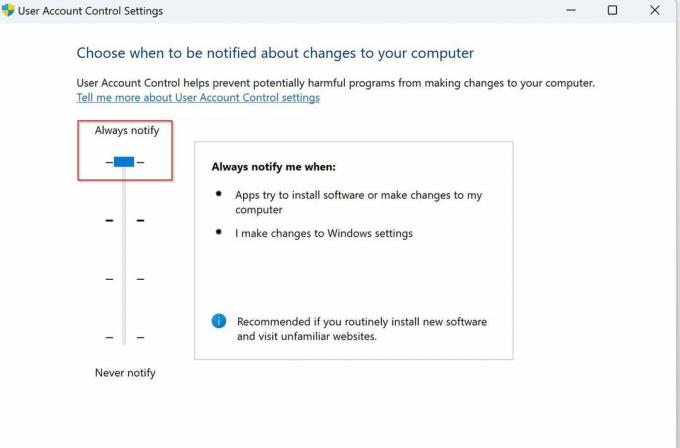
Der har du det. 6 trinn du kan ta i dag for å forbedre sikkerheten til din Windows 11 PC. Ettersom cyberangrep blir en mer gjennomgripende del av vår online, digitale verden, er det opp til hver enkelt av oss å beskytte vår egen informasjon. Husk å alltid holde PC-en din oppdatert, og velg unike og sikre passord som holder dem lagret i en av topp 10 beste passordbehandlere.
Hvis du vet om noen andre enkle og betydelige måter å herde en Windows 11-PC som jeg savnet, vennligst del det i kommentarene.
Flere ressurser
For flere nyttige artikler, dekning og svar på vanlige spørsmål om Windows 11, besøk følgende ressurser:
- Windows 11 på Windows Central — Alt du trenger å vite
- Slik aktiverer du sikker oppstart i Windows 11
- Slik aktiverer du Core Isolations minneintegritetsfunksjon på Windows 11
