Ikke kjøp et microSD-kort til ROG Ally, øk lagringsplassen med den håndholdte gaming-håndholdte WD_Black SSD-en i stedet – her er hvordan
Ønsker du å legge til mer lagringsplass til din ROG Ally? Du bør virkelig vurdere å oppgradere den interne SSD-en i stedet for å kjøpe et microSD-kort.
På dette tidspunktet er det et velkjent faktum at ROG Ally er en av de beste gaming håndholdte på markedet. Den kan kjøre flere tjenester og apper enn Steam Deck kan ut av esken og er langt kraftigere enn Valves enhet også. Imidlertid har den en stor feil - den kan overopphetes i et kritisk område som kan forårsake feil på microSD-kort.
Dette er åpenbart en stor designfeil, spesielt siden du lett kan gå tom for plass på den håndholdte enheten hvis du stadig får flere spill. Så hvis du vil unngå den gjentatte dansen med å slette, arkivere eller på annen måte omorganisere data, er det beste du kan gjøre her er å oppgradere ROG Ally sin interne SSD med en større kapasitet WD_Black SN770M SSD i stedet for å kjøpe en microSD kort.
Heldigvis er det tre forskjellige størrelser å velge mellom for å passe dine behov: En 500GB-versjon, en 1TB-versjon og en 2TB-versjon. Du kan til og med installere denne SSD-en i Steam Deck hvis du vil gi Valves håndholdte en oppgradering.

WD_BLACK SN770M NVMe SSD
Øk den interne SSD-lagringsplassen til den kompatible spillhåndholdte enheten med denne oppgraderingen som kan nå raske lesehastigheter på opptil 5150 MB/s. Du må åpne enheten, fjerne den originale SSD-en og deretter installere denne på plass. Dette er et flott produkt, og Western Digital har til og med levert en offisiell video som viser hvordan du installerer SSD-en i ROG Ally.
Kjøp 500 GB versjon på: Amazon | Western Digital
Kjøp 1TB-versjon på: Beste kjøp | Western Digital
Kjøp 2TB-versjon på: Beste kjøp | Western Digital
Hvordan installere WD_Black SSD i ROG Ally
Western Digital er et pålitelig teknologiselskap og SN770M SSD gir raske lesehastigheter på opptil 5 150 MB/s, så den passer utmerket for håndholdte spill. Vær forsiktig når du bytter ut SSD-en, ellers kan du skade ROG Ally. Du trenger riktig type skrutrekker for å gjøre dette uten å fjerne skruene. Dette er settet jeg brukte.

Vastar 17 stk skrutrekkersett | Se på Amazon
Dette hendige settet kommer med seks forskjellige typer skrutrekkere med magnetspiss som er ideelle for å jobbe med forskjellige håndholdte spillenheter. Det er også en pinsett og et trekantet brekkjern i plast for å hjelpe deg med å samhandle med spesifikke komponenter eller åpne hylstre.

- Slå av ROG Ally fullstendig.
- Fjern de seks skruene på baksiden, forlater den nederst i midten til sist. Denne siste er ikke like lang som de andre og vil forbli i hylsen.
- Åpne dekselet forsiktig. Jeg fant det lettest å trekke fra gapet nær utløserne.
- Trygt koble fra batteriet.

- Fjern det flate svarte klistremerket på toppen.
- Skru ut M.2-skruen som holder den originale SSD-en på plass. Vær forsiktig så du ikke fjerner skruen mens du gjør dette.
- Forsiktig ta ut den originale SSD-en.

- Installer WD_BLACK SN770M SSD ved å skyve den forsiktig opp i kontaktpunktene.
- Skru M.2 skruen tilbake på plass igjen, pass på så du ikke stripper den.
- Sett den flate sorte plasten tilbake over toppen av enheten.
- Plugg inn batteriet igjen.

- Sett dekselet tilbake på plass og klem den rundt kantene for å sette den på plass igjen.
- Skru de seks skruene alt på plass igjen.
- Koble den offisielle ladeadapteren til ROG Ally.
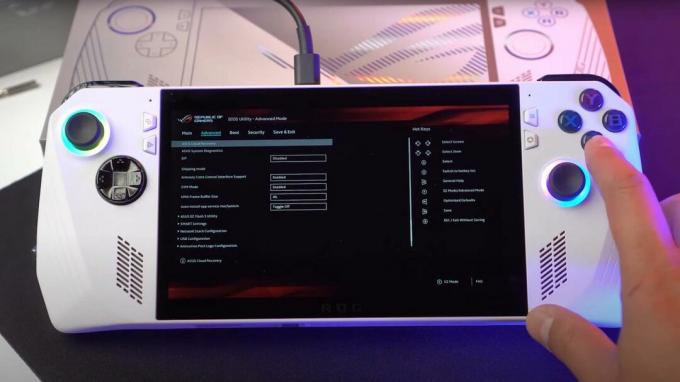
- Slå på ROG Ally igjen, og den bør starte BIOS når den oppdager den nye maskinvaren.
- Klikk på Avansert modus.
- Gå deretter til Avansert fanen og velg ASUS Cloud Recovery.
- Plukke ut Neste for å starte nedlasting av Cloud Recovery.
- Vent til nedlastingen er ferdig, og deretter vil systemet starte på nytt.
- Nå du er flink til å spille din ROG Ally med den nye WD_Black SN770M SSD installert.
Hvis du støter på problemer under installasjonsprosessen for WD_Black SSD, ta kontakt med Western Digital kundestøtte for å få hjelp.
Vanlige spørsmål om WD_BLACK SN770M SSD
Mer ROG Ally

- Legion Go vs ROG Ally
- Beste ROG Ally-spill
- Beste ROG Ally batteripakker
- Beste ROG Ally microSD-kort
Som du kan se av min ROG Ally anmeldelse, denne Windows-spillenheten er utmerket, men det dårlige overopphetingsproblemet som kan føre til at et microSD-kort ikke fungerer, er en alvorlig feil. Den beste måten å øke lagringen på din ROG Ally uten å håndtere dette problemet er å installere en intern SSD med større kapasitet i stedet for å bruke et microSD-kort. Det beste alternativet for det er definitivt Western Digitals SN770M NVMe SSD.
Du har sannsynligvis noen spørsmål når det kommer til WD_BLACK SN770M SSD for ROG Ally og andre spillhåndholdte enheter. Det er viktig å vite så mye du kan før du installerer maskinvare eller gjør endringer på enhetene dine. Så her er de oftest stilte spørsmålene rundt Western Digitals interne SSD for håndholdte enheter.
Hva er lese- og skrivehastigheten til WD_Black SN770M NVme SSD?
Western Digital opplyser at denne stasjonen kan nå en lesehastighet på opptil 5150 MB/s og en skrivehastighet på opptil 4850 MB/s. Dette er veldig høye hastigheter og bør tjene deg godt når du spiller.
Er det enkelt å installere WD_Black SN770M SSD i en ROG Ally?
Måten ROG Ally er konstruert på gjør det relativt enkelt å åpne og deretter avinstallere den originale SSD-en slik at du kan plassere WD-Black-en på plass. Du må imidlertid sørge for at du bruker de riktige verktøyene og være forsiktig med ROG Ally's indre, ellers kan du forårsake skade. Noe av det viktigste er å passe på å ikke legge for mye press på skruene, ellers kan du strippe dem.
Hvilke spillhåndholdte enheter fungerer WD_BLACK SN770M med?
Western Digital annonserer spesifikt WD_BLACK SN770M NVMe SSD for ASUS ROG Ally og Steam Deck. Den kommer i tre lagringskapasiteter: 500 GB, 1 TB eller 2 TB.
Hvor stor SSD trenger jeg for min ROG Ally?
I det minste er det nyttig å ha en 1TB SSD i ROG Ally, selv om det aller beste alternativet er 2TB. Dette gjelder spesielt siden ASUS' håndholdte har en stor designfeil som kan føre til at microSD-kort overopphetes og ikke fungerer. Så det er best å ha større intern lagring slik at du ikke stoler på eksterne lagringsalternativer som kan bli skadet og miste spilldataene dine.
Hvor lang tid tar det å fjerne den originale ROG Ally SSD-en og erstatte den med WD-Black SN770M?
Hvis du bruker alle de riktige verktøyene og er forsiktig, bør det bare ta noen få minutter å få den originale ROG Ally SSD-en fjernet og deretter sette WD-Black SN770M SSD-en på plass. Dette skyldes det faktum at ROG Allies interne design gjør oppgraderingsprosessen relativt enkel.
