Slik kommer du i gang med Filer-appen på Windows 11 for å erstatte Filutforsker
På Windows 11, hvis du leter etter et alternativ til File Explorer, er Files appen du vil bruke. Files (eller Files App, som oppført i Microsoft Store) er en åpen kildekode-filbehandling designet for å være mer moderne og enklere å bruke enn standardbehandlingen innebygd i operativsystemet.
I tillegg til det slanke designet og det intuitive grensesnittet, inneholder Files-appen mye av det samme funksjoner som filutforsker, pluss flere kraftige funksjoner for å bla gjennom og administrere filer og mapper Windows 11. (Appen fungerer også på Windows 10.)
For eksempel, i tillegg til et lignende design med faner, en venstre navigasjonsrute, en verktøylinje, en adresselinje og en søkeboks, inkluderer denne applikasjonen en delt modus for å se to mapper side ved side i samme vindu, et merkesystem for å organisere innholdet ditt, arkivstøtte for å komprimere og pakke ut filer som ".zip", ".rar" og ".7z."
Appen tilbyr også et moderne innstillingsgrensesnitt for å tilpasse praktisk talt alle aspekter av opplevelsen, inkludert muligheten til å endre utseendet, tilpasse mappevisninger, sikkerhetskopiere og gjenopprette innstillinger og mye mer.
I dette veiledning, vil jeg lede deg gjennom trinnene for å komme i gang med appen, fra å installere den til å navigere i grensesnittet og fremheve funksjonene du ikke finner i Filutforsker.
Komme i gang med Filer-appen på Windows 11
Siden dette er et tredjepartsprogram, må du hente det fra Microsoft Store. Etter installasjonen kan du starte appen fra Start-menyen for å komme i gang. Dette er hvordan.
Installer appen Filer
For å installere Files-appen på Windows 11, bruk disse trinnene:
- Åpen Microsoft Store.
- Søk etter "Files Apps" (av Yair A) og åpne appens side.
- Klikk på "Få" eller "Installere" knapp.
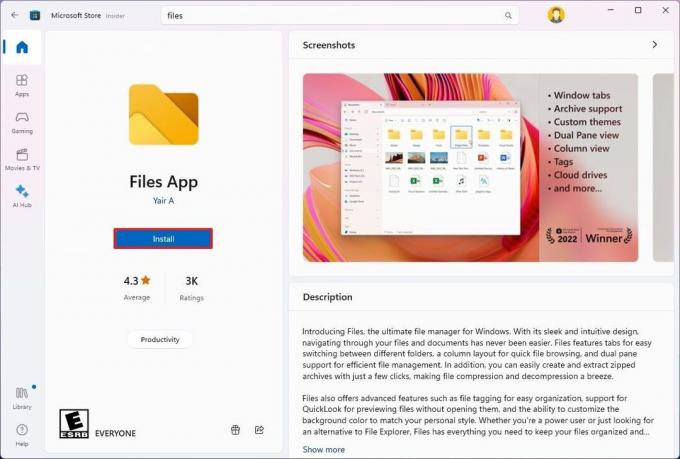
Når du har fullført trinnene, vil den nye filbehandleren installeres på datamaskinen din og fungere sammen med File Explorer.
Navigere filer-appen
For å åpne Filer-appen, åpne "Start," søk etter appen, og start den som med alle andre applikasjoner. (Du kan høyreklikke på ikonet på oppgavelinjen og velge "Fest til oppgavelinjen" alternativ for raskere tilgang.)
Når du først starter Files, vil du legge merke til at det inneholder et grensesnitt som ligner mye på File Explorer, tilgjengelig på Windows 11, men med noen elementer og funksjoner som gjør at denne filbehandleren skiller seg ut.
Til venstre finner du navigasjonsruten med tilgang til "Hjem" side (standard oppstartsside) og tilgang til "Favoritter", "Stasjoner" og "WSL."
File Explorer integreres bare med OneDrive, men Files integreres med mange skylagringstjenester, som OneDrive, Apples iCloud og Google Drive. (Du trenger bare å ha lagringsklienten allerede installert på enheten for å vises under "Cloud Drives." Hvis du installerer synkroniseringsklienten etter å ha lagt til filer, må du kanskje starte datamaskinen på nytt.)
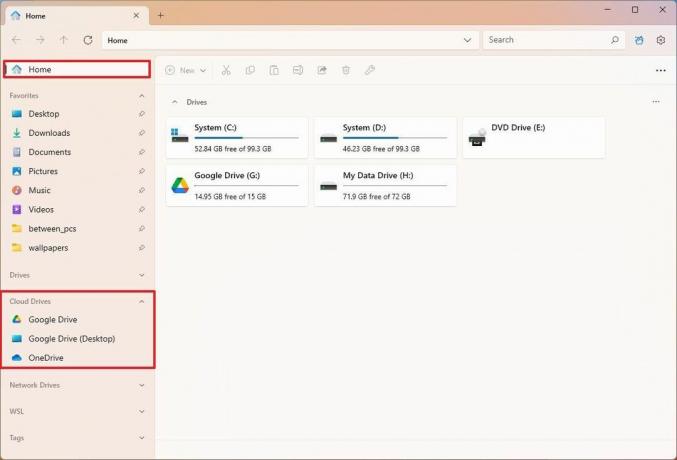
Også under "Tag," du kan navigere i filene som har lagt til tagger fra elementets egenskaper.
Øverst kan du åpne og lukke faner. Du kan dra faner ut for å lage et annet vindu, men du kan ikke dra et vindu inn i et annet vindu for å konvertere det til en fane.
Som en del av overskriften, på venstre side, har du navigasjonskontroller (frem, tilbake, opp og oppdatering), en adresselinje for å bla gjennom hvilken som helst plassering og en søkeboks. En forskjell fra File Explorer er at Files inkluderer et alternativ (tannhjulsknapp) til høyre for å få tilgang til innstillingssiden.
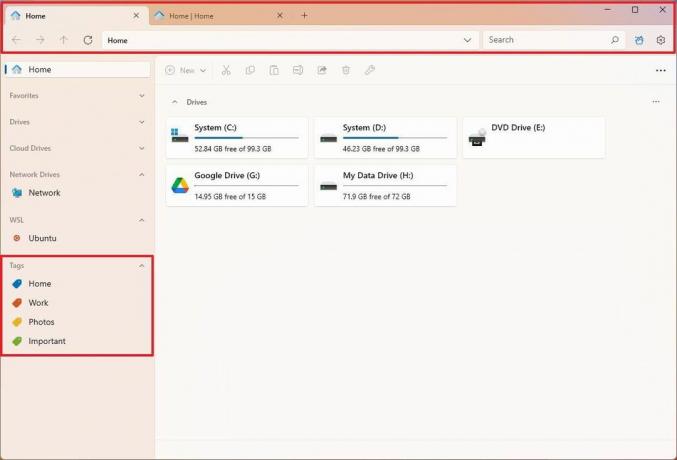
Rett under overskriften finner du verktøylinjen med alle de vanlige funksjonene, for eksempel klipp ut, kopier, endre navn, lim inn, del, slett og tilgang til fil- eller mappeegenskapene.
På høyre side inkluderer Filer alternativene for å sortere innhold, endre oppsettet og åpne forhåndsvisningsruten på høyre side.
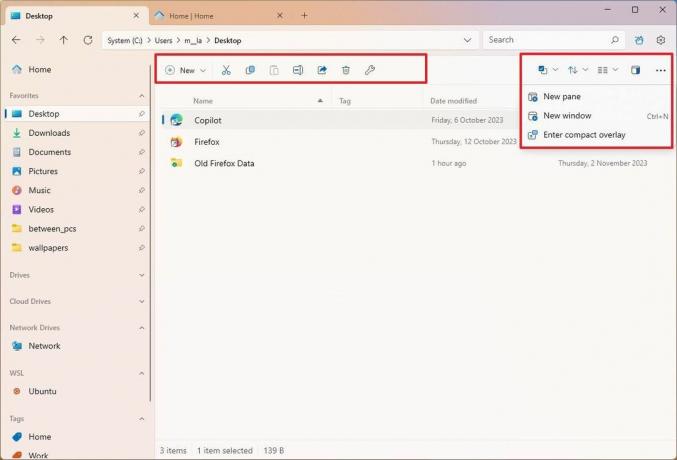
Til slutt, nederst finner du informasjon om plasseringen, inkludert antall varer i gjeldende visning, antall valgte varer og størrelse.
Hvis du kjenner deg rundt i File Explorer, kan du allerede det grunnleggende for å komme deg rundt i Files.
Filer støtter også montering av nettverksstasjoner fra "Hjem"-siden.
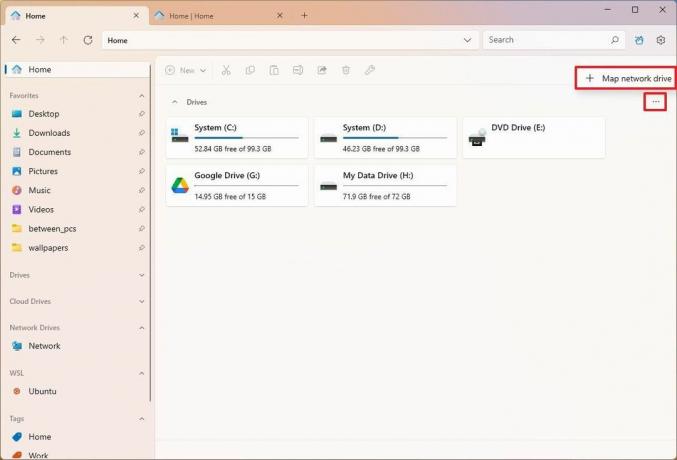
Videre er kontekstmenyen tilgjengelig med Filer mer avansert enn den på Filutforsker. For eksempel, når du høyreklikker på en kjørbar fil, tilbyr menyen flere alternativer, inkludert å kjøre programmet som en annen bruker. De "Vis flere alternativer" er en undermeny med tilgang til andre alternativer i stedet for å bytte til den eldre kontekstmenyen som i Filutforsker.

Endre generelle innstillinger
For å endre noen av atferdene til appen, inkludert oppstart, kontekstmeny og widgets, bruk disse trinnene:
- Åpen Filer.
- Klikk på Innstillinger (tannhjul)-knappen øverst til høyre.
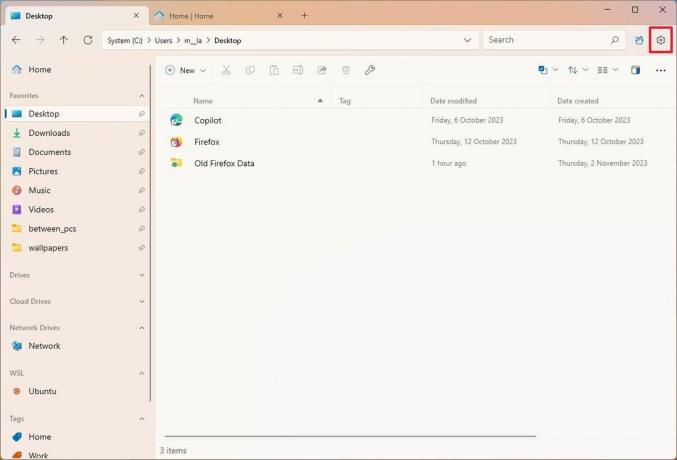
- Klikk på Generell.
- Bruk alternativet "Oppstartsinnstillinger" for å velge om filbehandleren alltid skal starte på en ny fane, fortsette der du slapp, eller bruke en bestemt plassering eller stasjon.

- Rask merknad: Hvis du velger en bestemt plassering, vil du ha muligheten til å bla gjennom og velge den nye plasseringen.
- Bruke "widgets" innstilling for å bestemme elementene ("Rask tilgang", "Stasjoner", "Tags" og "Nylige filer") som skal vises på "Hjem"-siden.
- Bruke "Alternativer for kontekstmeny" innstilling for å tilpasse noen av elementene i kontekstmenyen (som ny fane, vindu og rute).
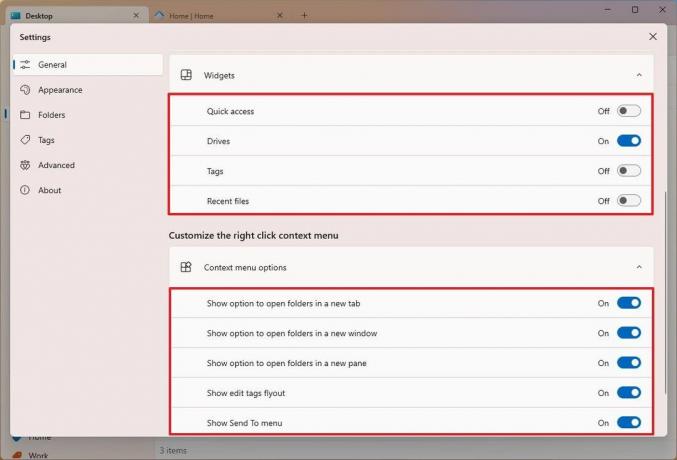
- Rask merknad: De "Flytt skallutvidelser til en undermeny" viser alle mulige elementer på en rullbar meny i stedet for en undermeny.
Etter at du har fullført trinnene, vil innstillingene gjelde i henhold til konfigurasjonen din.
Tilpass utseendet
For å endre utseendet til Filer-appen, bruk disse trinnene:
- Åpen Filer.
- Klikk på Innstillinger (tannhjul)-knappen øverst til høyre.
- Klikk på Utseende.
- Velg fargemodus, inkludert "Mørkt lys," eller "Misligholde" (tilsvarer systemfargemodusen) fra "Tema"-innstillingen.
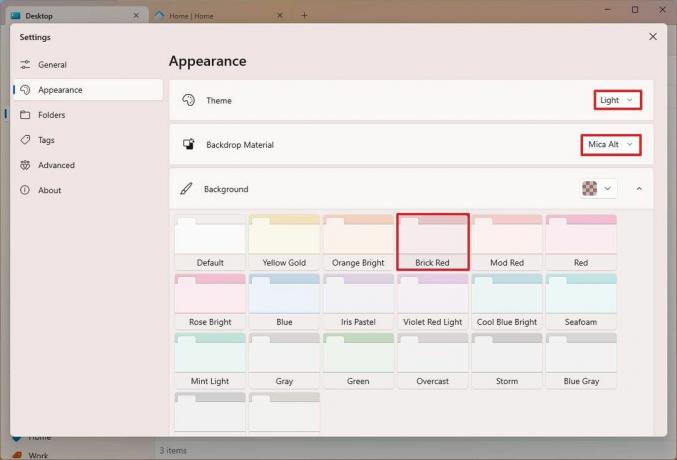
- (Valgfritt) Velg stildesignteknologi, inkludert "Mica Alt" eller "Akryl."
- Velg en av fargene for å endre fargen på hele grensesnittet ved å bruke "Bakgrunn"-innstillingen.
Når du har fullført trinnene, vil de nye tilpasningsinnstillingene gjelde for filbehandleren.
Det er viktig å merke seg at Files-appen vil bruke Windows 11-aksentfargen for enkelte elementer, for eksempel ikoner og knapper, på tvers av opplevelsen.
Angi filer som systemstandard
For å gjøre Filer-appen til standard filbehandling på Windows 11, bruk disse trinnene:
- Åpen Filer.
- Klikk på Innstillinger (tannhjul)-knappen øverst til høyre.
- Klikk på Avansert.
- Under «Flagg for eksperimentelle funksjoner» slår du på "Angi filer som standard filbehandling" vippebryter.

Etter at du har fullført trinnene, vil Windows 11 gjøre Files til den nye standardopplevelsen for å administrere filer. Denne handlingen vil imidlertid ikke avinstallere File Explorer.
Eksporter og importer innstillinger
En av fordelene med Filer-appen er at du kan sikkerhetskopiere og gjenopprette innstillingene på samme eller en annen datamaskin.
Eksporter innstillinger
For å eksportere innstillingene for Files-appen på Windows 11, bruk disse trinnene:
- Åpen Filer.
- Klikk på Innstillinger (tannhjul)-knappen øverst til høyre.
- Klikk på Avansert.
- Klikk på Eksporter innstillinger alternativ.

- Velg plasseringen for å lagre programkonfigurasjonsfilen på datamaskinen.
- Klikk på Lagre knapp.
Når du har fullført trinnene, vil programmet eksportere hele konfigurasjonen i en ".zip"-fil som du kan lagre for å gjenopprette eller overføre innstillingene til en annen datamaskin.
Importer innstillinger
For å importere filbehandlingsinnstillingene, bruk disse trinnene:
- Åpen Filer.
- Klikk på Innstillinger (tannhjul)-knappen øverst til høyre.
- Klikk på Avansert.
- Klikk på Importer innstillinger alternativ.
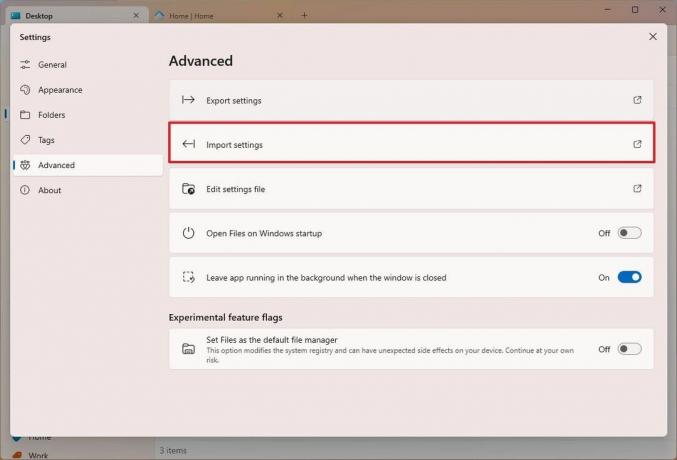
- Velg konfigurasjonsfilen fra datamaskinen.
- Klikk på Åpen knapp.
Etter at du har fullført trinnene, importeres innstillingene automatisk. Det er ikke nødvendig å starte appen på nytt, men det anbefales.
Selv om du kan bruke tagger på File Explorer, er de kun ment for å søke etter filer. Filer-appen inkluderer et merkesystem som lar deg sette spesifikke tagger til enhver fil eller mappe og få raskt tilgang til dette innholdet fra navigasjonsruten, lik funksjonen som er tilgjengelig på Mac os.
Appen leveres med fire tagger som standard, inkludert «Hjem», «Jobb», «Bilder» og "Viktig," men du kan legge til så mange tagger du trenger.
For å merke en fil eller mappe, høyreklikk på elementet, åpne "Redigerer tagger" undermeny, og velg taggen. For å legge til eller fjerne tagger, bruk disse trinnene:
- Åpen Filer.
- Klikk på Innstillinger (tannhjul)-knappen øverst til høyre.
- Klikk på Tagger.
- Klikk på Ny tag knapp.
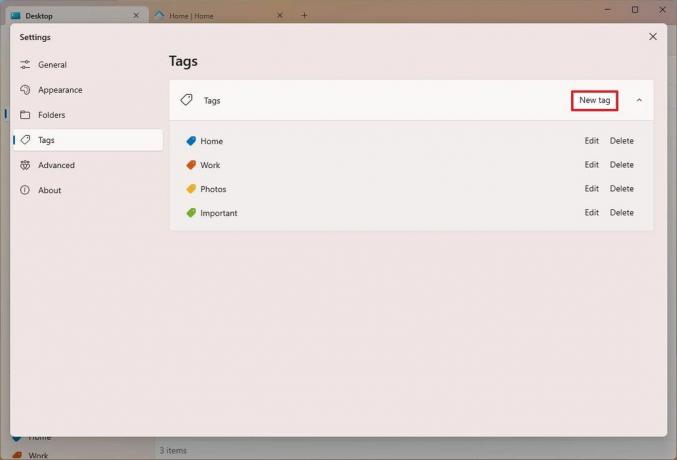
- Bekreft navn og farge for taggen.
- Klikk på Skape knapp.
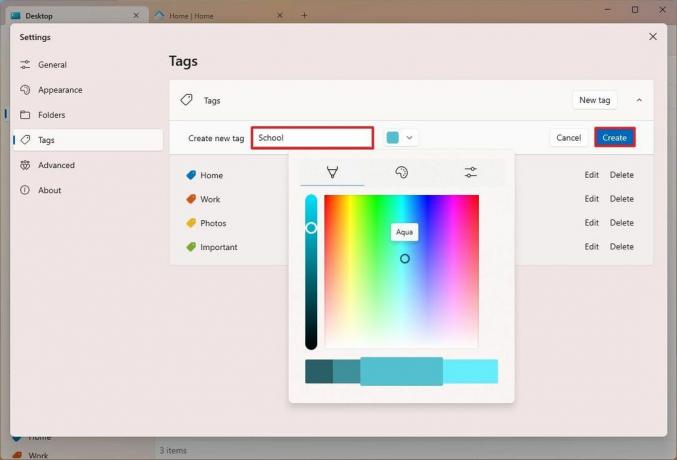
- (Valgfritt) Klikk på Redigere -knappen for å endre etikettens navn.
- (Valgfritt) Klikk på Slett for å fjerne et merke.
Når du har fullført trinnene, kan du begynne å merke dokumenter, filer og mapper.
Tilpass mappevisning
Når du bruker Filer-appen, kan du tilpasse visningen for hver plassering ved å bruke "Layout", "Sorter" og "Utvalg".
De "Oppsett" menyen gir deg muligheten til å endre visningen, lik Filutforsker, ved å bruke detaljer, fliser og forskjellige størrelser på ikoner. De "Kolonner" alternativet lar deg bore mellom mapper i kolonner, på samme måte som Finder på macOS.

Du kan også vise eller skjule utvidelser, vise skjulte filer og bruke "Adaptiv layout" som lar appen justere oppsettet for å passe til forskjellige skjerm- og vindusstørrelser automatisk.
De "Sortere" menyen lar deg sortere og gruppere innhold basert på forskjellige kriterier.
Til slutt, den "Utvalgsalternativer" kan brukes til å velge elementer.
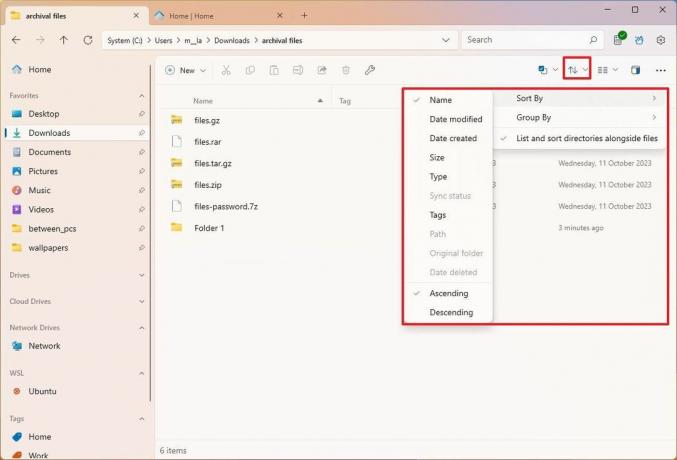
De "Forhåndsvisning" funksjonen tilsvarer "Detaljer"-siden på Filutforsker, og den lar deg vise detaljer om filene og forhåndsvise innholdet i et element.
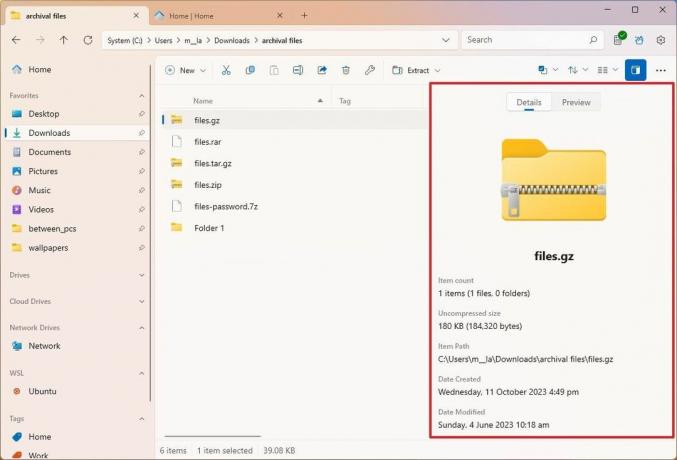
De "Se mer" (tre prikker)-menyen øverst til høyre lar deg åpne en ny rute eller et nytt vindu eller slå det kompakte overlegget på eller av.
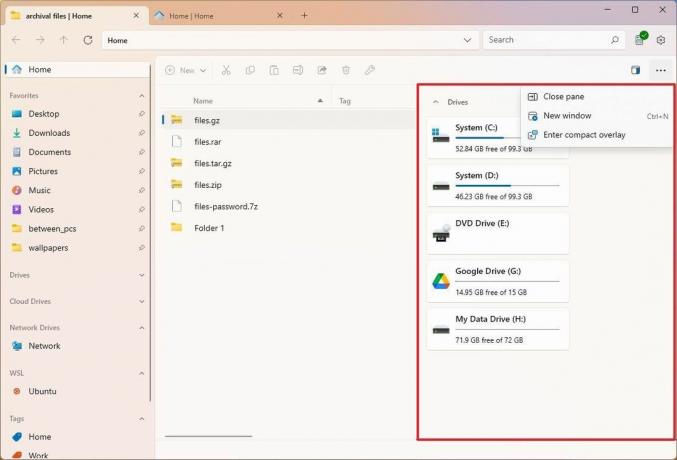
I tillegg til disse kontrollene lar filbehandleren deg administrere mappevisningene gjennom Innstillinger > Mapper side.
På denne siden kan du synkronisere oppsettet og sorteringskonfigurasjonene på tvers av mapper globalt.
De "Detaljoppsettskolonner" innstillingene lar deg bestemme informasjonen som er tilgjengelig ved å bruke "Detaljer"-oppsettet. Du kan for eksempel vise eller skjule tagger, størrelser, datoer osv.
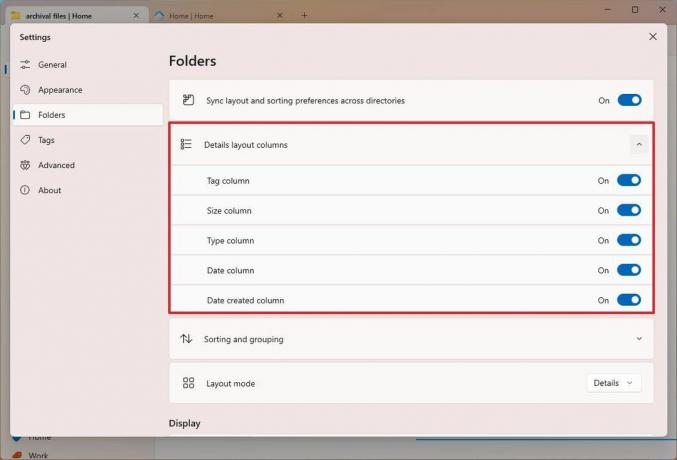
På samme måte "Sortering og gruppering" innstillinger lar deg konfigurere noen standardinnstillinger for sortering og gruppering. Du kan for eksempel angi standard "Sorter etter" og "Gruppe av" alternativer.
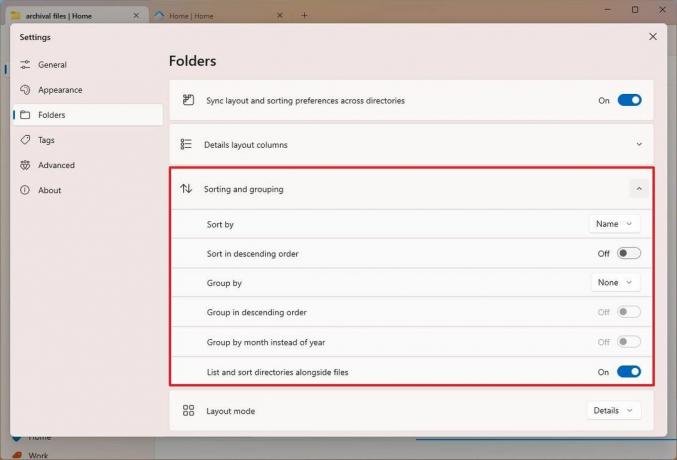
Du kan også bruke "Layout-modus" innstilling for å velge standardmodus, inkludert «Detaljer», «Fliser», «Kolonner», «Ikonrutenett» og "Tilpasset layout."
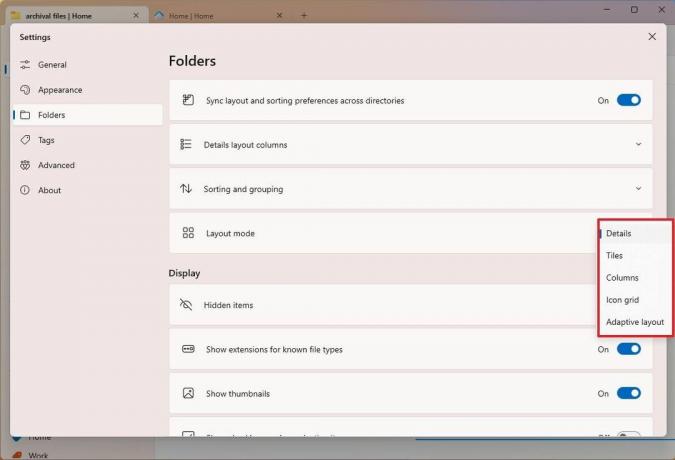
Under "Vise" innstillinger, kan du konfigurere skjulte elementer og utvidelsespreferanser, administrere miniatyrbilder og mer.
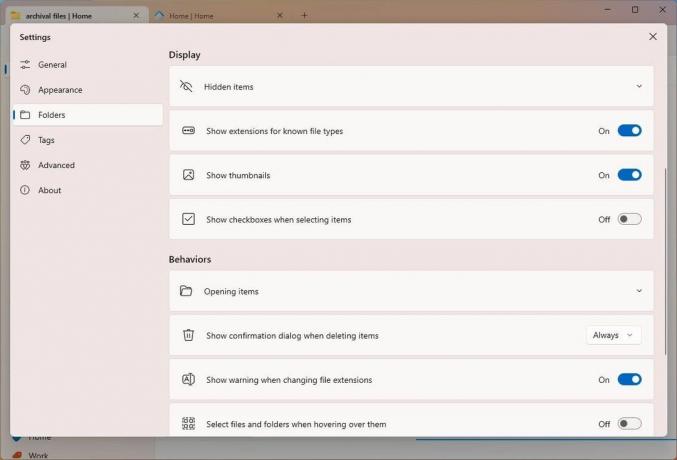
Til slutt, under "Atferd" kan du kontrollere handlingen for å åpne elementer (dobbelt- eller enkeltklikk), deaktivere bekreftelse av sletting og advarsel om endring av utvidelser.
Noen andre unike alternativer inkluderer muligheten til å velge filer og mapper når du holder musepekeren og dobbeltklikke på et tomt område for å gå opp i en mappe.
Åpne og pakk ut arkivformater
Filer-appen tilbyr støtte for å komprimere og pakke ut filer ved å bruke ".zip", ".rar" og ".7z" ved å bruke en 7-zip-integrasjon.
Starter på Windows 11 versjon 23H2 gjennom integreringen av "libarchive" åpen kildekode-prosjektet, støtter File Explorer nå visning og utpakking av ".zip", ".rar" og ".7z" arkivformater.
Forskjellen med integrasjonen i Filer-appen er at du også kan lage arkivformater og til og med pakke ut filer med kryptering, siden det er et alternativ for å bekrefte passordet for å få tilgang til innhold.
Pakk ut arkivformat
For å åpne og trekke ut arkivformater gjennom filer, bruk disse trinnene:
- Åpen Filer.
- Åpne mappen som inneholder arkivformatene.
- Dobbeltklikk på ".zip," ".rar," eller ".7z" filformat for å åpne innholdet.
- Klikk på Ekstrakt fra verktøylinjen og velg Ekstrakt filer alternativ.
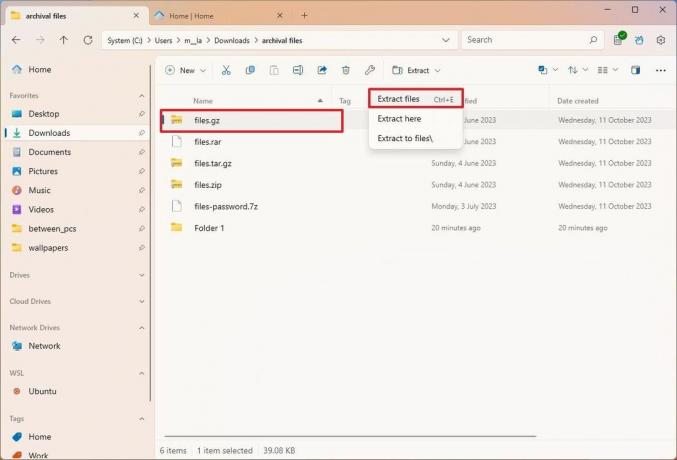
- Bekreft utvinningsveien.
- Bekreft arkivpassordet (om nødvendig).
- Undersøk "Åpne målmappen når fullført" alternativ.
- Klikk på Ekstrakt knapp.
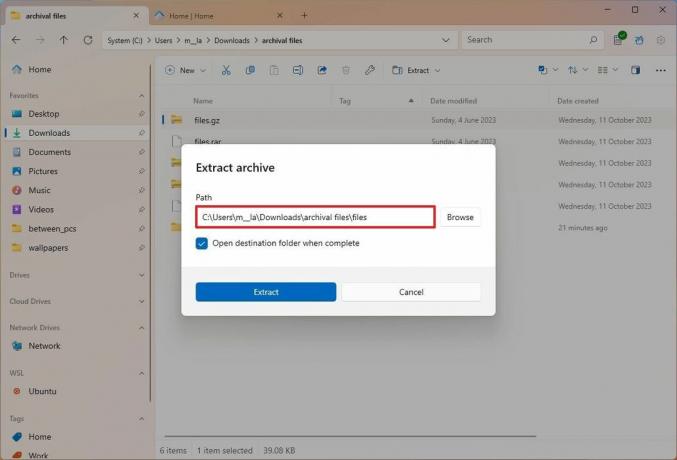
Når du har fullført trinnene, starter prosessen, og filbehandleren vil presentere plasseringen med det utpakkede innholdet.
Lag arkivformat
For å lage en ".zip" eller ".7z." arkivering med filer, bruk disse trinnene:
- Åpen Filer.
- Åpne mappen som inneholder filene og mappene.
- Velg elementene.
- Høyreklikk på utvalget, velg Komprimere, og velg Opprett arkiv alternativ.
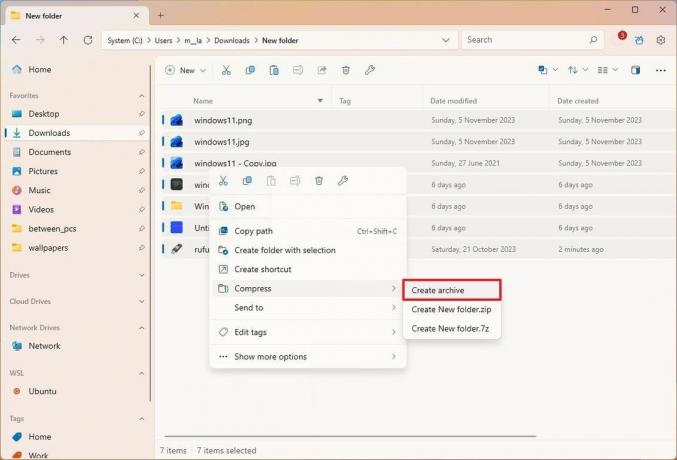
- Bekreft et navn for arkivet.
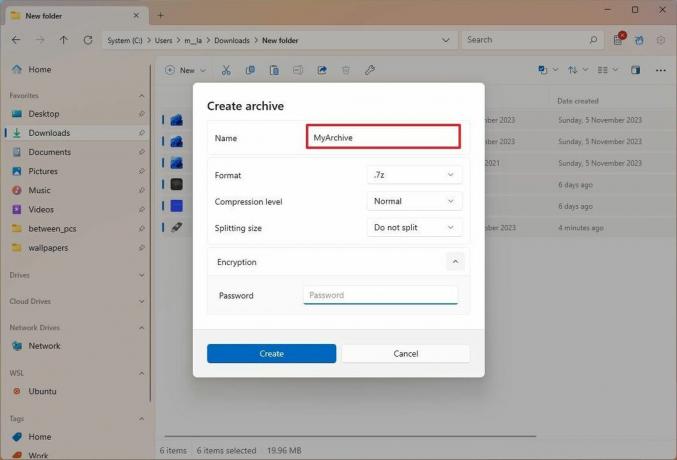
- Velg formatet heller ".zip" eller ".7z."
- Velg komprimeringsnivå (hvis aktuelt).
- Rask merknad: Standarddelen anbefales nesten alltid.
- (Valgfritt) Konfigurer den delte siden.
- Rask merknad: De "Delingsstørrelse" alternativet lar deg bryte en stor fil i mindre biter.
- (Valgfritt) Velg et krypteringspassord.
- Klikk på Skape knapp.
Etter at du har fullført trinnene, vil filer som bruker 7-zip starte komprimeringen av filene.
Filer-appen er et utmerket alternativ for de som ønsker en mer moderne og annerledes (men likevel lik) filbehandlingsopplevelse. Det er en fantastisk app, med tanke på at det er et åpen kildekode-prosjekt, og den inkluderer alt det essensielle verktøy som du forventer, pluss mange tilleggsfunksjoner som gjør at Files skiller seg ut over File Utforsker. For eksempel, etter min mening, har grensesnittet en mer gjennomarbeidet design, og integreringen av arkivformater virker mer moden enn én i File Explorer.
Selv om Files er et solid alternativ for Windows 11 (og 10) brukere, mens jeg testet og skrev denne veiledningen, la jeg merke til at det er tregere i enkelte oppgaver sammenlignet med File Explorer. For eksempel tar miniatyrbilder lengre tid å laste, og den generelle nettleseropplevelsen er litt treg.
Flere ressurser
For mer nyttige artikler, dekning og svar på vanlige spørsmål om Windows 10 og Windows 11, besøk følgende ressurser:
- Windows 11 på Windows Central — Alt du trenger å vite
- Windows 10 på Windows Central - Alt du trenger å vite
