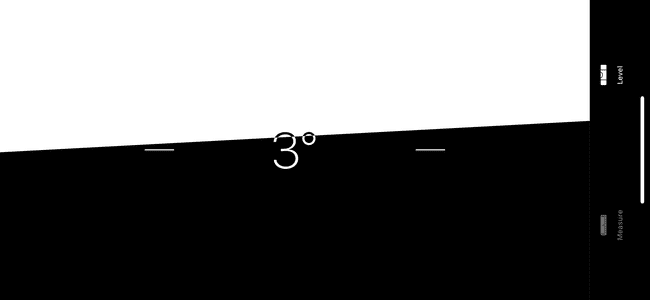Slik bruker du Measure-appen på iPhone eller iPad
Det trenger knapt å si at din iPhone kan gjøre arbeidet med mange forskjellige enheter, og eliminere en veritabel verktøykasse full av dingser alle pleide å trenge. Mål-appen, først sett i iOS 12, for eksempel kan gjøre jobben med et målebånd.
Hva er måleappen?
Mål-appen bruker utvidet virkelighet for å la deg tegne linjer som vises som et grafisk overlegg på toppen av det kameraet viser på skjermen. Mål-appen gjør disse linjene til faktiske mål, som du deretter kan fotografere, og gir deg en oversikt over de målte dimensjonene.
Slik tar du en enkelt måling med iOS 12 Measure-appen
Du kan bruke iPhone Measure-appen som du ville brukt et målebånd for å ta en enkelt måling. Dette er hvordan:
-
Start Måle app. Den kommer forhåndslastet på iOS-enheten din og ser ut som en linjal. Når appen starter, vil den be deg flytte rundt på enheten, noe som lar den kalibrere avstander på overflaten du vil måle. Hold den pekt mot overflaten du vil måle mens du flytter den rundt.
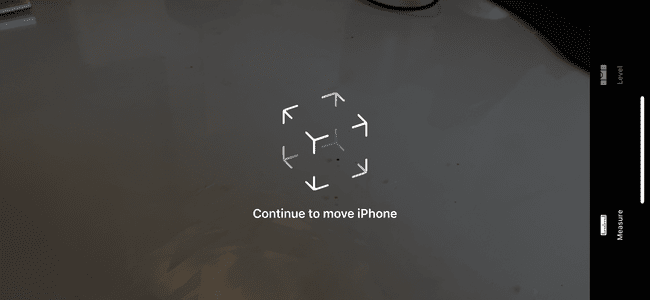
-
Pek prikken på midten av skjermen mot startpunktet du vil måle, og trykk deretter på Plus.

-
Flytt punktet til slutten av målingen og trykk på Plus en gang til.
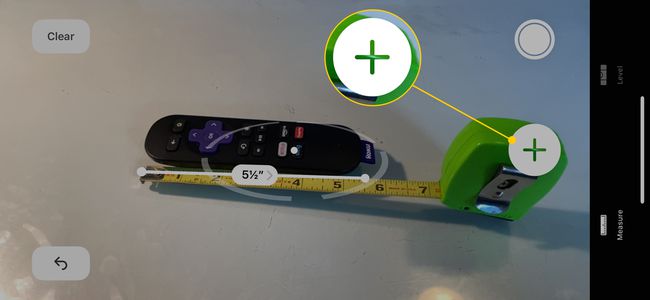
Hvis du trenger å gjøre om en måling, trykker du på Tilbake pilen øverst til venstre på skjermen for å gjenta den siste prikken, eller trykk Klar å starte på nytt.
-
For å kopiere måleinformasjonen til utklippstavlen, trykk på målingen for å åpne en dialogboks, og trykk deretter Kopiere.

Hvis du er fornøyd med resultatet, trykker du på Lukkerutløser for å ta et bilde av scenen som inkluderer målingen.
Slik tar du flere målinger med iOS 12 Measure-appen
Du kan bruke Mål-appen til å måle forskjellige aspekter av samme objekt, for eksempel lengde og bredde. Du kan til og med måle lengde, bredde og diagonal, så lenge hver måling krysser hverandre, med et punkt til felles. Du kan ikke måle to linjer som ikke krysser hverandre, som parallelle linjer.
Åpne Måle app. Hold den pekt mot overflaten du vil måle mens du flytter den rundt for å kalibrere.
-
Pek prikken på midten av skjermen mot startpunktet du vil måle, og trykk deretter på Plus.

-
Plasser punktet der du vil begynne den andre målingen og trykk på Plus. Deretter flytter du den for å berøre et punkt på den originale målelinjen og trykker på Plus en gang til.

-
Du kan ta så mange mål du vil, så lenge hver av dem krysser en annen linje.

Trykk på en måling for å åpne en dialogboks, og trykk deretter Kopiere slik at du kan lagre informasjonen på utklippstavlen.
Når du er ferdig, trykk på Lukkerutløser for å ta et bilde av scenen.
Hvordan måle arealet til et rektangel med iOS Mål-appen
Hvis Measure-appen oppdager at det er et rektangulært objekt på overflaten under telefonen, vil den automatisk lage en boks rundt objektet.
-
For å oppdage et rektangel automatisk, må du jobbe i et godt opplyst område og objektet må tilpasses en rektangulær form. I noen tilfeller vil ikke iPhone oppdage det, og du må måle dimensjonene manuelt.
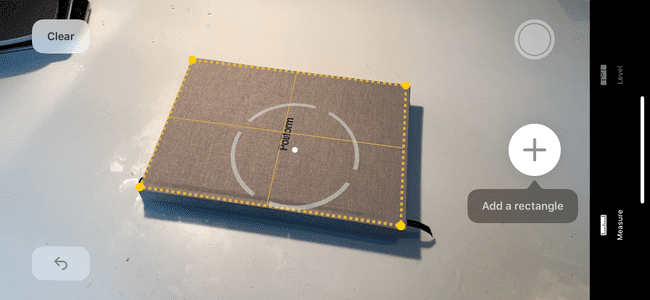
-
Hvis du vil ha denne målingen, trykk på Plus og målingene vises automatisk, sammen med området til objektet.

-
Du kan trykke på området for å åpne en dialogboks som viser flere detaljer om målingene, inkludert de diagonale dimensjonene til rektangelet.
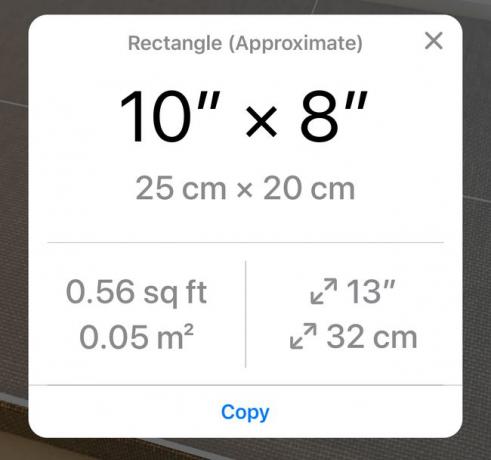
Slik bruker du iPhone-nivået
Målverktøyet inkluderer også et nivå. Du kunne tidligere finne denne funksjonen i Compass-appen, men kan nå bruke den fra Measure-appen.
Åpne Måle app.
Trykk på Nivå nederst på skjermen.
Plasser en av kantene på telefonen langs overflaten du vil sjekke. Du kan justere telefonen med enten den lange eller korte siden av telefonen, eller til og med legge den flatt på en overflate.
-
Hvis kanten eller overflaten du måler er jevn, blir skjermen grønn. Hvis det er utenfor nivå, vil du se nivået indikert med en linje som deler skjermen, og vinkelen vil vises på midten av skjermen.