Slik legger du til bildefiltre til iPhone-bilder
Hva du bør vite
- Åpne Kamera app og trykk på tre sirkler i hverandre ikonet for å vise de tilgjengelige filtrene. Velg en, og ta deretter bildet.
- Bruk filtre på gamle bilder via Bilder app. Trykk på bildet, og velg deretter Redigere. Trykk på Filtre ikonet og velg den du vil bruke.
- Fjern et filter ved å trykke på et bilde og velge Redigere > Gå tilbake > Gå tilbake til originalen.
Denne artikkelen forklarer hvordan du tar bedre bilder med iPhone ved å bruke en av de Foto-appsine innebygde filtre. Instruksjonene gjelder for enhver iPhone, iPad eller iPad touch med iOS 7 eller nyere.
Slik bruker du fotofiltrene innebygd i iPhone-kameraappen
Filtrene som er forhåndslastet på iOS-enheter er et flott sted å starte. Hvis du vil ta et nytt bilde med ett av disse filtrene, følger du disse trinnene:
Trykk på Kamera app for å åpne den.
-
Trykk på tre sammenlåsende sirkler-ikon for å vise de tilgjengelige bildefiltrene.

En stolpe vises ved siden av kameraknappen som viser forhåndsvisninger av bildet ved hjelp av hvert filter. Sveip for å bla gjennom filtre.
-
Velg et filter, og ta bildet.

Bildet lagres på kamerarullen med filteret på.
Slik bruker du filtre på gamle bilder
For å legge til et filter til et eksisterende bilde som du tok uten filter, legg til et filter i bildet i ettertid:
Disse instruksjonene gjelder for iOS 10 og nyere.
-
Trykk på Bilder app for å åpne den. Bla gjennom Bilder-appen for å finne bildet du vil bruke. Bilder kan lagres i kamerarull, bilder, minner eller et annet album.
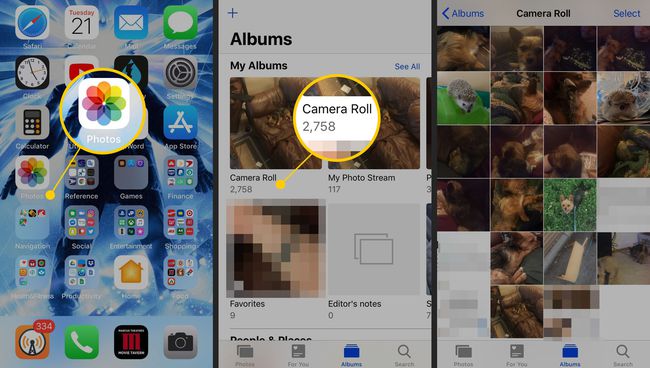
-
Trykk på bildet du vil ha, slik at det er det eneste bildet som vises på skjermen. Trykk på Redigere. Redigeringsverktøyene vises nederst på skjermen hvis du holder telefonen i portrettmodus (vertikalt); de vil være på venstre side av skjermen hvis du jobber i Landskap.
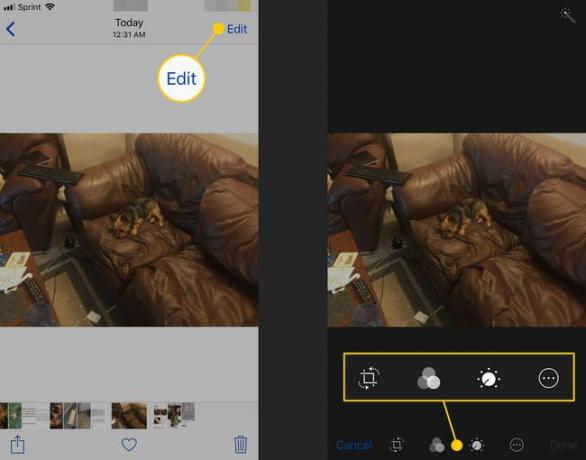
-
Trykk på nederst på skjermenFiltre ikon som vises som tre sirkler. Et sett med filtre vises under bildet og viser forhåndsvisninger av bildet med filteret brukt på det. Sveip side til side for å bla gjennom filtrene. Trykk på et filter for å bruke det på bildet.
Trykk på hvert filteralternativ for en forhåndsvisning, og velg deretter Ferdig for å lagre endringene dine.
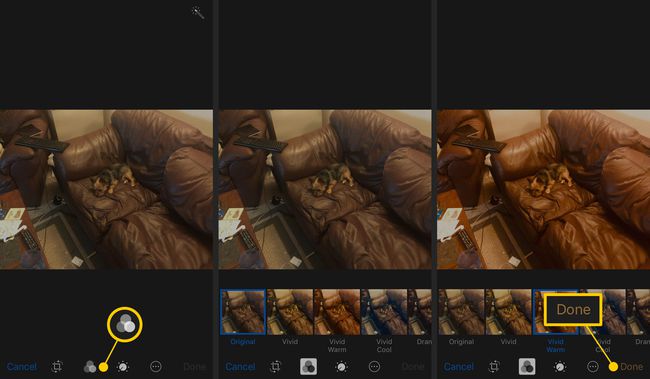
-
Hvis du ikke vil bruke et filter og vil beholde originalbildet, trykker du på Avbryt, og trykk deretter på Forkaste endringer.
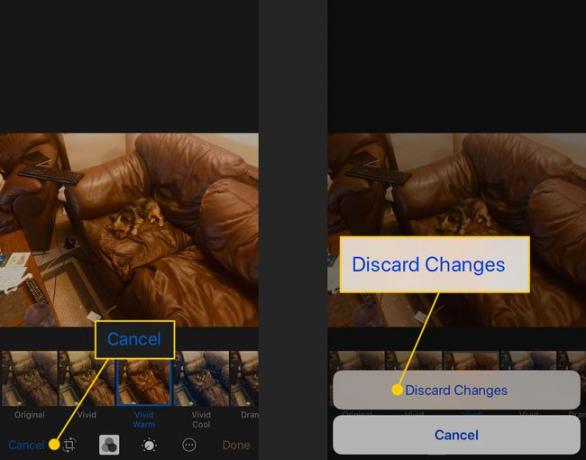
Du kan alltid tilbakestille et bilde til dets opprinnelige form, uansett hvor mange endringer du gjør. Fortsett å eksperimentere for å få bildene dine til å se ut som du vil.
Slik fjerner du et filter fra et iPhone-bilde
Når du bruker et filter på et bilde og trykker på Ferdig, er det originale bildet endret til å inkludere det nye filteret. Den originale, umodifiserte filen er ikke lenger synlig i kamerarullen. Du kan angre et filter fordi filtre brukes ved hjelp av ikke-destruktiv redigering. Dette betyr at originalbildet alltid er tilgjengelig og filteret er et lag påført over originalen.
Slik fjerner du filterlaget for å vise originalbildet:
Trykk på bildet du vil fjerne et filter fra.
-
Trykk på Redigere, plukke ut Gå tilbake, og trykk deretter på Gå tilbake til originalen.
For å bruke et annet filter, trykk på Filtre ikon.
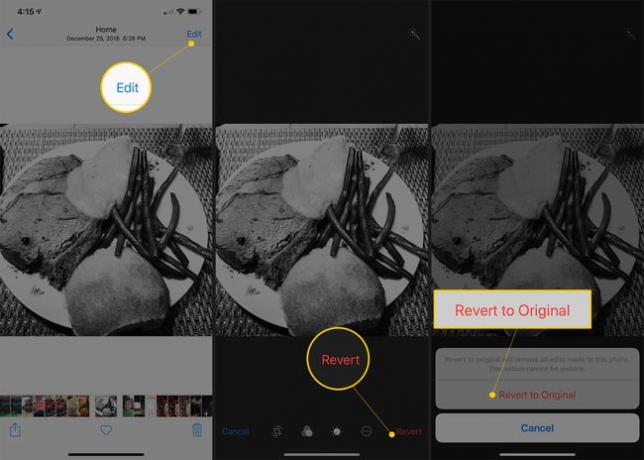
Filteret er fjernet fra bildet.
Slik bruker du bildefiltre fra tredjepartsapper
De innebygde iOS-bildefiltrene er begrenset – spesielt når apper som Instagram har hundrevis av filtre. For å legge til flere filtre, installer en tredjeparts fotoappfra App Store som inkluderer filtre og støtter apputvidelser, en funksjon som lar apper dele funksjoner med andre apper.
Disse instruksjonene gjelder for iOS 8 og nyere.
Slik legger du til filtre fra tredjepartsapper i den innebygde Bilder-appen:
Åpne bildet du vil legge til filteret i Bilder app.
Trykk på Redigere.
Hvis en app er installert på telefonen som tilbyr apputvidelser, trykker du på sirkel med tre prikker i den (den er ved siden av Ferdig knappen til høyre).
Trykk på Mer.
-
I Aktiviteter skjerm, slå på vippebryteren for appen med utvidelsene du vil aktivere, og trykk deretter Ferdig i øvre høyre hjørne.
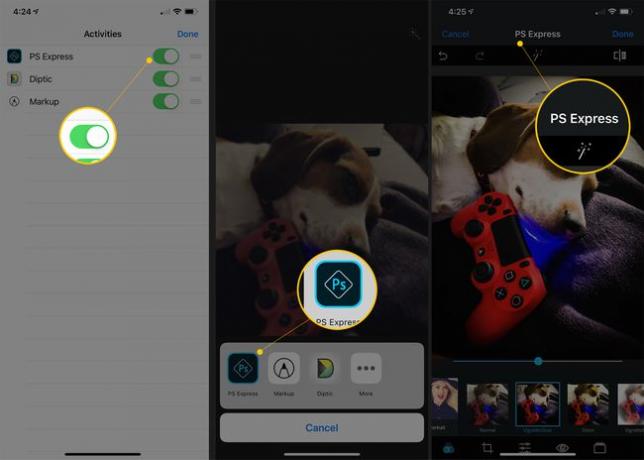
I Mer menyen (etter at du har valgt Redigere på bildet), trykk på appen hvis funksjoner du vil bruke for å redigere bildet.
Rediger bildet ved å bruke funksjonene som tilbys av appen du valgte (funksjonene avhenger av appen du velger).
Lagre bildet.
Andre apper med bildefiltre
Hvis du vil bruke flere bildefiltre på din iPhone (sammen med de andre funksjonene som er inkludert i disse appene), sjekk ut disse fotograferingsappene i App Store.
Etterlys 2
Etterlys 2 er en fullfunksjons bilderedigerings- og effektsuite for iPhone. Den tilbyr mer enn et dusin verktøy for å finpusse og justere utseendet til bilder, over 100 filtre og teksturer å bruke effekter på bilder, rammer og beskjæringsverktøy, og en utvidelse for å bruke disse verktøyene i Bilder app.
Kamera+
En av de ledende tredjeparts fotoappene, Kamera+ pakker et stort antall funksjoner. Bruk den til å ta bilder fra appen, kontrollere fokus og eksponering og stille inn digital zoom. Det inkluderer også tonnevis av effekter og redigeringsverktøy, delingsmuligheter og mer.
Halvtone 2
Vil du gjøre bildene dine om til en tegneserie? Halvtone 2 bruker effekter og filtre på bilder slik at de ser ut som tegneserier, og kompilerer deretter bildene til sider med flere paneler. Du kan til og med legge til lydeffekter, ordballonger og bildetekster.
Litely
Litely er en annen app full av filtre, visuelle justeringer og flere nivåer av angre. Litely gjør det enkelt å bruke subtile endringer som dramatisk forbedrer bilder. En før- og ettervisning på samme skjerm gjør det enkelt å se virkningen av endringene dine, mens utvidelsen bringer appens funksjoner inn i iOS Photos-appen.
Rask
I motsetning til andre apper på denne listen som fokuserer på å justere utseendet til bilder, fokuserer Quick Photo Tuning Bundle på å legge til tekst i bilder for å lage et unikt ferdig produkt. Med et utvalg av fonter, tekststiler, farger og effekter, gjør Quick det enkelt å legge til en ekstra melding til bilder.
