Slik redigerer du memoji på iPhone
Denne artikkelen forklarer hvordan du oppretter, redigerer og bruker Memoji på en iPhone som kjører iOS 12 og senere.
Apples Memoji funksjonen gir deg en animert avatar som du kan inkludere i tekstmeldingene dine. Det er relatert til den lignende Animoji, som er animerte versjoner av populære emoji-symboler; Hovedforskjellen er at du kan endre hvordan Memoji ser ut.
Hvis apper ikke er synlige, trykk på App Store-ikon i meldinger.
Velg Memoji ikon.
Rull til venstre til din nåværende Memoji er synlig.
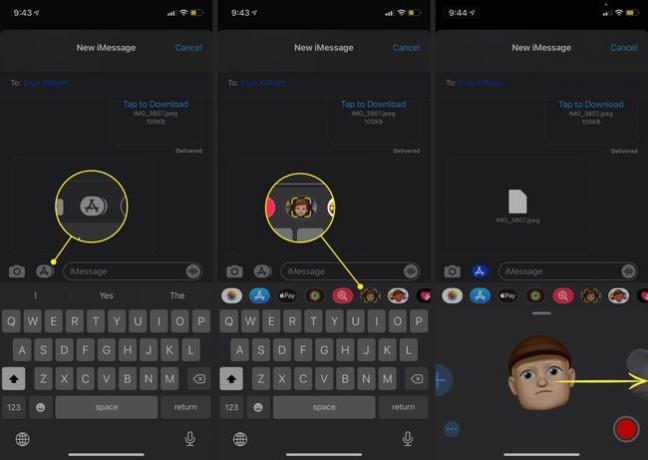
Trykk på tre prikker menyen i nedre venstre hjørne.
Plukke ut Redigere.
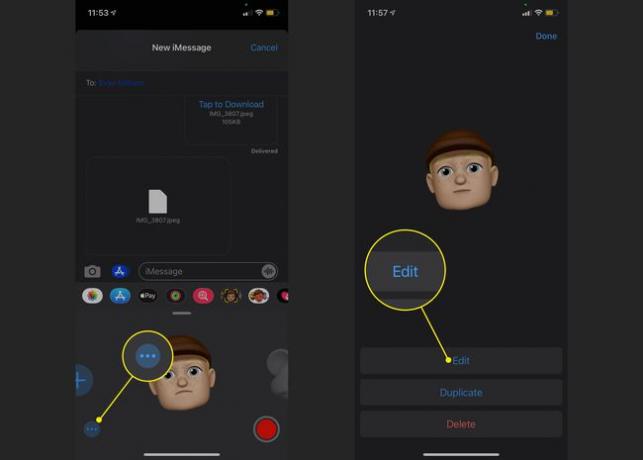
På den første fanen, tilpass din Hud. Velg en tone eller farge, påfør fregner, legg til rødme på kinnene og legg til en skjønnhetsflekk hvis du vil. Endringer du gjør vil oppdateres i forhåndsvisningen øverst på skjermen.
På iPhone 7 eller nyere vil Memojien din snu hodet basert på bevegelsene dine i det virkelige liv. Bruk denne funksjonen til å undersøke Memoji fra forskjellige vinkler.
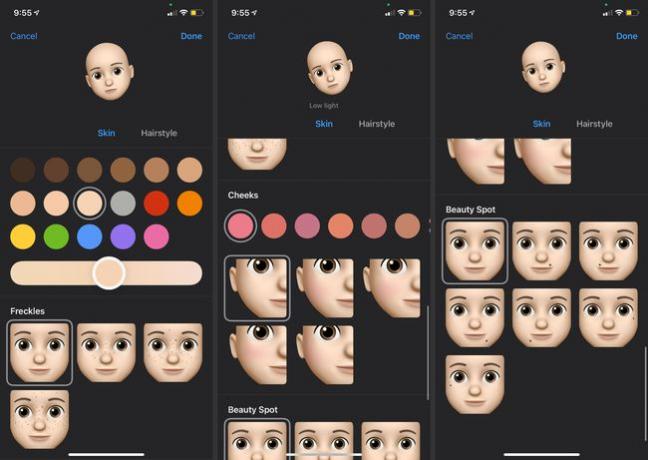
Deretter velger du din Frisyre. Trykk på fargen du vil ha øverst, bla gjennom alternativene og velg stilen du liker.
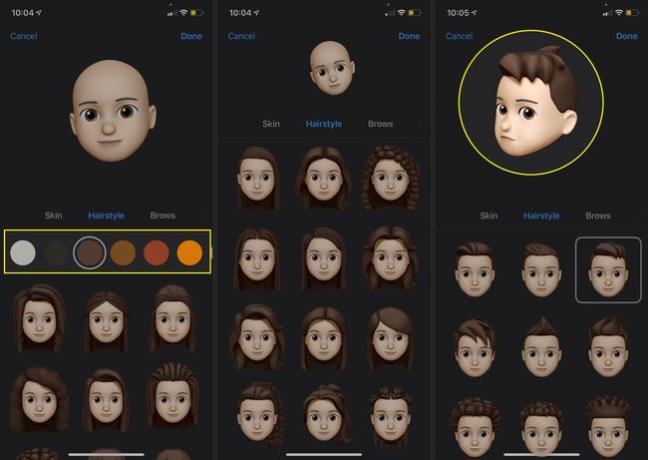
Trykk på neste fane for å tilpasse din Bryn. Denne delen handler ikke bare om å velge øyenbrynenes farge og stil; du kan også velge et pannemerke og piercinger.
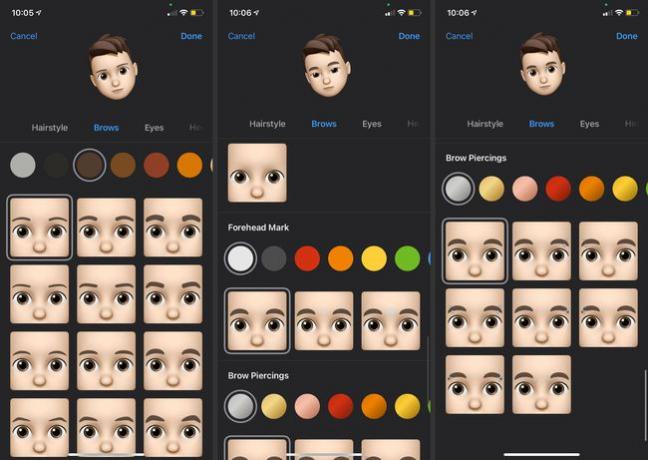
Deretter velger du din Øyne. Sammen med form og farge kan du også sette en vippestil og legge til sminke.
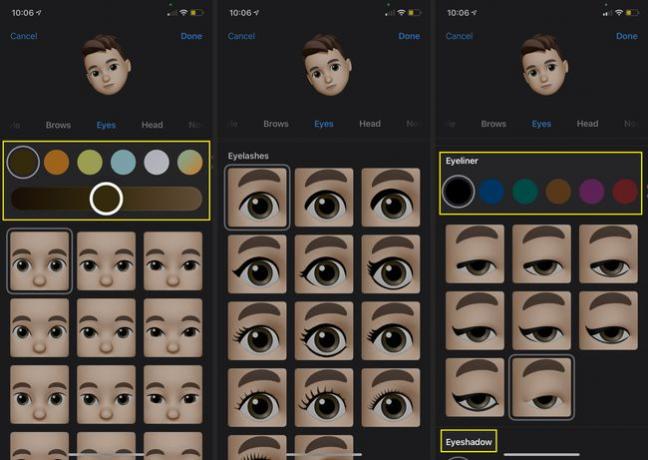
De Hode fanen er neste, og den har to seksjoner. Alder er der du velger hvor ung eller gammel du ser ut; hodestørrelsen og antall rynker vil variere basert på ditt valg. De Form delen inneholder forhåndsinnstilte alternativer med forskjellige kinn-, hake- og kjevestørrelser.
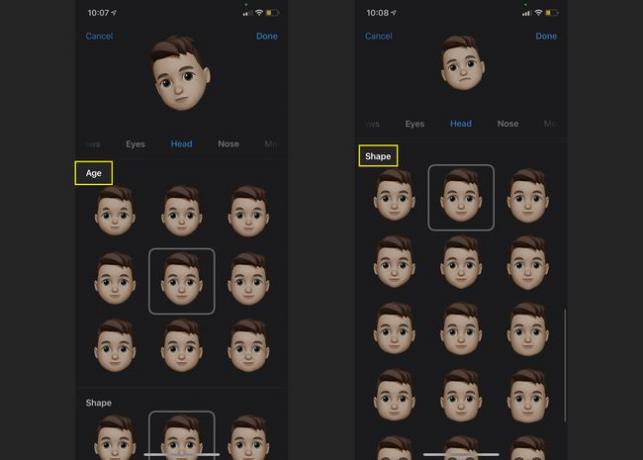
De Nese fanen har bare to alternativer: Den ene velger størrelsen på Memojiens nese, og den andre lar deg legge til en valgfri piercing.

På Munn fanen, velg fargen og formen på leppene dine. Under det kan du tilpasse tennene dine og legge til leppe- og tungepiercinger i en rekke farger.
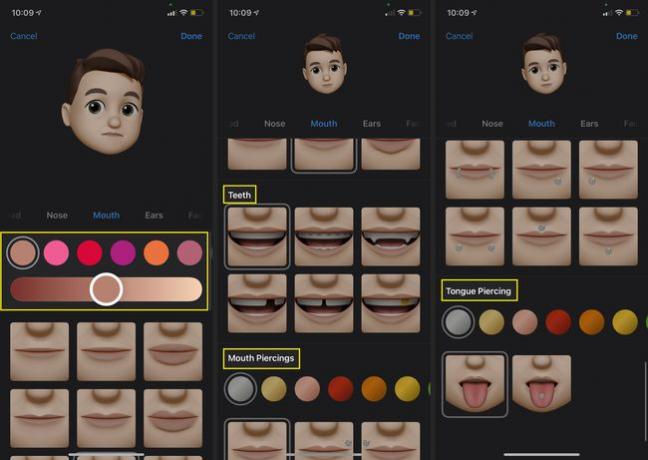
Ditt hovedalternativ på Ører kategorien er størrelsen, men du kan også legge til tilbehør som øredobber, hodetelefoner som ligner Apples AirPods Pro, og til og med høreapparater. For flere tilpasningsalternativer, velg Par ved siden av Øredobber eller Lyd overskrifter, og velg deretter Mix og match for å legge til tilbehør til hvert øre separat.
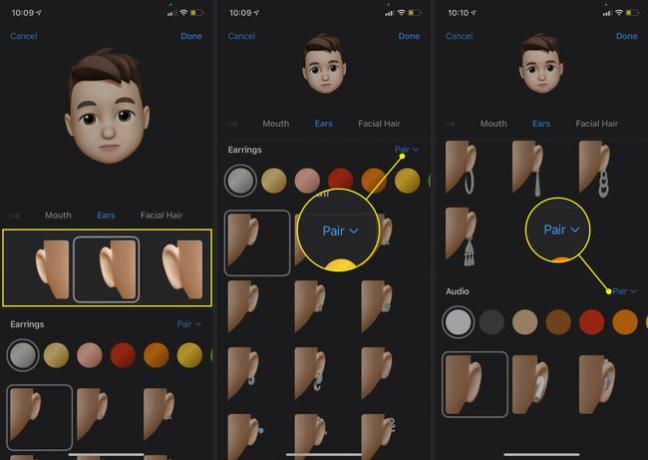
På Ansiktshår fanen, velg en kinnskjegglengde og velg deretter en bart- eller skjeggfarge og stil.
Din kinnskjeggfarge vil matche nyansen du valgte for håret ditt.
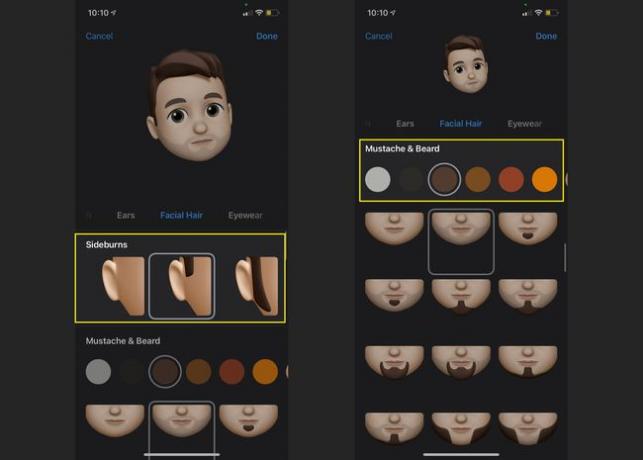
De Briller fanen er der du kan gi Memoji-brillene dine, en monokel eller et øyelapp. Det første fargevalget påvirker innfatningene, og det rett under det gir en nyanse til linsene. Rull ned for å legge til en lapp til hvert øye i en rekke farger.
Din Memoji kan ha både briller og øyelapp.
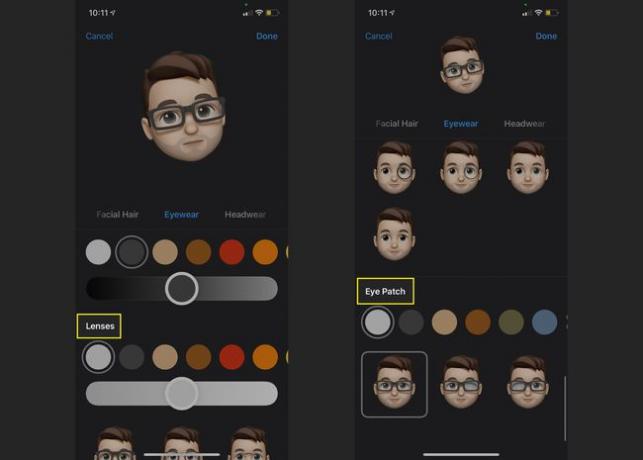
Til slutt velger du Hodeplagg. Memoji-tilpasningen gir ulike hatter, hodeomslag, skjerf og hjelmer for å pynte opp karakteren din. Nederst kan du også legge til en ansiktsdekke.
Plukke ut Ferdig for å lagre endringene når du er fornøyd med hvordan Memoji ser ut.

Når du er ferdig med å redigere din gamle Memoji, vil du oppdage at den nye erstatter den. Du kan da bruke denne nye akkurat som du gjorde den gamle. Hvis du vil gå tilbake til den opprinnelige Memojien din før du gjorde endringer, må du gå gjennom redigeringsprosessen og velge alternativene du hadde valgt tidligere.
En Memoji kan bruke iPhone-kameraet og mikrofonen til å ta opp og animere en melding. Du kan lage mer enn én Memoji.
