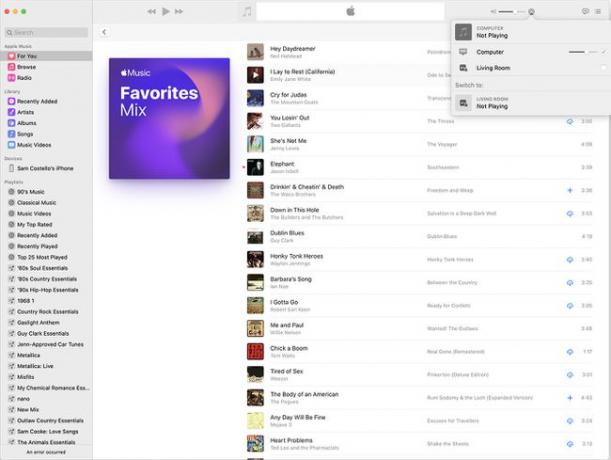Hvordan fikse et manglende AirPlay-ikon på iPhone og Mac
Apples AirPlay-teknologi gjør det enkelt å streame musikk, podcaster og video fra en enhet til en annen, og gjør hjemmet eller kontoret om til et trådløst underholdningssystem. Bruker AirPlay er vanligvis et spørsmål om noen få trykk på iPhone eller noen få klikk på Mac. Men hva gjør du når du finner at AirPlay-ikonet mangler?
Instruksjonene i denne artikkelen gjelder for iPhones og iPod touch som kjører iOS 10 og opp. De gjelder også for Mac-er som kjører macOS 10.15 Catalina og opp.
Slik fikser du manglende AirPlay-ikon på iPhone og iPod Touch
AirPlay er innebygd i iOS (operativsystemet som kjører på iPhone og iPod touch). Det betyr at du ikke trenger å installere noe for å bruke det, og det kan ikke avinstalleres. Den kan imidlertid slås av og på.
Det er to måter å få tilgang til AirPlay-kontroller på. Den første måten er fra Kontroll senter, som lar deg få tilgang AirPlay-speilingsalternativer og velg lydutganger for AirPlay i musikkkontrollene. AirPlay kan også brukes fra apper som støtter det. I disse appene vil AirPlay-ikonet vises når det er tilgjengelig (det er en trekant som skyves inn i bunnen av et rektangel eller tre konsentriske ringer, avhengig av din versjon av iOS).
Men hvis AirPlay-ikonet mangler fra kontrollsenteret eller i apper som vanligvis tilbyr det, kan det hende du har et problem. Følg disse trinnene for å løse et manglende AirPlay-ikon:
Slå på Wi-Fi. AirPlay fungerer bare over Wi-Fi, ikke mobilnettverk, så du må være koblet til Wi-Fi for å bruke det.
Bruk AirPlay-kompatible enheter. Ikke alle multimedieenheter er kompatible med AirPlay. Du må sørge for at du prøver å koble til enheter som støtter AirPlay.
Sørg for at iPhone og AirPlay-enheten er på samme Wi-Fi-nettverk. iPhone eller iPod touch kan bare kommunisere med AirPlay-enheten hvis alle enhetene er koblet til det samme Wi-Fi-nettverket. Hvis iPhone er på ett nettverk, men AirPlay-enheten på et annet, vil ikke AirPlay fungere.
Start enheter på nytt. Det skader aldri start iPhone på nytt, iPod touch, Mac eller Apple TV hvis AirPlay mangler. En god omstart vil ofte fjerne irriterende feil.
Oppdater til siste versjon av iOS. Hvis du har prøvd alle de tidligere tipsene, skader det aldri å være sikker på at du kjører den nyeste versjonen av iOS.
Sørg for at AirPlay er aktivert på Apple TV. Hvis du prøver å bruke en Apple TV med AirPlay, men AirPlay-ikonet mangler på telefonen eller datamaskinen, må du sørge for at AirPlay er aktivert på Apple TV. For å gjøre det, gå til Apple TVInnstillinger > AirPlay og sørg for at den er slått på.
AirPlay Mirroring fungerer bare med Apple TV og Mac. Hvis du lurer på hvorfor AirPlay Mirroring ikke er tilgjengelig, selv om AirPlay er det, sørg for at du prøver å koble til en Apple TV eller en Mac. Det er de eneste enhetene som støtter AirPlay-speiling.
Wi-Fi-interferens eller ruterproblemer. I noen sjeldne tilfeller er det mulig at iOS-enheten din ikke kommuniserer med en AirPlay-enhet på grunn av forstyrrelser på Wi-Fi-nettverket. Dette kan være forårsaket av andre enheter eller på grunn av konfigurasjonsproblemer på Wi-Fi-ruteren. I disse tilfellene, prøv å starte enheter som ruteren på nytt først. Hvis det ikke fungerer, fjern andre Wi-Fi-enheter fra nettverket én om gangen for å redusere forstyrrelser eller konsultere ruterens tekniske støtteinformasjon (tro det eller ei, ikke-Wi-Fi-enheter som mikrobølgeovner kan også forårsake interferens, så du må kanskje sjekke dem ut, også.)
Hvis du er på en Windows PC og AirPlay ser ut til å mangle, problemet ditt – og dets løsning – kan være veldig annerledes.
Hvordan fikse manglende AirPlay-ikon på en Mac
AirPlay er også innebygd i nyere versjoner av macOS, som lar deg AirPlay-innhold fra alle slags apper og til og med speile Mac-skjermen til andre enheter. Hvis AirPlay-ikonet mangler på Mac-en, prøv disse trinnene for å få det tilbake:
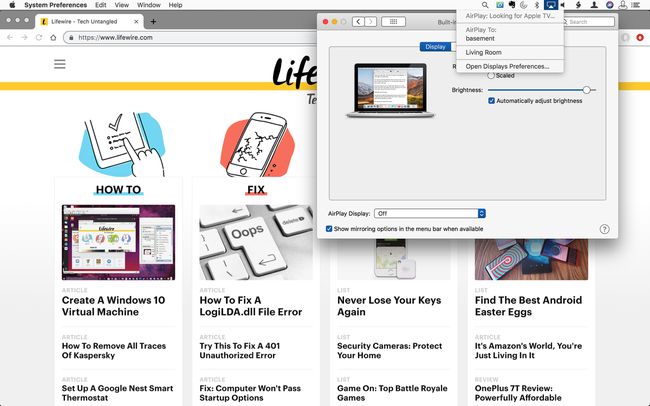
Prøv trinn 1-3 og 8 fra iPhone-delen i denne artikkelen.
Oppdater versjonen av macOS som kjører på din Mac.Akkurat som med iPhone, kan det å kjøre gammel programvare føre til at AirPlay-ikonet forsvinner. En oppdatering kan fikse det.
Sjekk Mac-ens brannmurinnstillinger. De brannmurprogramvare innebygd i Mac-en din beskytter den mot angrep ved å blokkere ukjente forsøk på å koble til datamaskinen. Det kan noen ganger blokkere nyttige ting som AirPlay også. Prøv å endre brannmurinnstillingene dine i Innstillinger > Sikkerhet og personvern > Brannmur > Brannmuralternativer. Kryss av i boksen ved siden av Tillat automatisk signert programvare å motta innkommende tilkoblinger.
Aktiver AirPlay Mirroring i menylinjen.Gjør det enklere å finne AirPlay-ikonet ved å legge det til i menylinjen øverst til høyre på skjermen. For å gjøre dette, gå til Innstillinger > Viser > merk av i boksen ved siden av Vis speilingsalternativer i menylinjen når tilgjengelig. Når det er merket av, når det er AirPlay-enheter å koble til, vil AirPlay-ikonet vises i menylinjen. Bare klikk på den og velg en enhet du ønsker.
Hvordan fikse et manglende AirPlay-ikon i iTunes og Apple Music
AirPlay er også tilgjengelig i Apple Music og iTunes. Dette lar deg streame lyd og video fra musikkbiblioteket ditt til AirPlay-kompatible enheter. Hvis du ikke ser AirPlay-ikonet der, prøv trinn 1-4 fra den siste delen. Du kan også prøve trinn 8.
Hvis de ikke fungerer, oppgrader til den nyeste versjonen av Apple Music eller iTunes, og sørg for at du kjører den nyeste versjonen av macOS. Som med iOS-enheter, sørg for at du har siste versjon av iTunes hvis du har problemer.