Slik aktiverer du USB-feilsøkingsmodus på Android
Det er mange grunner til å aktivere USB-feilsøking på din Android enhet. Det lar deg for eksempel sidelast apper fra utenfor den offisielle Google-butikken via datamaskinen din. Det er også mulig installer tilpassede ROM-er, overføre data mellom enheter og gjenopprette mursteinstelefoner eller nettbrett i feilsøkingsmodus.
Informasjonen i denne artikkelen gjelder bredt for alle smarttelefoner og nettbrett som kjører Android 9.0 Pie, Android 8.0 Oreo og Android 7.0 Nougat.
Hva er USB-feilsøking?
Feilsøkingsmodus lar brukere få tilgang til den indre funksjonen til Android-enheten sin på en datamaskin via en USB-tilkobling. Det kreves å slå på USB-feilsøking for å bruke Android-programvareutviklingssettet (SDK), som programmerere bruker til å bygge og teste nye apper. Den tillater også brukere å sende avanserte kommandoer til telefonene sine fra datamaskinene med Android Debug Bridge (ADB).
Når det er sagt, er det flere grunner til at gjennomsnittlige brukere ønsker å aktivere feilsøkingsmodus. Du kan for eksempel:
- Root Android-enheten din slik at du kan installere et annet operativsystem.
- Bruk ADB for å installer APK-filer fra datamaskinen din og trykk andre kommandoer over USB-tilkobling.
- Bruk Rask oppstart å gjenopprette a murt Android-enhet.
- Lag en sikkerhetskopi av alle dataene dine ved hjelp av Android SDK.
I eldre versjoner av Android var aktivering av feilsøkingsmodus en forutsetning for å ta skjermbilder, men ta skjermbilder på Android er nå mye enklere.
Slik aktiverer du USB-feilsøking på Android
Aktivering av feilsøkingsmodus krever tilgang til utvikleralternativmenyen, som er skjult i systeminnstillingene dine.
-
Åpne enhetens Innstillinger og trykk Om telefonen eller Om nettbrett.
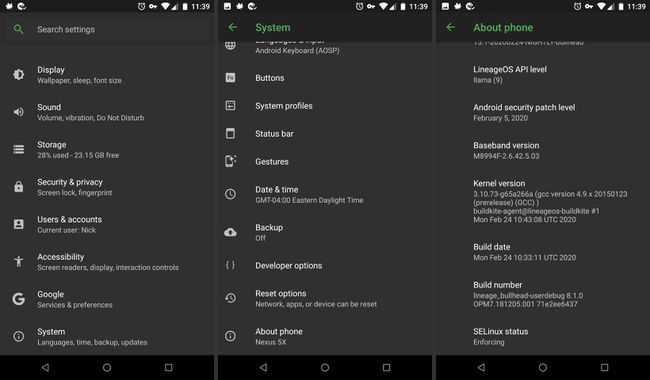
Trykk på Byggenummer gjentatte ganger til du ser et varsel som lyder "Du er nå en utvikler."
-
Gå tilbake til hovedsiden System menyen, og trykk deretter på Utviklermuligheter.
Hvis du bruker Android Pie, må du trykke på Avansertalternativer for å avsløre utvikleralternativene.
-
Trykk på bryteren øverst til høyre for å aktivere utvikleralternativer (hvis den ikke allerede er aktivert).
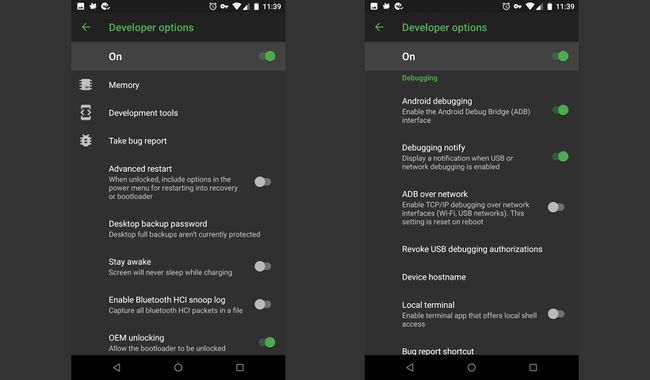
Trykk på OK å bekrefte.
Trykk på USB-feilsøking vippebryter.
Trykk på OK å bekrefte.
-
Neste gang du kobler enheten til en datamaskin, vil du motta en melding som spør om du vil godkjenne USB-feilsøking for den datamaskinen. Trykk på OK å bekrefte.
Hvis PC-en din ikke oppdager Android-enheten din, må du kanskje laste ned den aktuelle enhetsdriver.
Slik deaktiverer du USB-feilsøking på Android
For å slå av USB-feilsøking, gå tilbake til utvikleren alternativer menyen og trykk på bryteren for USB-feilsøking igjen.
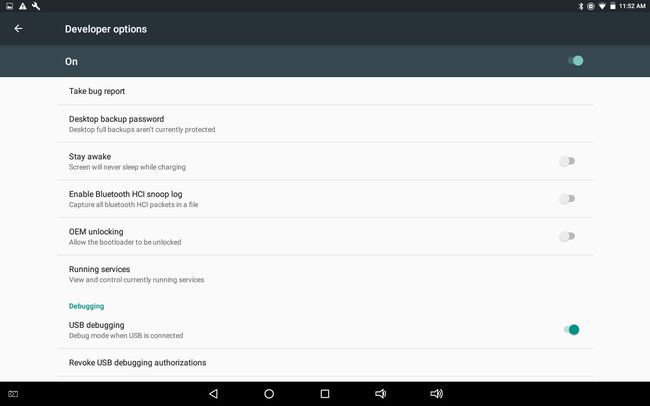
For å tilbakestille hvilke datamaskiner som har tilgang til Android-enheten din i feilsøkingsmodus, gå tilbake til Utvikleralternativmenyen og trykk Opphev USB-feilsøkingsautorisasjoner.
Sikkerhetsrisiko ved USB-feilsøking
Å sette enheten i feilsøkingsmodus gjør den mer sårbar for skadevare og angrep utenfra. Av denne grunn vil du motta en sikkerhetsmelding hver gang du kobler enheten til en ny PC. Unngå å koble enheten til offentlige ladeporter eller bruk offentlige Wi-Fi-nettverk med feilsøkingsmodus aktivert.
Hvis du mister enheten med feilsøkingsmodus slått på, kan en teknisk kunnskapsrik tyv få tilgang til dine personlige data uten å vite passordene dine. Derfor bør du alltid slå av feilsøking når du ikke trenger det.
For ekstra sikkerhet, sett opp Finn enheten min funksjon, som lar deg finne enheten din eller fjernslette dataene hvis den noen gang blir borte eller stjålet.
Android-feilsøkingsapper
Det er apper tilgjengelig i Google Play butikk som angivelig gjør det enklere å aktivere USB-feilsøking; Men med tanke på hvor enkel prosessen allerede er, er det ingen grunn til å laste ned en app for dette formålet.
Slik aktiverer du USB-feilsøking med en ødelagt skjerm
Hvis Android-berøringsskjermen din er ødelagt, men du fortsatt kan se skjermen, kan det være mulig å bruke en mus for å aktivere feilsøkingsmodus, forutsatt at enheten støtter On-The-Go (OTG)-teknologi. Hvis den gjør det, koble til en mus via en OTG-kabel for å navigere i enhetsinnstillingene uten å bruke berøringsskjermen.
