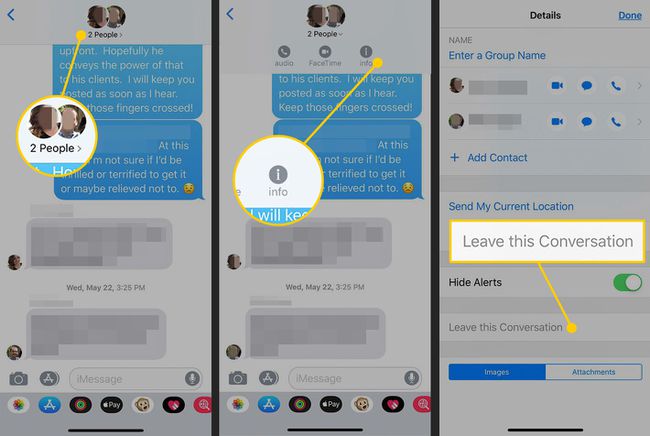Hvordan gruppere tekst på iPhone
En gruppetekst er den enkleste måten å chatte med alle vennene dine med en enkelt gruppe tekst meldingssamtale. All samtalen foregår på ett sted, alle ser det, og det er ikke behov for telefonmerke. Slik bruker du gruppetekster til å sende tekstmeldinger til flere personer ved hjelp av iPhone Messages-appen.
Denne artikkelen gjelder for Apple Meldinger-appen som er forhåndsinstallert med iPhone inn iOS 10 og senere. Tredjeparts tekstmeldingsapper støtter også gruppetekstmeldinger, men de dekkes ikke her.
Hvordan gruppere tekstpersoner på iPhone
Følg disse trinnene for å sende en gruppetekst med iPhone:
Trykk på Meldinger for å åpne den.
Trykk på ikonet for ny melding (ser ut som en blyant og papir).
-
Hvis personene du vil sende tekstmeldinger med, er med adresseboken din, gå til Til feltet, skriv inn mottakerens navn eller telefonnummer, og velg et navn fra autofullføringslisten. Eller trykk på + ikonet, og trykk deretter på navnet til personen du vil legge til i gruppemeldingen.
Hvis personene du vil sende tekstmeldinger til, ikke er i adresseboken din, trykker du på
Til og skriv inn telefonnummeret deres eller deres eple ID.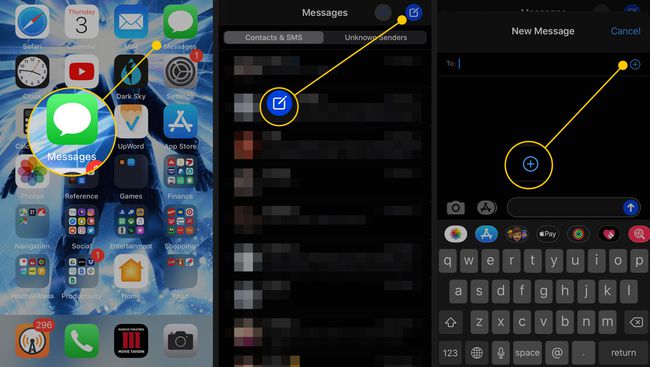
Etter at du har lagt til den første mottakeren, gjentar du disse trinnene til alle du vil sende tekst til er oppført i Til felt.
Skriv meldingen du vil sende til gruppeteksten.
-
Trykk på Sende (pil opp ved siden av meldingsfeltet) for å levere tekstmeldingen til alle som er oppført i Til felt.
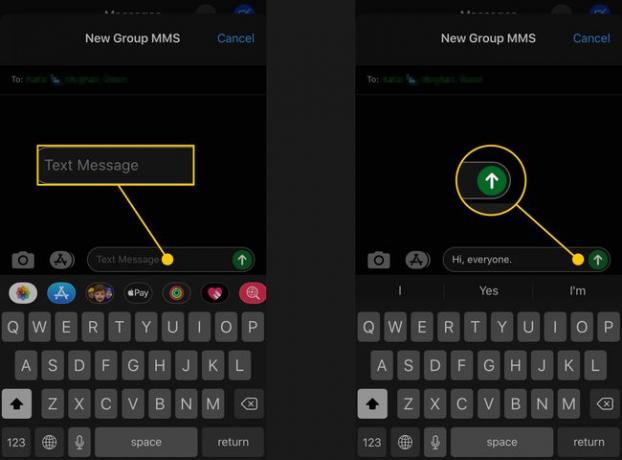
iPhone-gruppetekstdetaljer
Et par ting du bør huske på når du sender gruppetekster på iPhone:
- Når du sender tekstmeldinger med en gruppe mennesker, sendes hvert svar på den originale teksten til alle på den opprinnelige meldingen (med mindre noen starter en separat samtale, altså).
- Hvis alle i samtalen er iPhone-brukere, vises tekstmeldingen med en blå boble, for å indikere at teksten ble sendt ved hjelp av Apples iMessage. Meldingen er kryptert, og den teller ikke mot noen månedlige tekstbegrensninger.
- Hvis én person i gruppen ikke er iPhone-bruker, sendes meldingene dine som standard tekstmeldinger (dvs. ikke sendt gjennom iMessage og ikke kryptert). I så fall er tekstmeldingen en grønn boble.
- Alt som kan sendes til en enkelt person kan også sendes i gruppechatter, inkludert bilder, videoer og emoji.
- Ikke alt som fungerer på iPhone fungerer på en annen telefon. Meldingene dine vil alltid fungere, men noen tillegg vil ikke. For eksempel, Animoji fungerer ikke på Android-telefoner eller iPhones med iOS 10 eller tidligere. Noen animasjoner vil heller ikke fungere for Android-brukere.
Hvis du har problemer med å sende tekstmeldinger til en gruppe eller til én person, finn ut hva som forårsaker det og hvordan fikse iPhone-tekstmeldinger som ikke sendes.
Hvordan navngi gruppetekstsamtaler på iPhone
Som standard navngis gruppetekster ved å bruke navnene på personene i chatten. Hvis alle i chatten bruker en iOS-enhet, kan du navngi chatten.
Åpen Meldinger og åpne chatten du vil navngi.
Gå til toppen av skjermen, trykk på ikonene til personene i chatten, og trykk deretter på Jeg infoikon.
Trykk på Skriv inn et gruppenavn.
-
Skriv inn et navn, og trykk deretter på Ferdig.
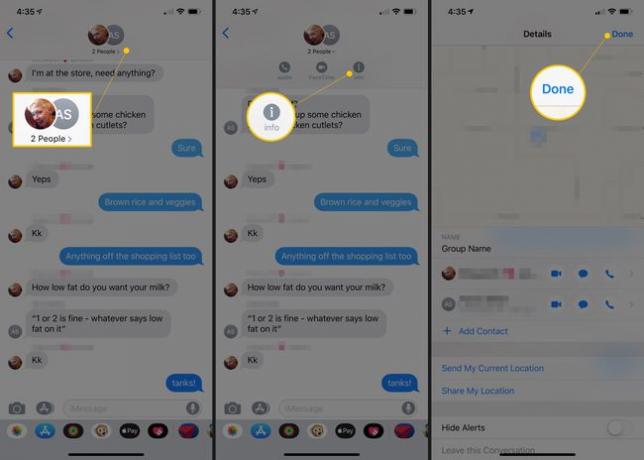
Hvis til og med én person i gruppeteksten din bruker en ikke-iPhone, kan du ikke endre navnet på gruppen.
Hvordan dempe varsler fra en iPhone-tekstmeldingsgruppe
Avhengig av varslingsinnstillingene dine, kan det hende du får et varsel hver gang du mottar en tekstmelding. Hvis det er en travel gruppesamtale, kan det være lurt å dempe disse varslene. Dette er hvordan:
Åpen Meldinger og åpne gruppechatten du vil dempe.
Øverst på skjermen trykker du på bildene av personene i chatten eller navnet på chatten for å vise en gruppe ikoner.
Trykk på Jeg ikon.
-
Skru på Skjul varsler vippebryter.
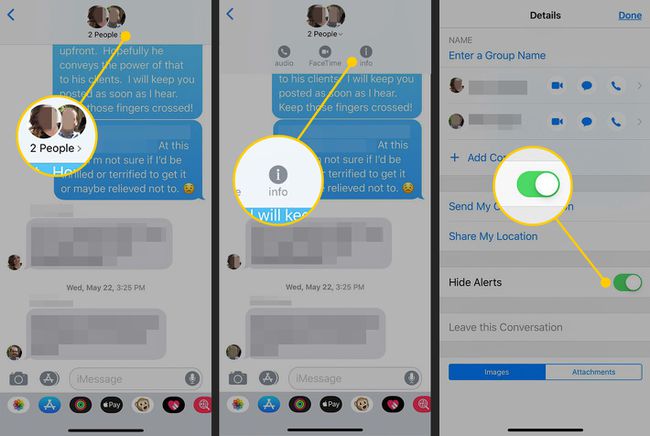
-
Et måneikon vises ved siden av denne samtalen i meldingslisten slik at du vet at lyden er dempet.
Du kan også gjøre dette fra hovedskjermbildet Meldinger som viser alle samtalene dine. Fra den skjermen, sveip fra høyre til venstre på en gruppesamtale og trykk Skjul varsler.
Slik legger du til eller fjerner personer fra en iPhone-gruppechat
Hvis du starter en gruppetekst og etter noen få meldinger innser at du trenger noen andre i den, legg til denne personen i gruppen. Dette er hvordan:
Dette fungerer bare hvis alle i gruppeteksten bruker Meldinger på en Apple-enhet.
Åpen Meldinger og åpne chatten du vil legge folk til.
Øverst på skjermen trykker du på bildene av personene i chatten eller navnet på chatten.
Trykk på Jeg ikonet under bildene.
Trykk på Legg til kontakt.
I Legge til feltet, begynn å skrive og velg enten autofullfør forslag eller skriv inn et fullstendig telefonnummer eller Apple ID.
-
Trykk på Ferdig.
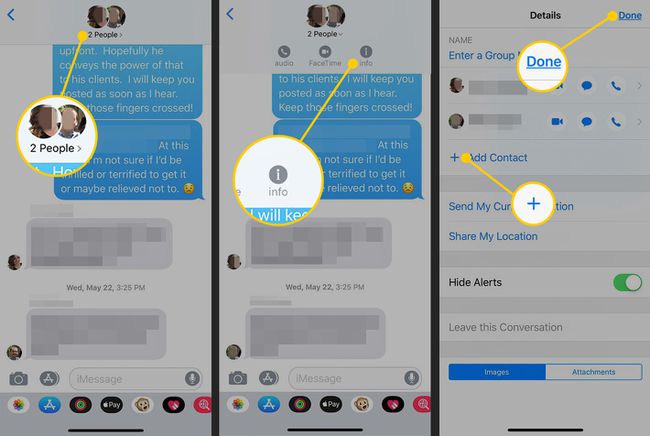
-
Du kan også bruke denne prosessen til å fjerne noen fra gruppeteksten. I så fall, i stedet for å trykke på Legg til kontakt, sveip til venstre på personens navn og trykk Ta bort.
Det må være minst tre personer i gruppen for å fjerne en kontakt.
Hvordan forlate en iPhone-gruppetekstsamtale
Hvis du vil forlate en gruppesamtale, må det være minst tre andre personer i gruppen, og alle i gruppen må bruke en Apple-enhet. Her er hva du skal gjøre:
Åpen Meldinger og åpne chatten du vil forlate.
Trykk på Jeg ikon.
-
Trykk på Forlat denne samtalen.