Slik endrer du appikoner på iOS 14
Hva du bør vite
- Bruk Snarveier-appen for å lage en egendefinert snarvei. Trykk på plusstegnet > Legg til handling, og følg instruksjonene.
- Bruk egendefinerte bilder eller til og med bilder fra kamerarullen som ikoner for hvilken som helst app på iPhone.
- I iOS 14 kan du endre ikonet for apper på startskjermen.
Denne artikkelen dekker hvordan du tilpasser utseendet til iPhone-appikonene dine på iOS 14 ved å bruke bilder ved hjelp av bilder fra kamerarullen og Snarveier-appen.
Slik endrer du appikoner på iOS 14
I iOS 14 kan du gjøre mye for å tilpasse hvordan startskjermen din ser ut, inkludert å endre bildene på appikonene dine. Du kan bruke hvilket som helst bilde du har i Bilder. Noen mennesker liker å finne et sett med bilder de liker og tilpasse telefonen rundt disse bildene. Hvis det er din preferanse, start med å bestemme hvor mange ikoner du vil tilpasse, finn nok bilder for å ha et annet for hvert ikon, og følg deretter disse instruksjonene for å tilpasse dem ikoner.
Før du begynner å tilpasse appikonene dine, sørg for at iPhone har den nyeste versjonen av iOS 14 tilgjengelig.
-
Åpne Snarveier app.
På nyere versjoner av iPhone er denne appen sannsynligvis allerede installert. På eldre iPhones må du kanskje laste den ned fra Apple App Store.
Klikk på + (Plus)-ikonet i øvre høyre hjørne av Snarveier-appen.
-
På Ny snarvei siden som vises, trykk Legg til handling.
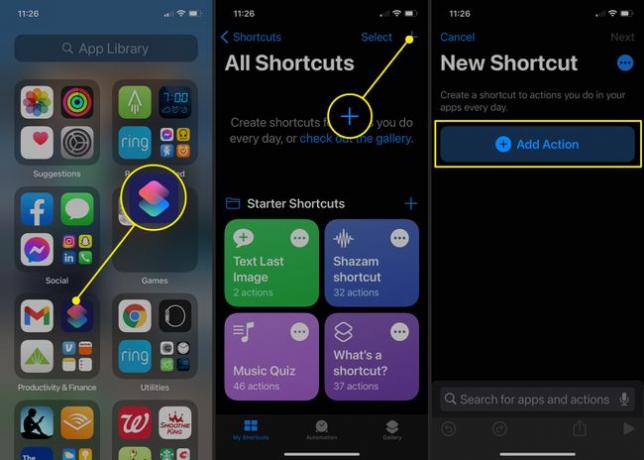
I søkefeltet øverst på Forslag siden som vises, skriv Åpne appen for å søke etter handlingen som åpner en app.
Fra Handlinger delen av søkeresultatene, trykk Åpne appen.
-
Deretter i Skripting delen av Ny snarvei trykk Velge.
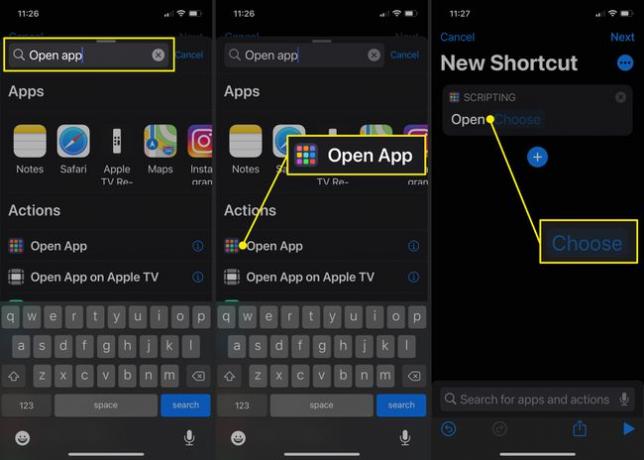
Bla gjennom listen over tilgjengelige apper og velg den du vil lage en tilpasset snarvei for.
Du går tilbake til Ny snarvei siden, og navnet på appen vises nå i Skripting seksjon. Trykk på menyen med tre prikker i øvre høyre hjørne.
-
Trykk på Legg til på startskjermen.
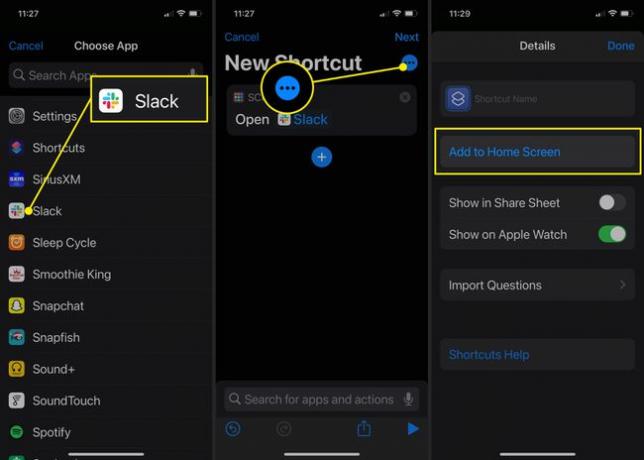
Under Hjemmeskjermnavn og ikon, trykk på X til høyre for Ny snarvei for å slette den teksten og legge til et navn for ikonet ditt. Hvis du kaller den noe annet enn appens navn, sørg for å gjøre den til noe du vil huske.
Trykk på ikonet for snarveien.
-
Trykk på Velg Foto.
Du kan også trykke Ta bilde her og ta et bilde som skal brukes som bilde for appikonet.

Naviger til og velg bildet du vil bruke som appikon.
Du kan bruke klyp og trekk for å zoome inn eller ut på bildet på neste skjerm til du har størrelsen slik du vil ha det. Trykk på når du er ferdig Velge.
Trykk deretter på Legge til.
-
Du vil se en kort bekreftelse på at app-snarveien din ble lagt til på startskjermen, så kan du lukke ut av snarvei-appen og se på startskjermen for å se det nye ikonet.
For å bruke den nye snarveien med det tilpassede appikonet, vil du sannsynligvis fjerne det gjeldende appikonet fra startskjermen (slik at det ikke er to ikoner for samme app). For å gjøre det, trykk lenge på appikonet du vil fjerne og trykk Fjern appen, eller hvis du fjerner en annen snarvei, trykker du på Slett bokmerke.
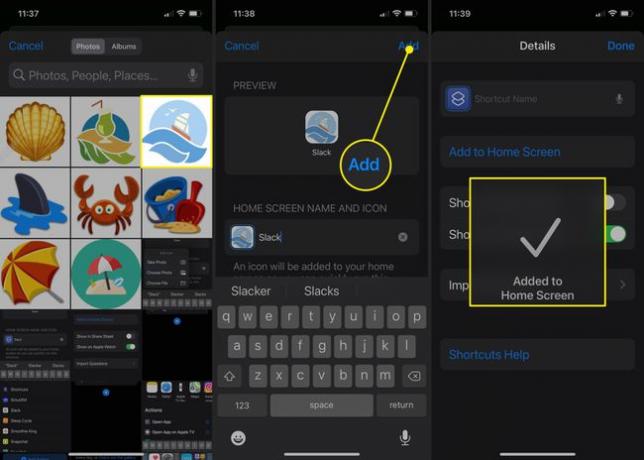
Gjenta denne prosessen for hver av appene du vil endre på startskjermen. Du kan til og med endre appikonene i Dock (menylinjen nederst på skjermen).
