Slik sletter du "Annet" på iPhone og iPad
Hva du bør vite
- For å se hva som er i Annen, åpne Innstillinger app, og velg deretter Innstillinger > Generell > iPhone\iPad-lagring > Annen.
- Slik sletter du ved å laste ned alle ubrukte apper: Gå til Innstillinger og finn Last ned ubrukt app > Muliggjøre.
- Slik sletter du vedlegg: Gå til iPhone\iPad-lagring > Gjennomgå store vedlegg > Redigere. Velg et vedlegg og trykk på søppelbøtte.
Denne artikkelen forklarer hvordan du sletter "Annet" på iPhone og iPad. Instruksjonene gjelder iPhone med iOS 13 eller iOS 14 og iPad med iPadOS 13 eller iPadOS 14.
Hva er "Annet" på iPhone?
"Annet" er hvordan din iPhone eller iPad kategoriserer data som i utgangspunktet brukes eller blir igjen av andre apper. Det er en kategori for bufrede filer som ikke er i bruk for øyeblikket. De er ikke nødvendigvis søppel fordi de kan ha viktig informasjon app kanskje ønsker å trekke fra i fremtiden. De er kategorisert som iPhone-lagring Annet og iPad-lagring Annet fordi de for øyeblikket ikke gjelder for en app som er i bruk.
Hvordan bli kvitt "Annet" på iPhone
Det er enkelt å frigjøre plass på iOS-enheten din ved å slette data i en app eller slette appen helt. Å tømme kategorien Annet er imidlertid en prøve- og feilprosess. Her er den beste måten å gå frem på.
Hva tar opp all plass på iPhone eller iPad?
Først får du en oversikt over hva som lagres på enheten din.
Naviger til Innstillinger app på iPhone eller iPad og trykk Innstillinger.
I Innstillinger app, trykk Generell.
-
Plukke ut iPhone-lagring (eller iPad-lagring). Det er her du går for alt lagringsrelatert på iPhone eller iPad, og det er en fin måte å raskt finne ut hva som spiser opp mye plass. Ikke bare kan du se mengden data som lagres, du kan slette apper (og noen filer) herfra slik at du ikke trenger å gå tilbake til startskjermen.

I iPhone-lagring eller iPad-lagring skjermen, kan du se hvordan lagringen er fordelt på bilder, apper, meldinger og media. Her kan du få et klart bilde av om Annen kategorien nederst på skjermen spiser opp en betydelig mengde plass. Dette tallet varierer avhengig av systembehovene, og det er usannsynlig at du kan slette det helt, men du kan kanskje redusere det.
Det er flere veier du kan velge å ta for å rydde opp lagringsplass på dette tidspunktet. Det enkleste å gjøre er å aktivere Last ned ubrukte apper, som kan minimere Annet uten noe ekstra oppstyr. Du kan også fjerne bilder, videoer og store meldingsvedlegg på denne skjermen i Gjennomgå store vedlegg delen eller Gjennomgå nedlastede videoer seksjon. Du kan også se hvilke apper som tar mest plass med et alternativ for å slette dem individuelt.
Slik tømmer du lagringsplass ved å laste av alle ubrukte apper
Avlastning er en måte å fjerne deler av dataene knyttet til en app uten å miste all data den har lagret. Når du laster ned en app, for eksempel, slettes appen, men all data knyttet til appen og appikonet beholdes. For å installere appen på nytt senere, trykk bare på ikonet og, forutsatt at du har en datatilkobling, laster appen ned, og du kan fortsette der du slapp. Slik gjør du det last av ubrukte apper:
På iPhone Storage eller iPad Storage-skjermen finner du Last ned ubrukte apper seksjon. Den forteller deg hvor mye lagringsplass du kan spare ved å aktivere denne funksjonen. For å slå den på, tabulator Muliggjøre.
Trykk på Muliggjøre for å slå på Last ned ubrukte apper.
-
Rull til bunnen av iPhone-lagring eller iPad-lagring skjermen og se etter Annen alternativ. Du skal nå se en reduksjon i hvor mye plass Andre bruker.

Slik tømmer du lagringsplass ved å slette store vedlegg
Det er sannsynlig at du har noen store e-postvedlegg på iPhone eller iPad som du ikke lenger trenger. På lagringsskjermen har enheten valgt flere for din vurdering.
I iPhone-lagring eller iPad-lagring skjerm, trykk Gjennomgå store vedlegg.
Trykk på Redigere knappen øverst på skjermbildet Vedlegg.
-
Trykk på sirkel ved siden av hvert element du vil slette for å velge det og trykk deretter på søppelbøtte for å fullføre slettingen.

Slik tømmer du lagringsplass ved å laste ned spesifikke apper
Du kan også laste ned apper som du tror spiser opp lagringsplassen din. Slik laster du ned spesifikke apper:
På iPhone-lagring eller iPad-lagring skjerm, bla ned og se hver app oppført etter lagringsplass fra størst øverst til minste nederst. Velg en app du ikke trenger å beholde, og trykk på den.
-
På neste skjerm kan du se detaljer om den aktuelle appen. Du kan enten velge å Avlastning denne spesifikke appen, eller du kan ganske enkelt slette den.

Å laste ned en app sletter ikke appens data. Den arkiverer og komprimerer filer kategorisert under iPhone-lagring Annet eller iPad-lagring Annet, noe som gjør det enkelt for deg å hente dem igjen etter behov. Enkelte ting som historikkbuffere, bokmerker og lagrede passord kan ikke beholdes etter at en app er lastet ned. Hvis du ikke er interessert i å bruke en app igjen, kan du like godt slette den aktuelle appen.
Når du er ferdig med å laste ned og/eller slette apper i iPhone- eller iPad-lagring, kan du bla tilbake til toppen av skjermen for å se hvordan fremgangen din går. Du vil vite at du lykkes med å rydde opp lagringsplass når lagringsdistribusjonen på iPhone eller iPad inneholder mindre lagringsplass distribuert til kategorien Andre – eller ingen, hvis du velger å Last ned ubrukte apper. Du bør nå ha mer ledig plass å bruke slik du vil på din iPhone eller iPad.
Slik tømmer du Safari-bufferen
En annen måte du kan åpne opp mer lagringsplass på på iPhone eller iPad er ved å tømme nettstedsdata og frakoblet leseliste fra Safari.
Bla gjennom listen over apper på iPhone-lagring eller iPad-lagring skjermen og trykk Safari.
Trykk på Nettsidedata i Safari-informasjonsskjermen.
-
Trykk på Fjern alle nettstedsdata nederst på skjermen.
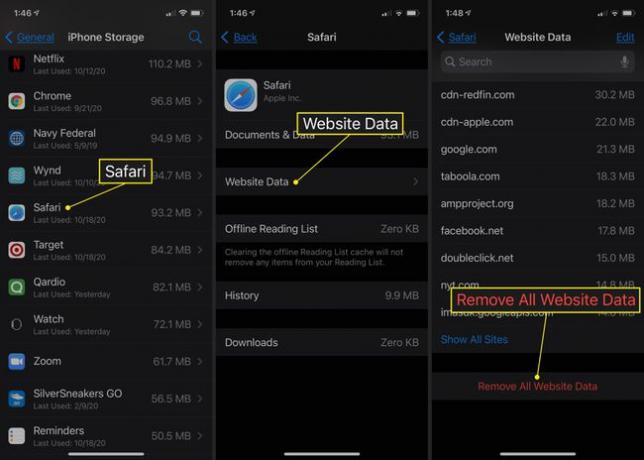
Tilbake ut til Safari informasjonsskjermen og venstresveip Frakoblet leseliste. Plukke ut Slett for å fjerne eventuelle lagrede leselisteelementer.
