De 15 beste iPhone-hacks og tips for 2021
iPhone-pakkene massevis av flotte funksjoner, men du kan gjøre den enda kraftigere ved å låse opp iPhone-hacks og triks som gjemmer seg i smarttelefonen din. Det er hundrevis av disse hemmelige funksjonene, men her er våre valg for de 15 beste iPhone-hakkene.
01
av 15
Vil du lade iPhone-batteriet så raskt som mulig? Sett den i flymodus først. Flymodus slår av mange funksjoner på telefonen, inkludert mobil- og Wi-Fi-nettverk, så det er mindre for batteriet å gjøre og det lader raskere. Bare husk å slå av flymodus når du er ferdig med å lade.
Slik bruker du flymodus: Åpne Kontroll senter (sveip ned fra øverst til høyre på iPhone X og opp eller opp fra bunnen på andre modeller) og trykk på flyikonet.
Dette hacket fungerer på alle iPhone-modeller.
02
av 15

Du har kanskje hørt at å avslutte apper hjelper iPhone-batteriet til å vare lenger. Uansett hvor mange som sier det, er det rett og slett ikke sant. Faktisk kan det å avslutte apper faktisk gjøre at batteriet trenger å lades opp tidligere. Så ikke avslutt apper du ikke bruker, bare la dem stå i bakgrunnen.
Dette hacket fungerer på alle iPhone-modeller.
03
av 15
Finn det sterkeste nærliggende mobilsignalet
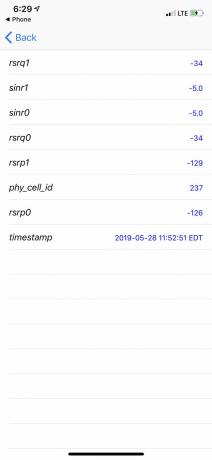
Snakk om en skjult funksjon! Glem å vinke telefonen i luften og gå rundt for å finne det sterkeste mobilsignalet. Bare bruk dette trikset, og du vil få en klar indikasjon på signalstyrken:
- Åpne Telefon app.
- Slå *3001#12345#*.
- Trykk på ringeknappen.
- I iOS 6 til 10 laster dette inn Felttest skjermen og du kan hoppe til trinn 7. På iOS 11 og nyere laster den inn Dashbord.
- Trykk på LTE.
- Trykk på Servering av Cell Meas og se etter linjene rsrp0 (ditt nåværende mobiltårn) og rsrp1 (nærmeste backup tårn).
- Trykk på signalstyrkeindikatoren øverst til venstre.
- Jo lavere tall, jo bedre signal. Så -90 er et flott signal, -110 er OK, og -125 er ikke noe signal i det hele tatt. Gå rundt for å se hvordan signalstyrken endres, og bruk telefonen der du har et lavt tall.
Dette hacket fungerer på iPhones som kjører iOS 6 til iOS 10. På telefoner som kjører iOS 11, må telefonen din ha et Intel-modem. Modeller som gjør det er iPhone 11 og 11 Pro, iPhone XS, iPhone XR, iPhone X: (A1901), iPhone 8: (A1905), iPhone 8 Plus: (A1897), iPhone 7: (A1778) og iPhone 7 Plus: (A1784).
04
av 15

nixki/iStock Editorial/Getty Images Plus
Vil ha varsler av nye tekstmeldinger, innkommende anrop eller annen nyttig informasjon uten å se på iPhone-skjermen eller lytte etter lyder? Med dette hacket blinker kamerablitsen på baksiden av telefonen når du får et nytt varsel. Bare følg disse trinnene:
- Trykk på Innstillinger.
- Trykk på Generell (hopp over dette trinnet på iOS 13 og nyere).
- Trykk på tilgjengelighet.
- Trykk på Audio/Visual.
- Trykk på LED-blits for varsler.
- Flytt glidebryteren til på/grønn. Flytt også Blits på Stille skyveknappen til på/grønn.
Dette hacket fungerer på alle iPhone-modeller med kamerablits.
05
av 15
Ta bilder med volumknappen

franckreporter/E+/Getty Images
Visste du at å trykke på kameraknappen på skjermen ikke er den eneste måten å ta bilder på? Det er faktisk en mye enklere måte å ta bilder raskt, uten å se på eller trykke på skjermen. En gang Kamera-appen er åpen, klikker du på volum opp-knappen og telefonen tar et bilde. Dette fungerer til og med med hodetelefoner som har innebygde fjernkontroller.
Dette hacket fungerer på alle iPhone-modeller. Noen modeller kan også ta bilder med volum ned-knappen.
06
av 15
La Siri hjelpe deg med å ta bilder

SKrow/iStock ikke utgitt/Getty-bilder
Alle vet at de kan spørre Siri spørsmål, men visste du at Siri kan gjøre det raskere å ta bilder? Selv om den faktisk ikke kan ta bildet, kan Siri åpne Kamera-appen til innstillingen du ber om, så du trenger bare å trykke på kameraknappen (eller klikke på volumknappen). Her er hva du skal gjøre:
Aktiver Siri (hold nede Hjem- eller Side-knappen, avhengig av modell) og be Siri om å ta et bilde eller en video. Alternativene dine er:
"Hei Siri, ta et bilde" (du kan også si "bilde")
"Hei Siri, ta et firkantet bilde"
"Hei Siri, ta et panoramabilde"
"Hei Siri, ta en video"
"Hei Siri, ta en sakte film"
"Hei Siri, ta en tap-lapse-video"
"Hei Siri, ta en selfie."
Når du har bildet du ønsker, trykker du på kameraet eller volumknappen.
Dette hacket fungerer på alle iPhone-modeller. Selfie-funksjonen krever iOS 10 og nyere.
07
av 15
Skriv inn kommandoene dine til Siri i stedet for å si dem
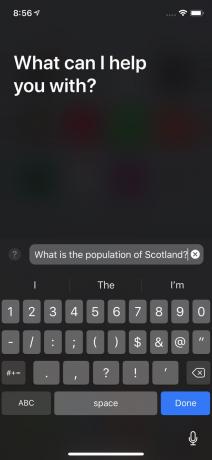
Siri er flott, men du kan ikke snakke med Siri og få svar høyt i alle situasjoner (og for noen funksjonshemmede er det kanskje ikke et alternativ å snakke). I de tilfellene kan du bruke Siri hvis du har Skriv til Siri skrudd på. Dette trikset lar deg få tilgang til Siri og gi den kommandoer ved å skrive. Her er hva du skal gjøre:
- Trykk på Innstillinger.
- Trykk på Generell (hopp over dette trinnet på iOS 13 og nyere).
- Trykk på tilgjengelighet.
- Trykk på Siri.
- Flytt Skriv til Siri skyveknappen til på/grønn.
- Nå, aktiver Siri, og et tastatur vises for å la deg skrive kommandoen din. Du kan også snakke med mikrofonikonet.
Dette hacket fungerer på alle iPhone-modeller som kjører iOS 11 og nyere.
08
av 15

Med utgivelsen av iOS 13 har en offisiell mørk modus blitt lagt til iPhone. Lær hvordan du bruker den ved å lese Slik aktiverer du mørk modus på iPhone og iPad.
Mørke moduser er en populær funksjon for folk som ofte bruker enhetene sine i mørket. Med mørk modus aktivert bytter ditt lyse iPhone-grensesnitt til mørke farger som er lettere for øynene i situasjoner med lite lys (de er også nyttige for personer med fargeblindhet). Selv om iPhone ikke tilbyr en ekte mørk modus, kommer dette trikset deg litt nær:
- Trykk på Innstillinger.
- Trykk på Generell.
- Trykk på tilgjengelighet.
- Trykk på Vis overnattingssteder.
- Trykk på Inverter farger.
- Velg enten Smart Invert (som bytter noen farger på skjermen til mørk modus) eller Klassisk Invert (som bytter alle farger).
Du kan veksle mellom mørk modus enkelt av og på.
Dette hacket fungerer på alle iPhone-modeller som kjører iOS 11 og nyere.
09
av 15
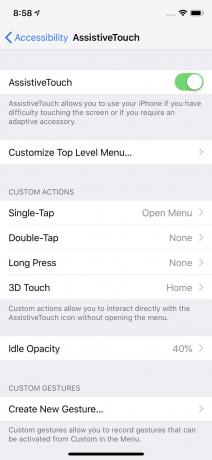
Hvis du har en iPhone X eller nyere, kan du savne den gamle maskinvaren Hjem-knapp. Selv om du har en annen modell, vil du kanskje ha alternativene og funksjonaliteten til å legge til en virtuell Hjem-knapp på skjermen. Dette er et flott hack fordi det gir rask tilgang til funksjoner som ellers krever bevegelser eller flere trykk. Slik aktiverer du denne virtuelle Hjem-knappen:
- Trykk på Innstillinger.
- Trykk på Generell (hopp over dette trinnet på iOS 13 og nyere).
- Trykk på tilgjengelighet.
- Trykk på Ta på (gjør dette kun på iOS 13 og nyere).
- Trykk på Hjelpende berøring.
- Flytt glidebryteren til på/grønn.
Dette hacket fungerer på alle iPhone-modeller.
10
av 15
Skjulte snarveier for favorittappene dine
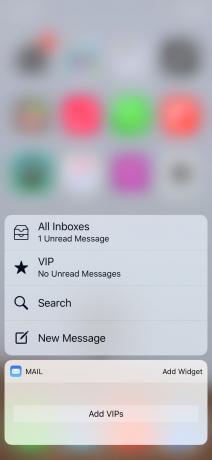
Hvis du har en iPhone med en 3D-berøringsskjerm eller en iPhone 11 og oppover, det er snarveier til vanlige funksjoner for noen av favorittappene dine skjult i appikonene. For å få tilgang til dem, trykk hardt på et appikon. Hvis appen støtter denne funksjonen, kommer en meny ut fra ikonet med et sett med snarveier. Trykk på den du vil ha, og du hopper inn i appen og inn i den handlingen.
Dette hacket fungerer på iPhone 6S-serien, 7-serien, 8-serien, X, XS, XR og 11-serien.
11
av 15
Gjør fjerntliggende ikoner enklere å nå

Etter hvert som iPhone-skjermene blir større, blir det vanskeligere å nå ikonene i det fjerne hjørnet på motsatt side av hånden din. Ikke hvis du kan dette trikset. iOS inkluderer en funksjon kalt Reachability som trekker de øverste ikonene ned mot bunnen av skjermen for å gjøre dem lettere å trykke på. Dette er hvordan:
- På iPhones med Hjem-knapp dobbelttrykker du forsiktig (men ikke klikker) Hjem-knappen.
- På iPhone X og oppover, sveip ned fra indikatorlinjen nederst på skjermen.
- Innholdet på skjermen flyttes ned.
- Trykk på elementet du vil ha, og skjermen går tilbake til det normale. Hvis du har ombestemt deg, trykk et annet sted på skjermen for å avbryte.
Dette hacket fungerer på iPhone 6-serien, 6S-serien, 7-serien, 8-serien, så vel som iPhone X, XS-serien, XR og 11-serien.
12
av 15
Bytt ut tastaturet med en styreflate
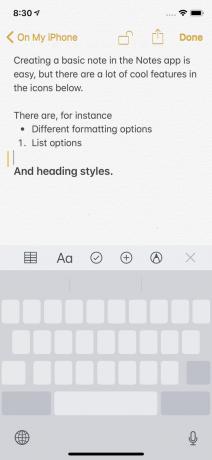
Det er så vondt å flytte den lille forstørrelsesglassmarkøren rundt på skjermen når du prøver å velge et bestemt tekststykke. Vi har et triks for deg som gjør det mye enklere å plassere markøren i tekst. Det fungerer ved å gjøre tastaturet om til en styreflate, som en mus på en bærbar datamaskin. Her er hva du skal gjøre:
- Åpne en app der du kan redigere teksten ved å bruke standard iPhone-tastatur (noen tredjeparts tastaturer støtter denne funksjonen også).
- Trykk og hold en tast på tastaturet.
- Bokstavene på tastene forsvinner. Dra fingeren rundt tastaturet som å kontrollere en mus på en styreflate.
- Se markøren på skjermen og slipp når markøren er der du vil ha den.
Dette hacket fungerer på iPhone-modeller med en 3D-berøringsskjerm som kjører iOS 9 og nyere, og på alle andre modeller som kjører iOS 12. På iOS 13 kan du bare dra markøren hvor som helst på skjermen; du trenger ikke å trykke hardt på tastaturet.
13
av 15
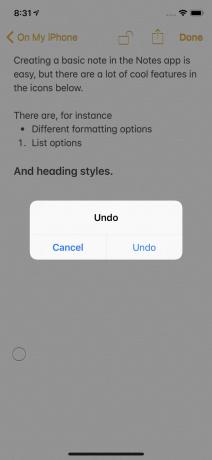
Hvis du skriver et notat, en tekstmelding eller annen tekst og bestemmer deg for å slette det du nettopp har skrevet, trenger du ikke bruke sletteknappen på tastaturet. Hvis du har dette hacket aktivert, er alt du trenger å gjøre å riste iPhone for å slette skrivingen din. Her er hva du skal gjøre:
- Trykk på Innstillinger.
- Trykk på tilgjengelighet.
- Trykk på Ta på (bare på iOS 13 og nyere).
- I Interaksjon seksjon, trykk Rist for å angre.
- Flytt glidebryteren til på/grønn.
Deretter, når du nettopp har skrevet noe du vil bli kvitt, rist telefonen og trykk Angre i popup-vinduet.
Dette hacket fungerer på alle iPhone-modeller.
14
av 15
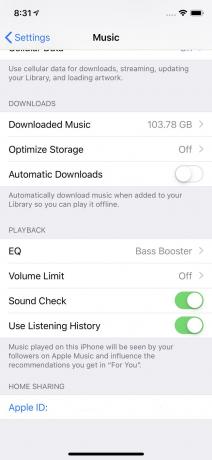
Har du noen gang lagt merke til at musikken på telefonen din er tatt opp med forskjellige volumer? Gamle sanger er vanligvis roligere, nyere låter høyere. Dette kan bety at du må endre volumet hele tiden. Vel, vi har et triks som får all musikken din til å spille på samme nivå. Den heter Sound Check og er innebygd i iOS. Den sjekker volumet på all musikken din, finner et gjennomsnitt og bruker det som standard på all musikken din. Slik aktiverer du det:
- Trykk på Innstillinger.
- Trykk på Musikk.
- Rull ned til Avspilling.
- Flytt Lydsjekk skyveknappen til på/grønn.
Dette hacket fungerer på alle iPhone-modeller.
15
av 15

Du vet kanskje at iPhone har et innebygd nivå du kan bruke til å rette opp bilder eller hyller, men visste du at den også har en app som heter Measure som bruker Utvidet virkelighet hjelpe deg med å måle avstander? Her er hva du må gjøre:
- Trykk på Måle app for å åpne den.
- Plasser iPhone-kameraet slik at det vender mot en flat overflate.
- Trykk på + ikonet for å begynne å måle.
- Flytt iPhone slik at målingen på skjermen også beveger seg.
- Når du har målt plassen, trykker du på + igjen for å vise den målte avstanden.
De Mål-appen kan gjøre mye mer enn dette.
Dette hacket fungerer på iPhone SE og 6S-serien og høyere, og kjører iOS 12 og nyere.
