Hvordan få hjem-knappen på skjermen
Hva du bør vite
- For å aktivere Hjem-knappen på iOS 14 eller 13, gå til Innstillinger > tilgjengelighet > Ta på > Hjelpende berøring og slå på Hjelpende berøring.
- På iOS 12 eller eldre, gå til Innstillinger > Generelt > tilgjengelighet.
- Med AssistiveTouch på, vises en grå prikk på skjermen; trykk på denne grå prikken for å få tilgang til Hjem-knappen.
Denne artikkelen forklarer hvordan du slår på en Hjem-knapp på skjermen i AssistiveTouch-funksjon på iPhone som kjører iOS versjon 14 og eldre.
Slik legger du til en Hjem-knapp til iPhones uten en Hjem-knapp
Nyere iPhone-modeller har ikke lenger en Hjem-knapp, men hvis det er en funksjon du vil ha tilbake, kan du legge til en Hjem-knapp på skjermen til enheten din ved hjelp av en AssistiveTouch-funksjon. Det er ikke den samme opplevelsen, men det kan likevel være nyttig likevel.
Åpne Innstillinger app.
-
Trykk på tilgjengelighet. (iOS 14 og iOS 13)
På iOS 12 eller eldre, trykk Generell og trykk deretter tilgjengelighet.
-
Trykk på Ta på.

Trykk på Hjelpende berøring.
-
Slå på Hjelpende berøring.
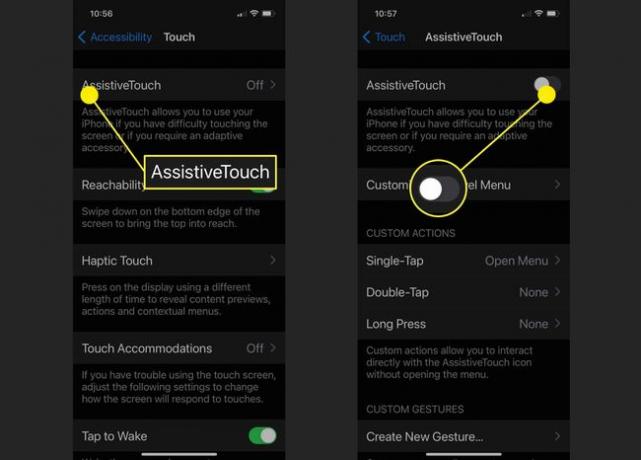
Når du har aktivert AssistiveTouch, vises en grå knapp på skjermen. Trykk på denne knappen for å åpne en meny med berøringsalternativer, inkludert Hjem knapp. Når du trykker på Hjem knappen, tar den deg tilbake til startskjermen.
Fjerne de andre AssistiveTouch-alternativene
Du kan tilpasse standard AssistiveTouch-menyen for å møte dine spesifikke behov. Hvis du for eksempel vil endre alternativene som vises i AssistiveTouch-menyen, kan du gjøre det. Eller du kan fjerne alle alternativene bortsett fra Hjem-knappen.
Åpne AssistiveTouch-alternativene ved å bruke instruksjonene ovenfor.
Trykk på Tilpass toppnivåmenyen.
-
Trykk på en knapp du vil endre for å åpne en liste over tilgjengelige funksjoner som kan erstatte den knappen.
Alternativt kan du trykke på - (minus) for å fjerne en menyknapp du ikke vil bruke. Ikke bekymre deg hvis du ved et uhell sletter Hjem-knappen. Etter å ha fjernet alle kontrollene du ikke vil ha, kan du redigere en av de gjenværende knappene til å bli Hjem-knappen igjen.
Hvis du fjerner alle AssistiveTouch-knappene bortsett fra Hjem-knappen, blir den en ett-trykks Hjem-knapp som du drar rundt til et hvilket som helst sted på skjermen.

FAQ
-
Hvordan fikser jeg en ødelagt iPhone-hjemmeknapp?
Hvis telefonen fortsatt er under garanti eller du har AppleCare, ta med telefonen til en Apple Store. Hvis du ikke har en garanti eller AppleCare, finn et anerkjent telefonverksted. I mellomtiden bruker du AssistiveTouch-hjemmeknappen på skjermen.
-
Hva er alle AssistiveTouch-funksjonene for iPhone?
AssistiveTouch-funksjoner inkluderer snarveier til iPhone-varslingssenteret, iOS-kontrollsenteret og Siri. Du kan til og med lag tilpassede AssistiveTouch-snarveier for iPhone. Sjekk ut alle AssistiveTouch-funksjoner på Apples nettsted.
-
Hvorfor ble Apple kvitt Hjem-knappen på iPhone?
Apple eliminerte Hjem-knappen for å få plass til større skjermer uten å måtte øke størrelsen på iPhone. Siden det er flere måter å få tilgang til startskjermen på, bestemte Apple at en fysisk knapp var overflødig.
