Slik fikser du grånet Wi-Fi på en iPhone
Hva du bør vite
- Nedtonet eller utilgjengelig Wi-Fi er vanligvis et problem som oppstår når du oppgraderer en iPhones iOS.
- Problemet rapporteres hovedsakelig av iPhone 4S-brukere, men kan også påvirke nyere iPhones.
- Det er seks forskjellige måter du kan løse problemet på, og starter med å bekrefte at du ikke ved et uhell har slått på flymodus.
Denne artikkelen forklarer alle tingene du bør sjekke ut og fikse hvis du opplever nedtonet Wi-Fi på iPhone.
Alternativ 1: Sørg for at flymodus er av
Dette høres kanskje dumt ut, men før du gjør noe annet, sørg for at flymodus ikke er slått på. Denne funksjonen deaktiverer Wi-Fi (og mobilnettverk) fordi den er designet for å la deg bruke telefonen på et fly – der utgående trådløs kommunikasjon ofte ikke er tillatt.
Den enkleste måten å se om flymodus er på, er å åpne kontrollsenteret ved å sveipe opp fra bunnen av skjermen (eller ned fra øverst til høyre på iPhone X og nyere). Hvis flyikonet er aktivt, trykk på det for å slå av flymodus og problemet ditt skal være løst. Hvis den ikke er aktiv, er det noe annet som skjer, og du bør gå videre til neste trinn.
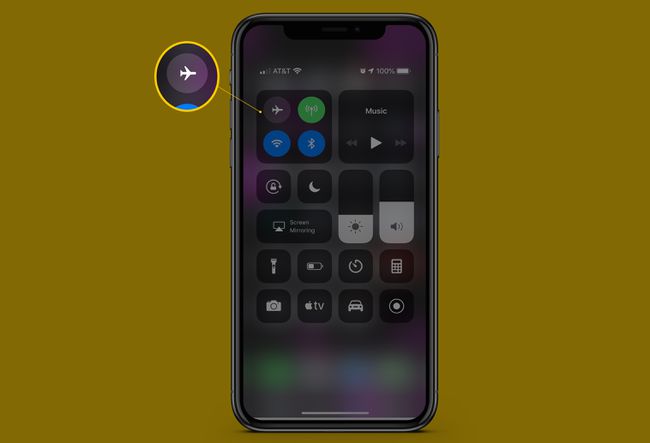
Alternativ 2: Oppdater iOS
Wi-Fi-problemet er et resultat av en feil, og Apple lar vanligvis ikke feil som påvirker mange brukere forbli for lenge. På grunn av det er det en god sjanse for at en nyere versjon av iOS har løst problemet, og at oppgradering til den vil få tilbake Wi-Fi.
Du kan oppgradere din iPhone fra selve telefonen eller bruk iTunes for å laste ned og installere den nyeste versjonen av iOS. Når oppdateringen er fullført og iPhone har startet på nytt, sjekk for å se om Wi-Fi fungerer.
Oppdateringer til iOS er viktige fordi de leverer sikkerhetsoppdateringer og legger til nye funksjoner til enheten din. Ikke bekymre deg for programvareoppdateringer som forårsaker problemer; de er uvanlige. Du bør oppdatere telefonen så snart ny programvare er utgitt.
Alternativ 3: Tilbakestill nettverksinnstillinger
Hvis en oppgradering av operativsystemet ikke hjalp, kan det hende at problemet ikke er med operativsystemet ditt i det hele tatt - det kan ligge i innstillingene dine. Hver iPhone lagrer innstillinger knyttet til tilgang til Wi-Fi og mobilnettverk som hjelper den med å komme på nett. Disse innstillingene kan noen ganger forårsake problemer som forstyrrer tilkoblingen.
Det er veldig viktig å vite at tilbakestilling av nettverksinnstillingene betyr at du mister alt som er lagret i de nåværende innstillingene. Dette kan inkludere Wi-Fi-passord, Bluetooth-tilkoblinger, VPN-innstillinger og mer. Det er ikke ideelt, men hvis det er det du trenger å gjøre for å få Wi-Fi til å fungere igjen, så gjør det. Dette er hvordan:
Åpne Innstillinger app.
Trykk på Generell.
-
Gå til bunnen av skjermen og velg Nullstille.
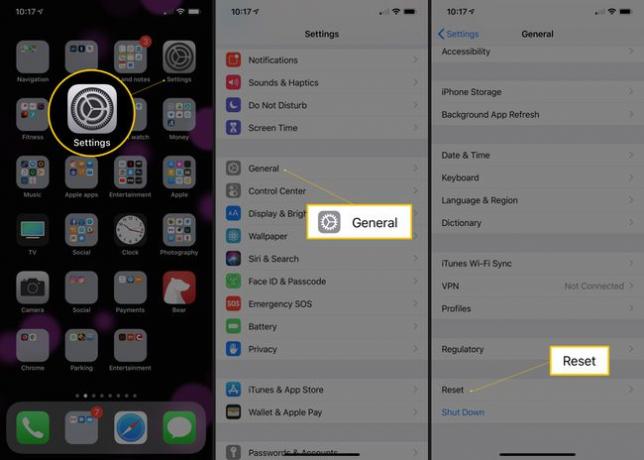
Plukke ut Tilbakestill nettverksinnstillinger. Hvis du har et passord på telefonen, må du angi det før du kan tilbakestille.
-
Hvis en advarsel dukker opp som ber deg bekrefte at dette er hva du vil gjøre, trykker du på alternativet for å fortsette.
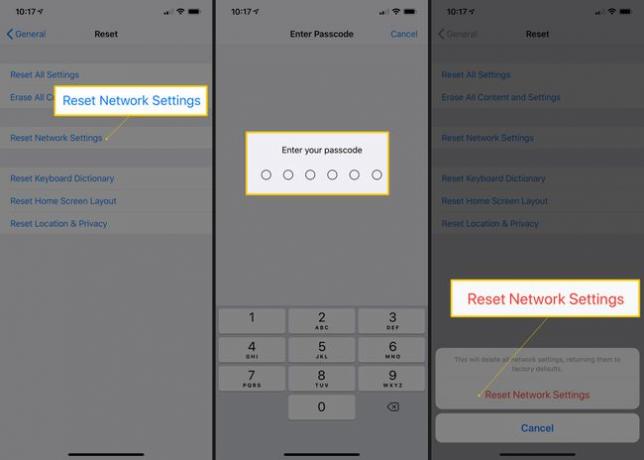
Når dette er gjort, start telefonen på nytt. Det er ikke nødvendig, men det gjør absolutt ikke vondt.
Alternativ 4: Tilbakestill alle innstillinger
Hvis det ikke hjalp å tilbakestille nettverksinnstillingene, er det på tide å ta et mer drastisk skritt: tilbakestilling alle av telefonens innstillinger. Ikke ta lett på dette trinnet; den fjerner alle innstillinger, preferanser, passord og tilkoblinger du har lagt til telefonen din siden du begynte å bruke den.
Tilbakestilling av iPhone-innstillingene vil ikke slette apper, musikk, bilder osv. Det er imidlertid alltid anbefalt å sikkerhetskopiere telefonen i tilfelle noe går galt.
Det er ikke morsomt å måtte gjenskape alle disse innstillingene, men det kan være nødvendig. Her er hva du skal gjøre:
Åpne Innstillinger app.
Trykk på Generell.
Trykk på Nullstille nederst på skjermen.
Velge Tilbakestill alle innstillinger. Hvis iPhone-en din er beskyttet med et passord, må du angi det nå.
-
Bekreft at du vil fortsette i advarselen som dukker opp.
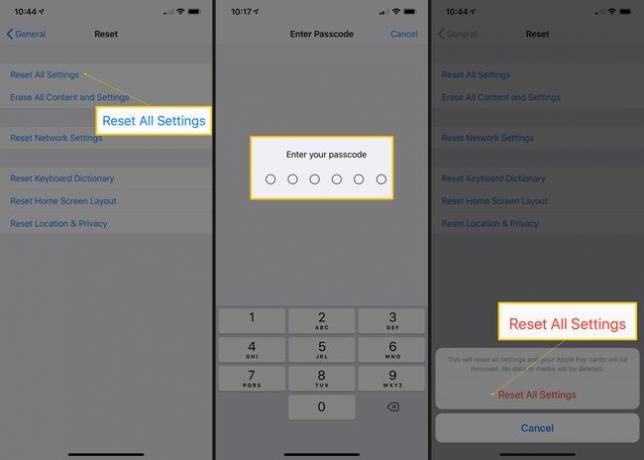
Alternativ 5: Gjenopprett til fabrikkinnstillinger
Hvis tilbakestilling av alle innstillingene ikke fungerer for å fikse iPhones Wi-Fi-problem, er det på tide med kjernefysisk alternativ: gjenoppretting til fabrikkinnstillinger. I motsetning til en enkel omstart, tilbakestilling til fabrikkinnstillinger er prosessen du sletter alt på iPhone og returner den til den tilstanden den var i da du tok den ut av esken.
Dette er definitivt en siste utvei, men noen ganger er det å starte fra bunnen av det du må gjøre for å løse et alvorlig problem. For å gjøre det, følg disse trinnene:
Synkroniser telefonen til iTunes eller synkroniser telefonen til iCloud (avhengig av hva du bruker for å synkronisere normalt) for å sikre at du har en sikkerhetskopi av alt innholdet på telefonen. Dette er spesielt viktig hvis du har ting på telefonen som ikke er på datamaskinen eller i iCloud. Synkronisering vil få dem dit, slik at du senere i denne prosessen kan gjenopprette dem til telefonen din.
Åpne Innstillinger app.
Trykk på Generell.
Sveip til bunnen og trykk Nullstille.
Trykk på Slett alt innhold og innstillinger.
Hvis du sikkerhetskopierer iPhone til iCloud, får du en melding til enten Sikkerhetskopier og slett, eller bare Slett nå. Velg den du foretrekker, men husk at sikkerhetskopiering er superviktig.
-
Trykk på i popup-vinduet for advarsel Slett nå eller Slett telefon (knappen endres avhengig av telefonens iOS-versjon). Telefonen din vil bruke et minutt eller to på å slette alle data.
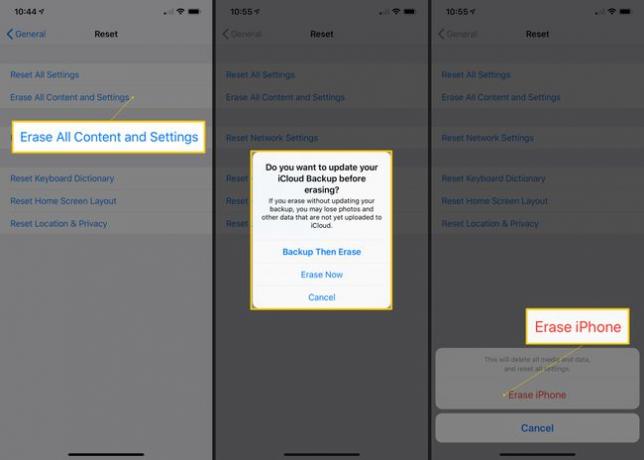
Neste konfigurere telefonen på nytt og sjekk deretter om Wi-Fi fungerer. Hvis det er det, er problemet løst, og du kan synkronisere alt innholdet til telefonen igjen. Hvis det ikke fungerer, gå videre til neste trinn.
Alternativ 6: Få teknisk støtte fra Apple
Hvis alle disse forsøkene ikke har løst Wi-Fi-problemet på iPhone, kan det hende det ikke er programvarerelatert. I stedet kan det være noe galt med Wi-Fi-maskinvaren på telefonen.
Den beste måten å finne ut om det er tilfelle på, og for å få det fikset, er å avtale med Genius Bar i din lokale Apple-butikk og få dem til å sjekke ut telefonen din.
Du har kanskje sett en merkelig løsning for dette Wi-Fi-problemet rundt på nettet: å legge iPhone-en i en fryser. Dette er en dårlig idé, siden ekstremt kalde temperaturer kan skade iPhone-en din. Vi anbefaler på det sterkeste imot gjør dette.
