Bruke iPhone-fotoalbum
iPhone Photos-appen er smidig å navigere og gjør det enkelt å administrere og sortere bildene og videoene dine i album. Bilder-appen har mange flotte funksjoner, inkludert standardalbum som inkluderer selfies, favoritter, videoer, steder og andre. Du kan også opprette nye album og synkronisere mediefilene dine med iCloud.
Informasjonen i denne artikkelen gjelder spesifikt for iPhones med iOS 12, iOS 11 eller iOS 10.
Album og telefonens lagring
Organisering av bilder i album er en fin måte å holde lignende bilder og videoer sammen. Noen brukere er forsiktige med å legge til for mange album fordi de frykter at det tar for mye plass. Dette er ikke et problem på iOS-enheter.
Når du oppretter en ny mappe på datamaskinen, bruker du diskplass. Album i iPhone Photos-appen fungerer imidlertid ikke på denne måten. Albumene er et organisasjonsverktøy for mediene dine. Et nytt album bruker ikke ekstra plass på telefonen. Flytting av et bilde eller en video til et album eller flere album skaper heller ikke en kopi av den mediefilen.
Lag gjerne så mange album du vil; din oppbevaringsplass er trygg.
Synkroniser med iCloud-bilder
De introduksjon av iCloud Drive, som krever iOS 5 eller nyere på iPhone 3GS eller nyere, har gjort det enkelt å lagre bilder online i iCloud Photos og få tilgang til dem fra alle enheter. Du kan også administrere dem og flytte bilder rundt i album i iCloud Photos.
Albumene du oppretter på iPhone er ikke nødvendigvis de samme som albumene i iCloud Photos. Selv om du kan angi at funksjonen i iCloud skal laste opp og synkronisere telefonens bibliotek automatisk, må du aktivere funksjonen først.
Gå til på iPhone Innstillinger.
Trykk på navnet ditt øverst på Innstillinger-skjermen, og trykk deretter på iCloud.
-
Trykk på Bilder i iCloud-innstillingsskjermen og flytt iCloud-bilder vippebryteren til På/grønn posisjon.
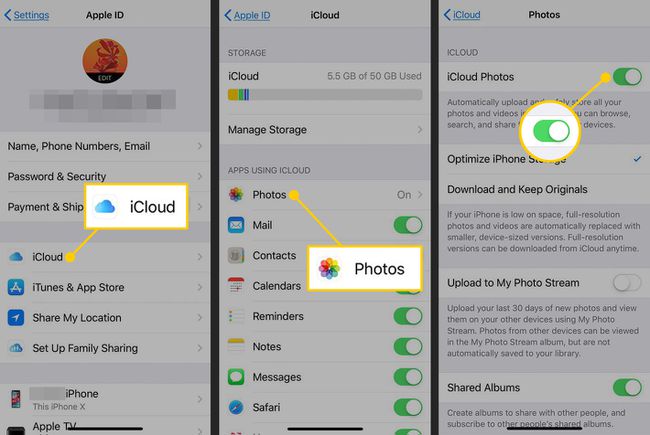
For å spare plass på telefonen, trykk Optimaliser iPhone-lagring.
Optimaliser iPhone Storage-funksjonen erstatter høyoppløselige filer på telefonen med optimaliserte versjoner. De høyoppløselige filene er fortsatt i iCloud, og du kan laste dem ned når som helst.
Hvis du ikke aktiverer iCloud-bilder, synkroniseres ikke eventuelle redigeringer du gjør i albumene på iPhone med iCloud-bilder.
For å holde tritt med hvor mye lagringsplass som er igjen i iCloud-kontoen din, se på linjen øverst på iCloud-innstillingsskjermen. Kontoen din kommer med 5 GB ledig plass, men du kan kjøpe ekstra plass rimelig. Du kan trenge ekstra lagringsplass hvis du har et omfattende fotobibliotek. Trykk på Administrer lagring på iCloud-innstillingsskjermen for å velge størrelsen og prisen som passer best for dine behov.
iPhone fotoalbum
Lanseringen av iOS 8 førte til mange endringer i iPhone Photos-appen og måten bilder lagres på i album. Den ble designet av Apple for å gjøre bilder mer søkbare.
Brukere ble sjokkert da den kjente kamerarullen forsvant. Siden den nyinnspillingen og endringene som fulgte, har iPhone-brukere blitt vant til standardalbumene i iPhoto og nyter den automatiske sorteringen av favorittbildene deres.
Standard album
Bilder-appen kommer nå med mange standardalbum. Noen av disse lages med en gang, mens andre dukker opp når du tar det første bildet eller videoen som tilsvarer albumkategorien.
Den viktigste fordelen med standardalbumene er at du ikke lenger trenger å søke gjennom hundrevis eller tusenvis av bilder for å finne en selfie, feriebilde eller video. Så snart du tar et av disse spesialbildene, blir det automatisk kategorisert i et album for deg.
Standardalbumene du kan forvente å møte er:
- Alle bilder: Alle mediefilene dine er her for de gangene du vil bla gjennom alt. Hvert bilde vises i dette albumet, men det kan også vises i andre album. Når den gjør det, brukes ingen ekstra plass på iPhone fordi bildet ikke er duplisert.
- Videoer: Finn alle videoene dine på ett sted.
- Favoritter: Du kan favoritt et bilde (trykk på hjertet) i et album, og det vises i favorittalbumet så vel som det første albumet.
- Live-bilder: Dette er samlingen av levende bilder tatt på iPhone.
- Selfies: Når du bruker frontkameraet, plasseres bildet automatisk i dette albumet.
- Slo-mo, Time-lapse, og Burst: Hver av disse kamerafunksjoner oppretter et eget album etter at du har brukt det første gang. For Burst-modus inkluderer den alle bildene tatt i Burst-albumet.
- Panoramaer: Alle de ekstra brede panoramabildene dine havner her.
- Skjermbilder: Å trykke på side- og volum opp-knappene på nyere iPhone-er eller strøm- og hjem-knappene på tidligere modeller samtidig skjermbilde av hva som er på iPhone-skjermen. De er lagret i dette albumet.
- Mennesker: Når iPhone-en din oppdager personer i bildene dine, samler den bildene i dette albumet.
- Steder: For telefoner som har Stedstjenester aktivert, gjør Places-mappen det enkelt å huske hvor du var da du tok bildene, eller å finne bildene du tok på ett sted.
- Nylig slettet: Dette er muligens det viktigste albumet. Hvis du ved et uhell sletter et bilde, har du opptil 30 dager på deg til å hente det fra denne mappen.
Utover disse standardalbumene kan du lage dine egne tilpassede album.
Hvordan steder fungerer med bilder
På GPS-aktiverte iOS-enheter som iPhone, har hvert bilde du tar informasjon innebygd om hvor du tok bildet. Denne informasjonen er vanligvis skjult, men i apper som vet hvordan de skal dra nytte av den, som Bilder, kan disse posisjonsdataene brukes på interessante måter.
Et av de morsomste alternativene i Bilder-appen er kartvisningen i Steder mappe. Denne funksjonen grupperer bilder etter hvor du tok dem basert på den geografiske plasseringen som er innebygd i bildene i stedet for når de ble tatt, som er standardmåten.
Pins vises på et rullbart verdenskart med en telling av antall bilder du tok på hvert sted. Du kan zoome inn eller ut og klikke på en nål for å se bildene tatt på det stedet.
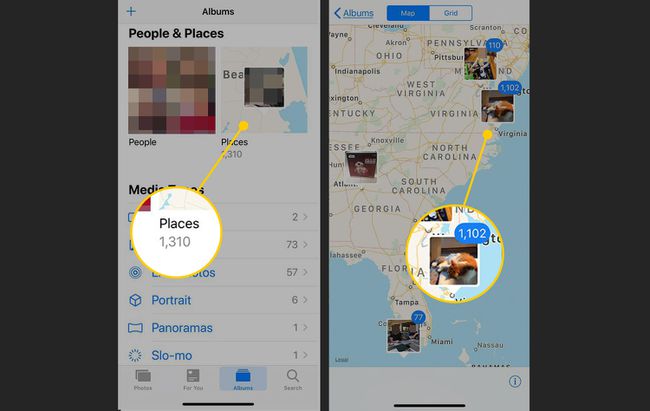
Hvordan lage nye album
Det er enkelt å lage album i Bilder-appen på iPhone. Det er to måter å opprette et nytt album på: legg til et tomt album først eller velg bildene først.
Legg til et album før du velger bilder
Gå til hovedsiden Album siden i Bilder-appen.
Trykk på +-tegnet i øvre venstre hjørne for å åpne en dialogboks.
Trykk på Nytt album.
-
Skriv inn et navn for det nye albumet, og trykk deretter på Lagre.
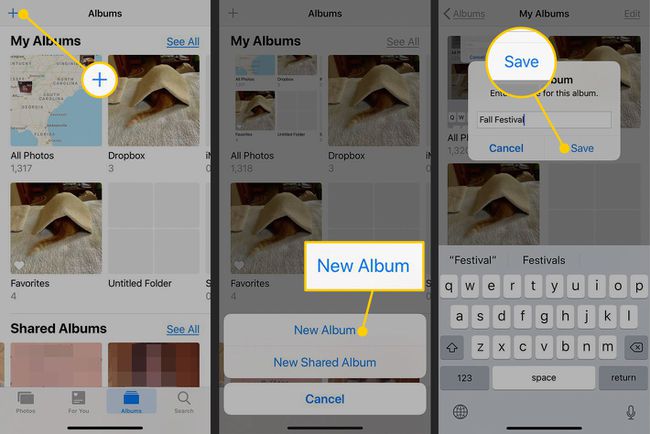
Det nye albumet ditt er opprettet, og det er for øyeblikket tomt.
Slik legger du til et nytt album fra utvalgte bilder
Mens du ser på et album med bilder, for eksempel albumet Alle bilder, trykker du på Plukke ut i øvre høyre hjørne.
Trykk på hvert bilde du vil legge til i et nytt album. Dette plasserer en blå sirkel med et hakemerke på de valgte bildene.
Etter at du har valgt bildene du vil flytte, trykker du på Legge til.
-
Trykk på Nytt album miniatyrbilde.
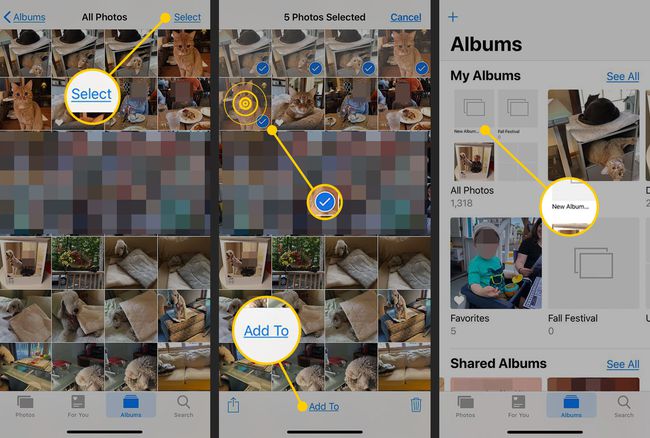
Skriv inn et navn for det nye albumet i det angitte feltet, og trykk deretter på Lagre for å generere et nytt album fylt med de valgte bildene.
Hvordan redigere, flytte bilder og slette album
Bruk Velg-knappen øverst til høyre på en albumskjerm for å velge individuelle bilder. Når et bilde er valgt, kan du utføre flere handlinger på det:
- Slett bilder: Trykk på søppelbøtta i nedre høyre hjørne for å slette valgte bilder og videoer. (Recently Deleted-albumet lagrer slettede filer i opptil 30 dager. Det er nyttig hvis du ved et uhell sletter et bilde.)
- Slett album: Å slette et helt album er enda enklere. På hovedalbumskjermen trykker du på Se alt, og trykk deretter på Redigere. Trykk på den røde sirkelen på albumet for å slette det. Dette sletter ikke bildene, bare albumet. Bildene forblir i Alle bilder-albumet.
- Flytt bilder til et annet album: Mens bilder er valgt, trykk Legge til og velg destinasjonsalbumet.
- Dele valgte bilder: Trykk på Dele ikonet (boksen med en pil som kommer ut av den) nederst på skjermen for å åpne alternativer for å dele bildene i et album via melding, e-post og utskrift, blant andre alternativer.
