Hvordan installere Linux
Alt du trenger for å installere Linux er en datamaskin med ledig plass på harddisken, en flash-stasjon og en kopi av installasjonsprogrammet for en bestemt Linux fordeling.
Sjekk maskinvaren din for Linux-kompatibilitet
Linux kjører på nesten alle maskinvare, inkludert svært gamle stasjonære og bærbare datamaskiner som ellers sliter med å kjøre moderne Windows- eller macOS-maskinvare.

Før du begynner, sjekk maskinvarespesifikasjonene dine – forskjellige Linux-distribusjoner kjører skrivebordsmiljøer som krever varierende grad av maskinvareraffinering. Kjernemålene inkluderer klokkehastigheten til prosessoren din, arkitekturen til prosessoren din, datamaskinens tilgjengelige RAM, og skjermkortprodusenten.
Av arkitektur vi mener prosessorfamilien. Hvert operativsystem støtter et begrenset antall prosessortyper. Microsoft Windows, for eksempel, støtter Intel- og AMD-prosessorer som standard, og kan støtte ARM-prosessorer i spesielle Windows 10-varianter. Linux støtter mange forskjellige prosessorer, men hver enkelt distribusjon støtter bare et undersett av dem. Derfor er omfanget av distribusjonene som er tilgjengelige for deg avhengig av din prosessor. Hvis datamaskinen din bruker Intel- eller AMD-prosessorer, er du generelt trygg under nesten alle omstendigheter. Mer obskure prosessorer er hit-or-miss når det gjelder distribusjonsstøtte.
Velg en Linux-distribusjon
Linux er et enkelt operativsystem, men det er uttrykt i en variant kalt a fordeling. Tenk på en distribusjon som en spesiell smak av Linux. Den består av en spesifikk Linux-kjerne (vanlig for alle distribusjoner, men på forskjellige versjonsnivåer), en pakkebehandler, et standardskall og standard skrivebordsmiljø.
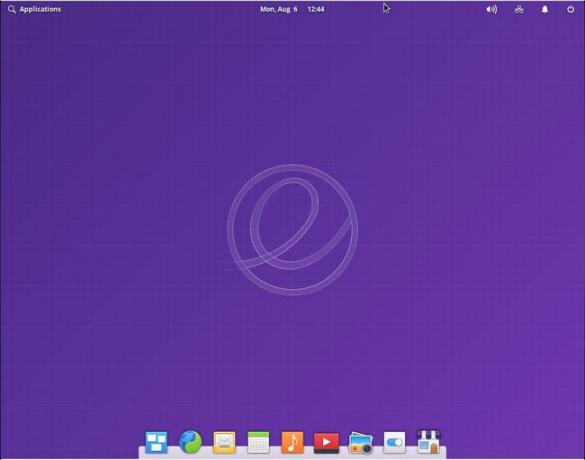
Det større Linux-økosystemet støtter flere hundre distribusjoner. Noen av dem, ved design, har brukervennlige verktøy for å hjelpe folk som er nybegynnere av Linux til å få beina fatt. Andre tilbyr dype tilpasningsalternativer som appellerer til erfarne Linux-entusiaster.
Desktop-miljøer
Det grafiske brukergrensesnittet for Linux kalles en skrivebordsmiljø. Velg fra mer enn et dusin alternativer. Av alle valgene du må ta, er valget av en DE, eller en distribusjon med en standard DE, blant de viktigste fordi DE er den største enkeltforbrukeren av systemressurser. De nyere, prangende DE-ene (inkludert KDE Plasma) fungerer utmerket på moderne maskinvare, mens eldre og mindre intensive DE-er som LXDE flyr selv på tiår gammelt utstyr.
Det spiller ingen rolle om din foretrukne DE ikke er et standardalternativ for din foretrukne distribusjon. I de fleste tilfeller står du fritt til å installere din favoritt DE akkurat som du ville installere en hvilken som helst annen applikasjonspakke.
Planlegg din installasjonsstrategi
Velg ett av tre forskjellige alternativer:
- Installer Linux på hele harddisken, og overskriv alle eksisterende operativsystemer.
- Installer Linux på en virtuell maskin.
- Installer Linux på en del av en harddisk, sammen med et eksisterende operativsystem.
Av disse er det enkleste alternativet å slette alt og installere Linux på hele harddisken.

Noen mennesker foretrekker å kjøre Linux som en virtuell maskin i et vertsoperativsystem. For eksempel støtter Windows 10 Professional Hyper-V, der enhver Linux-distribusjon kan installeres. Den går i et vindu. Tilsvarende støtter verktøy som VirtualBox også fullfunksjons Linux-datamaskiner i en Windows-økt. Du vil fortsatt tildele litt diskplass og minne for Linux, men det vil trekke fra det Windows krever. Virtuelle maskiner er gode alternativer hvis du har rikelig med diskplass og tilgjengelig RAM—16 GB eller mer.
Å installere Linux sammen med Windows eller macOS krever et ekstra trinn. Før du installerer Linux, må du bruke Windows eller macOS for å frigjøre diskplass på en sikker måte.
Alle datamaskiner, når de først får strøm, kjører et diagnoseverktøy og et lite maskinvarebasert operativsystem som letter lasting av ditt "vanlige" operativsystem. På gamle datamaskiner kalles dette maskinvare-OS BIOS. På moderne datamaskiner kalles det UEFI. Hvis datamaskinen din bruker UEFI, må du justere hvordan du brenner ISO til Flash. Se din distribusjons installasjonsveiledning for spesifikke prosedyrer.
Skriv distribusjonens installasjonsprogram til en USB-stasjon
I de fleste tilfeller vil du laste ned en ISO-fil fra distribusjonens nettsted. Denne ISO-en er teknisk sett et diskbilde som opprinnelig var beregnet på å brenne til CDer eller DVDer. Nå skriver de fleste ISO til en dedikert flyttbar USB-stasjon.

Etter at du har klargjort USB-pinnen, sikkerhetskopiert viktige filer og – om nødvendig – endret størrelsen på Windows- eller macOS-volumene dine, er du klar til å installere Linux.
Installer Linux
Nesten alle Linux-distribusjoner installeres med et lignende grafisk installasjonsprogram. Selv om hver distribusjon tilbyr sine egne særheter og skjermer, er de for det meste ganske utskiftbare. De eneste komplekse distribusjonene er de uten et grafisk installasjonsprogram – for eksempel Slackware.
Prosessen utfolder seg vanligvis som følger:
-
Start datamaskinen på nytt med USB-stasjonen koblet til. Avhengig av hvordan datamaskinen din er konfigurert, vil den enten starte opp til USB-stasjonen, eller du må trykke på en slags escape-tastsekvens for å be om en alternativ oppstartsrekkefølge.
Hvordan starte opp fra en USB-minnepinneSe på datamaskinens skjerm under den første oppstartssekvensen. Ofte vil du se en kort melding som råder deg til å trykke på en spesiell tast for å starte BIOS/UEFI-innstillingene eller for å endre oppstartsenhetens rekkefølge.
Tillat Linux å laste. Avhengig av distribusjonen, vil den enten skyve deg til et installasjonsprogram, eller den vil laste inn et live USB-miljø. I live-miljøet står du fritt til å spille med den i noen minutter for å bekrefte at du er komfortabel med distribusjonen. Når du er klar til å installere Linux til disk fra live-miljøet, velg Installer Linux eller tilsvarende verktøy. Ofte ligger dette verktøyet som et ikon på skrivebordet.
-
Svar på meldingene i installasjonsprogrammet. Det største beslutningspunktet knytter seg til delingsordningen. For å installere Linux på hele harddisken, godta standardinnstillingene. For å installere Linux sammen med et eksisterende operativsystem, tilordne Linux til partisjonen eller ledig plass du opprettet i Windows eller macOS før du startet Linux-installasjonen.
Du står fritt til å montere Windows- eller macOS-partisjonene dine i Linux-filsystemet, forutsatt at distribusjonen din gjenkjenner filsystemtypen for Windows eller Mac. Vær imidlertid forsiktig med å montere eksterne filsystemer hvis du ikke er kjent med hvordan filsystemer og stasjonsmontering fungerer – feil her kan føre til tap av data for Windows eller macOS.
-
Still inn bootloader. Bestem din bootloader-strategi. Enten administrerer Linux oppstartslasteren for datamaskinen – nødvendig for installasjoner på hele disken – eller Windows eller macOS gjør det. Windows 10 sliter noen ganger på EFI-systemer med Linux som administrerer bootloaderen. Hvis du lar Windows eller macOS administrere oppstartslasteren i et ekte dual-boot-system, bruk Windows- eller Mac-verktøyet til å rekonfigurere oppstartslasteren slik at den gjenkjenner Linux-systemet.
Windows Boot Manager (BOOTMGR): Hva du trenger å viteLa Linux administrere bootloaderen hvis du installerer en virtuell maskin. Vertsoperativsystemet (Windows eller macOS) vil ikke bli påvirket.
Start datamaskinen på nytt. Etter at installasjonsprogrammet er fullført, blir du enten bedt om å fjerne installasjonsmediet og starte på nytt, eller du blir satt tilbake til live-økten. I begge tilfeller, fjern USB-stasjonen og start datamaskinen på nytt. Velg din Linux-distribusjon fra oppstartslasterskjermen.
Konfigurer Linux
Når du logger på det nye Linux-systemet ditt for første gang, jobber du fra et rent ark. Bruk denne muligheten til å installere verdifull åpen kildekode-programvare og konfigurere skrivebordsmiljøet ditt.
