Slik kontrollerer du iPhone Safari-innstillinger og sikkerhet
Safari, standard nettleser for iOS-enheter, lar deg endre sikkerhetsinnstillinger for å beskytte private data. Du kan også justere innstillingene for å passe dine nettleservaner og preferanser bedre, noe som bidrar til å gjøre nettopplevelsen din mer praktisk.
Vi viser deg hvordan du endrer disse innstillingene, samt hva hver innstilling betyr.
Disse instruksjonene gjelder for enheter med iOS 11 eller nyere.
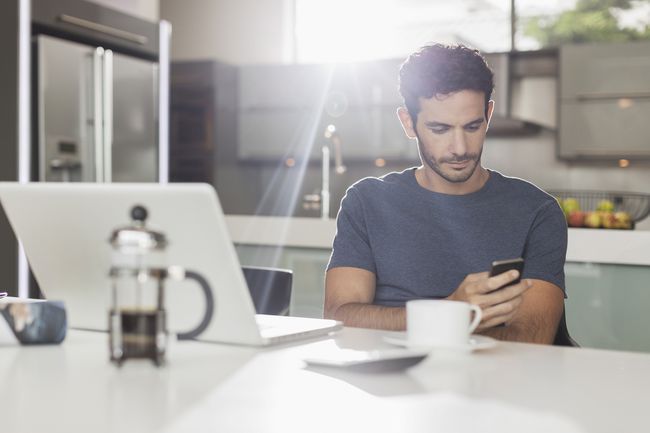
Slik endrer du standard søkemotor for iPhone-nettleser
Det er enkelt å søke etter innhold i Safari; trykk på menylinjen øverst i nettleseren og skriv inn søkeordene dine. Som standard, alle iOS-enheter bruk Google for nettsøk, men du kan velge en annen søkemotor ved å følge disse trinnene:
Åpne Innstillinger app.
Plukke ut Safari > Søkemotor.
-
Velg søkemotoren du vil bruke som standard. Alternativer inkluderer Google, Yahoo, Bing, og DuckDuckGo. Innstillingen lagres automatisk, slik at du kan søke med den nye standard søkemotoren med en gang.
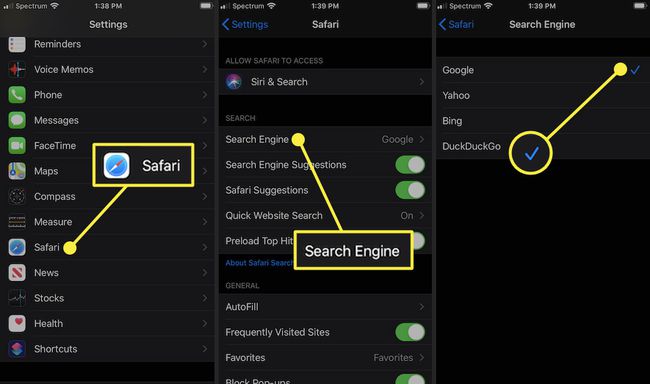
Slik bruker du Safari AutoFill for å fylle ut skjemaer raskere
Ligner på en skrivebordsnettleser, Safari fyller automatisk ut skjemaer ved å hente informasjon fra adresseboken din. Dette sparer tid fordi du ikke trenger å fylle ut de samme skjemaene om og om igjen. Følg disse trinnene for å bruke denne funksjonen:
Åpne Innstillinger app.
Plukke ut Safari > Autofyll.
Slå på Bruk kontaktinformasjon bytt til på/grønn.
-
Din informasjon vises i Min info felt. Hvis den ikke gjør det, velg feltet og bla gjennom adresseboken for å finne kontaktinformasjonen din.
Eldre versjoner av iOS tillot deg å endre brukernavn og passordinformasjon her. Hvis du vil lagre, redigere eller slette brukernavn og passord i iOS 13 eller nyere, gå til Passord og kontoer innstillingsside (velg Innstillinger > Passord og kontoer).
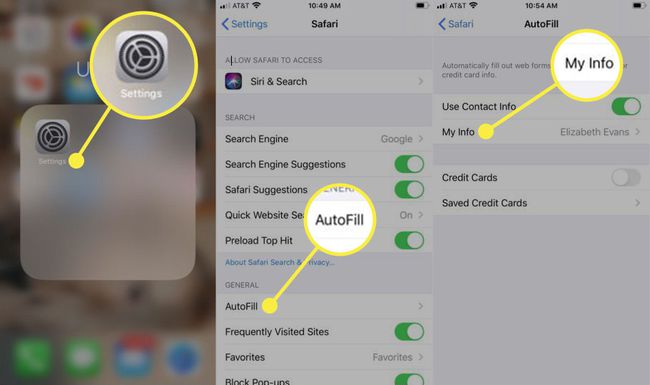
For å lagre ofte brukte kredittkort for å gjøre nettkjøp raskere, flytt Kredittkort bytt til på/grønn. Hvis du ikke har et kredittkort lagret på iPhone, velg Lagrede kredittkort, og legg til et kort.
Slik viser du lagrede passord i Safari
Å lagre brukernavn og passord i Safari betyr at du ikke er tvunget til å huske påloggingsinformasjon for å få tilgang til et nettsted. Siden disse dataene er sensitive, tar iOS tiltak for å beskytte dem. Hvis du trenger å slå opp et brukernavn eller passord, kan du gjøre det ved å følge disse trinnene:
Åpne Innstillinger app.
-
Plukke ut Passord og kontoer > Nettsted og app-passord.
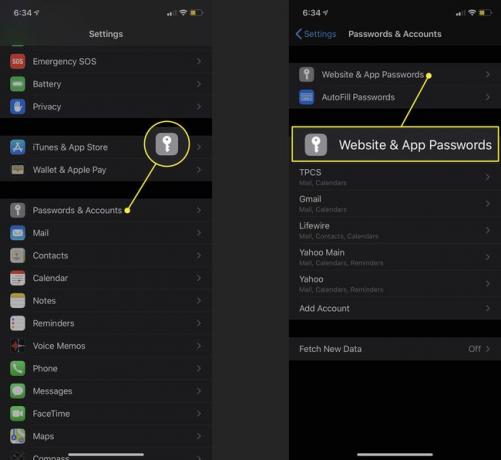
Du blir bedt om å autorisere tilgang til denne informasjonen ved å bruke Touch ID, Face ID, eller passordet ditt.
En liste viser alle nettstedene som iOS har lagret påloggingsdata for. Velg et nettsted for å se det tilhørende brukernavnet og passordet.
Kontroller hvordan koblinger åpnes i iPhone Safari
Du kan velge hvor nye koblinger åpnes som standard – i et nytt vindu som vises enten foran eller bak siden du ser på for øyeblikket. Følg disse trinnene for å justere denne innstillingen:
Åpne Innstillinger app.
Plukke ut Safari > Åpne lenker.
-
Plukke ut I ny fane for å åpne koblinger i et nytt vindu i Safari og få det vinduet til å vises foran gjeldende fane. Plukke ut I bakgrunnen for å åpne koblinger i et nytt vindu som vises bak siden du ser på for øyeblikket.
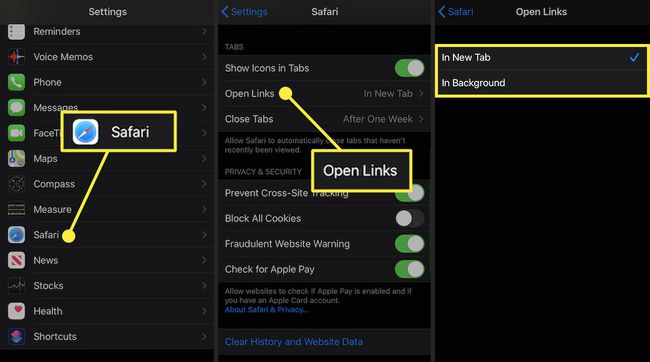
Hvordan dekke sporene dine på nettet ved hjelp av privat surfing
Surfing på nettet setter digitale fotavtrykk. Mellom nettleserhistorikk, informasjonskapsler og andre bruksdata foretrekker du kanskje å dekke noen av disse sporene. De Safari privat surfing-funksjon forhindrer Safari i å lagre informasjon om atferden din – inkludert nettleserlogg, informasjonskapsler og andre filer – mens den er slått på.
Slik sletter du iPhone-nettleserloggen og informasjonskapslene
Når du vil slette din nettleserhistorikk eller informasjonskapsler manuelt, følg disse trinnene:
Åpne Innstillinger app.
-
Plukke ut Safari > Slett historikk og nettsteddata.
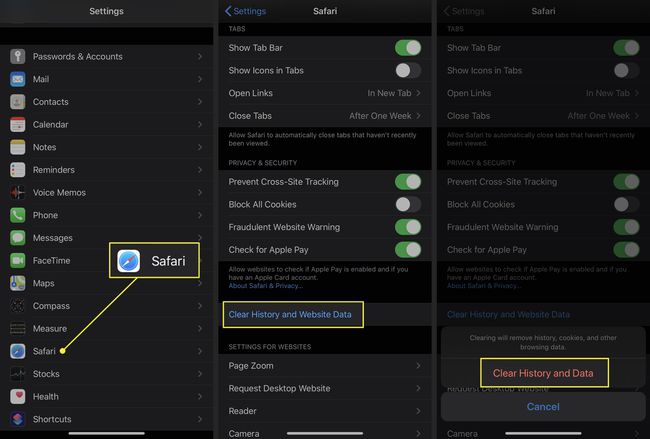
En meny vises som spør om du vil slette nettleserdataene. Plukke ut Tøm historikk og data.
Hindre annonsører fra å spore deg på din iPhone
Informasjonskapsler lar annonsører spore deg over hele nettet. Dette lar dem bygge en profil over oppførselen din og interessene dine for å målrette deg bedre med annonser. Slik velger du bort noen av disse sporingsdataene:
Åpne Innstillinger app.
Plukke ut Safari.
-
Flytt Forhindre sporing på tvers av nettsteder bytt til på/grønn.
Eldre versjoner av iOS inkluderte en Ikke spor-funksjon som ba nettsteder om ikke å spore nettleserdataene dine. Apple fjernet denne funksjonen, siden forespørselen aldri var obligatorisk og ikke gjorde mye for å begrense sporingen av brukerdata.
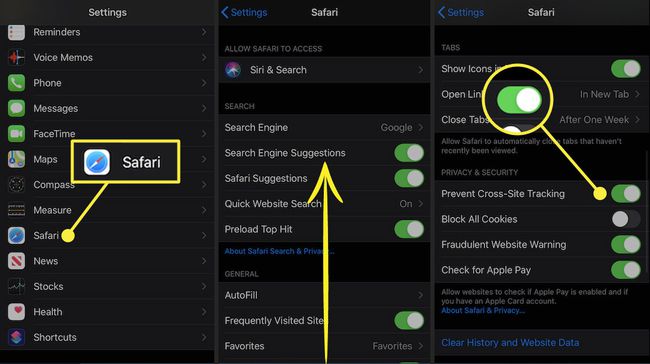
Hvordan få advarsler om potensielt ondsinnede nettsteder
Å sette opp falske nettsider som ser ut som de du vanligvis bruker er en vanlig metode for å stjele data fra brukere. Safari har en funksjon for å unngå disse nettstedene. Slik aktiverer du det:
Åpne Innstillinger app.
Plukke ut Safari.
-
Flytt Advarsel om uredelig nettsted bytt til på/grønn.
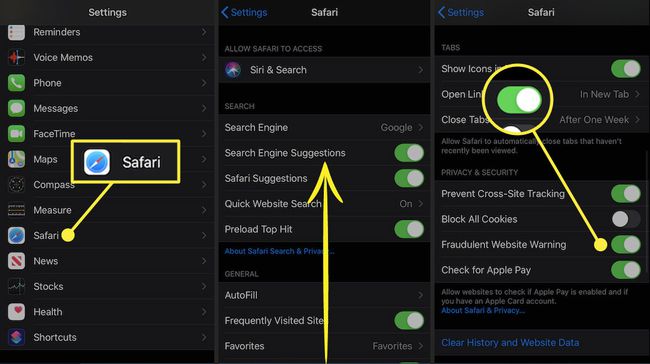
Slik blokkerer du nettsteder, annonser, informasjonskapsler og popup-vinduer ved hjelp av Safari
Du kan øke hastigheten på nettlesingen, opprettholde personvernet og unngå visse annonser og nettsteder ved å blokkere informasjonskapsler. Dette er hvordan:
Åpne Innstillinger app.
Plukke ut Safari.
-
Flytt Blokker alle informasjonskapsler bytt til på/grønn, og velg deretter Blokker alle for å bekrefte handlingen.
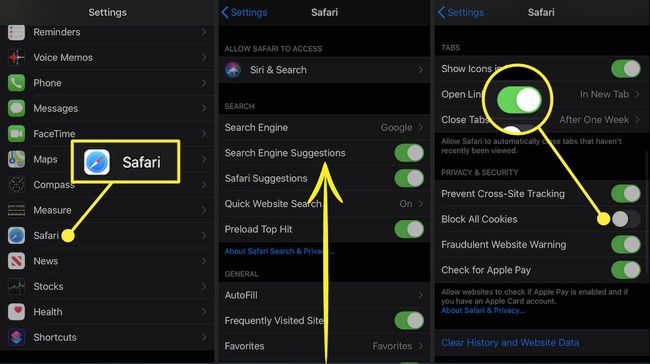
Slik bruker du Apple Pay for nettkjøp
Hvis du sette opp Apple Pay, kan du bruke den hos enhver deltakende forhandler for å fullføre kjøp. For å være sikker på at du kan bruke den i disse butikkene, aktiver Apple Pay for nettet. Dette er hvordan:
Åpne Innstillinger app.
Plukke ut Safari.
-
Flytt Se etter Apple Pay bytt til på/grønn.
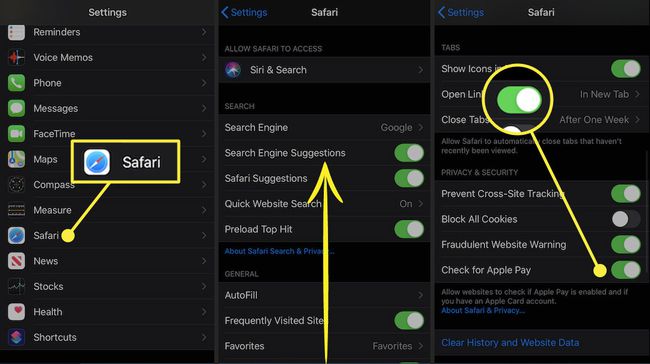
Ta kontroll over iPhone-sikkerhets- og personverninnstillingene
Mens denne artikkelen fokuserer på personvern og sikkerhetsinnstillinger for nettleseren Safari, har iPhone andre sikkerhets- og personverninnstillinger. Disse innstillingene kan brukes med andre apper og funksjoner for å beskytte privat informasjon som er lagret på din iPhone.
