Hvordan Powerwash (tilbakestill) en Chromebook
Google Chromebooks er kjent for relativt lave kostnader samt deres enkelhet og brukervennlighet. Selv om Chrome OS er ikke så komplisert som macOS, Windows eller andre store operativsystemer som finnes på bærbare datamaskiner, kan du fortsatt støte på et og annet gjenstridig problem, som Chromebook fryser, som ikke kan fikses.
I slike tilfeller kan det være nødvendig å gjenopprette Chromebooken til fabrikkinnstillingene. En annen grunn til at du kanskje ønsker å bruke denne glassbrytende metoden er hvis du gir Chromebooken over til en ny eier og vil sørge for at all personlig informasjon er fjernet på forhånd.
I begge scenariene kan Powerwash-funksjonen brukes til å returnere Chrome OS til sin opprinnelige tilstand.
Hva du bør vite før du Powerwash en Chromebook
Lokale filer og innstillinger kan ikke gjenopprettes når en Chromebook har blitt Powerwashed, så les følgende punkter nøye før du fortsetter.
- Selv om de fleste Chrome OS-filer og brukerspesifikke innstillinger er lagret i skyen, enten knyttet til din Google Konto eller ligger i et Google Drive-lager på serversiden, er det fortsatt noen lokalt lagrede elementer som slettes permanent med Powerwash.
- Filer som er lagret på Chromebooks lokale harddisk, lagres ofte i nedlastingsmappen. Innholdet i denne mappen bør alltid sikkerhetskopieres til en ekstern enhet eller til Google Disk før du starter en Powerwash.
- Alle Google-kontoer som tidligere er brukt på Chromebooken din, fjernes under en Powerwash, samt eventuelle innstillinger knyttet til nevnte kontoer. Så lenge du har de respektive brukernavnene og passord lagret andre steder på forhånd kan disse kontoene gjenopprettes på Chromebooken din på et senere tidspunkt.
Start en Powerwash gjennom Chrome-nettleseren
Gjenopprett Chromebooken til standard fabrikktilstand:
Hvis du planlegger å overlate Chromebooken til en ny eier, må du ikke oppgi kontolegitimasjonen din når Powerwash er fullført. Hvis du gjør det, legges kontoen din til enheten på nytt, noe du ikke vil gjøre hvis den ikke lenger vil være i din besittelse.
Åpne Chrome-nettleseren.
Klikk på menyknappen, representert av tre vertikalt justerte prikker og plassert i øvre høyre hjørne av nettleservinduet.
-
Når rullegardinmenyen vises, velg Innstillinger.
Chromes Innstillingsgrensesnitt kan også nås via Chromebooks oppgavelinje-menyen, som ligger i nedre høyre hjørne av skjermen.
-
Chromes innstillingsgrensesnitt skal nå vises. Rull til bunnen og klikk Avansert.
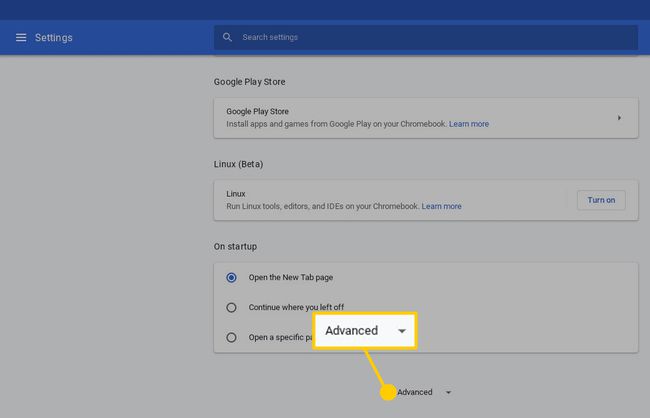
-
Chromes avanserte innstillinger vises. Rull ned igjen til du finner Tilbakestill innstillinger delen og velg Powerwash alternativ.
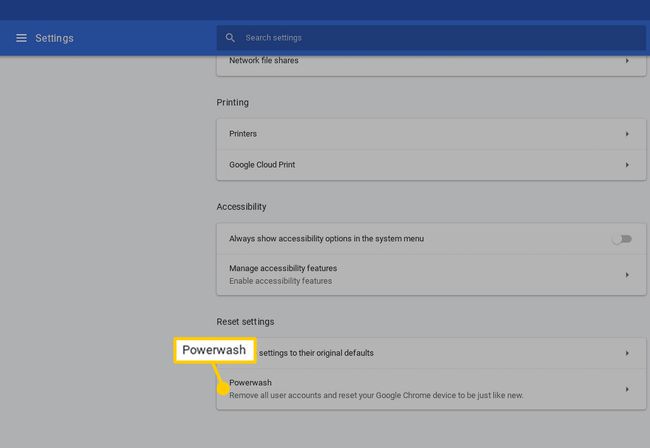
-
En dialogboks merket Start enheten på nytt skal vises, over innstillingsgrensesnittet. Klikk på Omstart.
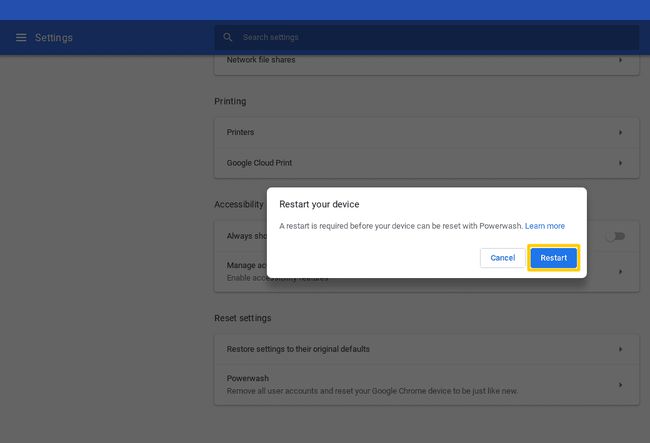
Chromebooken din vil nå startes på nytt og Powerwash-prosessen fullføres. Når du blir bedt om det, logger du på med Google-kontolegitimasjonen din og følger instruksjonene på skjermen for å konfigurere den nylig gjenopprettede Chromebooken.
Slik tilbakestiller du Chromebook fra påloggingsskjermen
I stedet for å starte Powerwash-prosessen via Chromes innstillingsgrensesnitt, kan du også tilbakestille Chromebooken fra påloggingsskjermen ved å følge trinnene nedenfor.
Mens du er på påloggingsskjermen for Chrome OS og før autentisering, trykker du på følgende hurtigtast: Shift+Ctrl+Alt+R
Et vindu vises merket Tilbakestill denne Chrome-enheten. Klikk Omstart å begynne.
-
Chromebooken din startes på nytt. Etter at du har returnert til påloggingsskjermen, skal en ny versjon av dette vinduet vises. Klikk Powerwash.
Vi anbefaler å sette en hake ved siden av Oppdater fastvaren for ekstra sikkerhet alternativet før du fortsetter med Powerwash-prosessen, da det gir bedre sikkerhetsbeskyttelse for enheten din.
Dialogboksen Bekreft Powerwash vises nå. Klikk Fortsette.
Når du er ferdig, kan du logge på med Google-kontoen din og følge instruksjonene på skjermen for å konfigurere den nylig gjenopprettede Chromebooken.
ofte stilte spørsmål
- Kan du Powerwash en Chromebook uten passord? Du kan tilbakestille en Chromebook fra påloggingsskjermen uten å logge på. trykk Skifte+Ctrl+Alt+R og klikk Omstart > Powerwash > Fortsette.
- Kan du Powerwash en administrert Chromebook? Hvis du har en skole eller på annen måte administrert Chromebook, bør du be om tillatelse før Powerwashing enheten. Vanligvis er skoleeide eller bedrifts-Chromebook-enheter konfigurert til å registrere seg på nytt i managerens domene når de starter opp sikkerhetskopiering og deretter kobles til Wi-Fi etter Powerwash-prosessen.
- Hvordan utfører du en hard tilbakestilling på en Chromebook? Slå av Chromebook. Mens du trykker og holder Forfriske, trykk kontinuerlig Makt til Chromebooken starter sikkerhetskopieringen. Utgivelse Forfriske for å fullføre den harde tilbakestillingen.
