Slik slår du på/av Smart App Control i Windows 11
Hva du skal vite
- Innstillinger > Personvern og sikkerhet > Windows-sikkerhet > App- og nettleserkontroll > Smart App Control-innstillinger, og velg På å slå på eller Av å skru av.
- Smart App Control kan byttes fra Evaluering til På, men den kan ikke slås fra Av til På uten å utføre en ren installasjon av Windows.
- Å slå av Smart App Control er permanent, siden den bare kan slås på igjen når du installerer Windows.
Denne artikkelen forklarer hvordan du bruker Smart App Control i Windows 11, inkludert hvordan du slår denne funksjonen på og av.
Slik bruker du Smart App Control på Windows 11
For å bruke Smart App Control på Windows 11 må du ha Windows 11 versjon 22H2 eller nyere installert. Hvis Windows er utdatert, vil ikke denne funksjonen være tilgjengelig, og du må oppdater Windows før du kan bruke den. Hvis Windows er fullstendig oppdatert, vil denne funksjonen fungere automatisk.
Hvis du hadde Windows 11 installert før utgivelsen av Windows 11 versjon 22H2, vil Smart App Control være av som standard. For å slå på Smart App Control i så fall, må du
Smart App Control har tre tilstander: på, evaluering og av. Når Windows 11 installeres for første gang, starter denne funksjonen i evalueringsmodus. Denne modusen lar den avgjøre over tid om den kan gi deg verdifull beskyttelse uten å komme i veien. Hvis den finner ut at den kan, vil den automatisk slå seg på. Hvis den finner ut at den er i veien, slår den seg av.
Hvis Smart App Control er på eller i evalueringsmodus, vil den sjekke hver app du kjører for å se om den er farlig. Hvis den fastslår at appen er farlig, vil den blokkere appen automatisk og gi deg en melding. Det er ingen mulighet til å kjøre appen uansett, så prosessen er helt automatisert bortsett fra å gi deg en melding.
Slik slår du på Smart App Control på Windows 11
Smart App Control starter i evalueringsmodus, som er en prøveperiode der den er på, men den prøver også å finne ut om det er nødvendig eller ikke. I løpet av denne perioden kan du velge å slå den på og avslutte evalueringsperioden.
Hvis Smart App Control er slått av, kan du ikke bruke disse instruksjonene for å slå den på. Utfør først en ren installasjon av Windows 11, og følg deretter disse instruksjonene.
Slik slår du på App Control på Windows 11:
-
Åpne Innstillinger og klikk Personvern og sikkerhet.
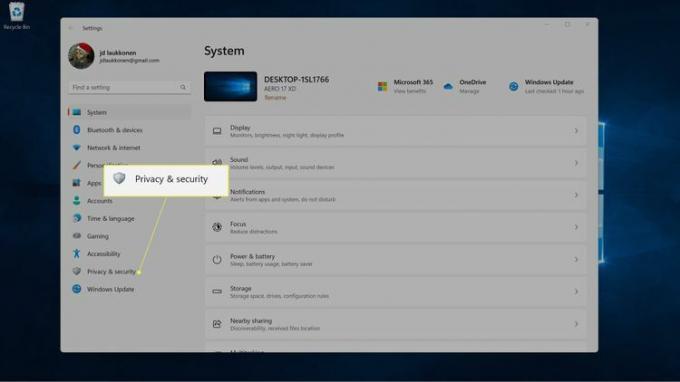
-
Klikk Windows-sikkerhet.
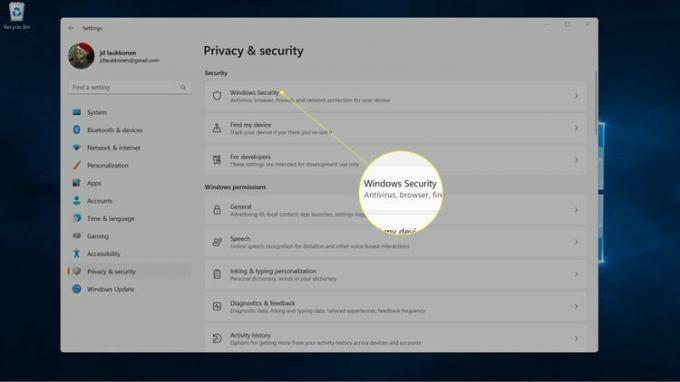
-
Klikk App- og nettleserkontroll.
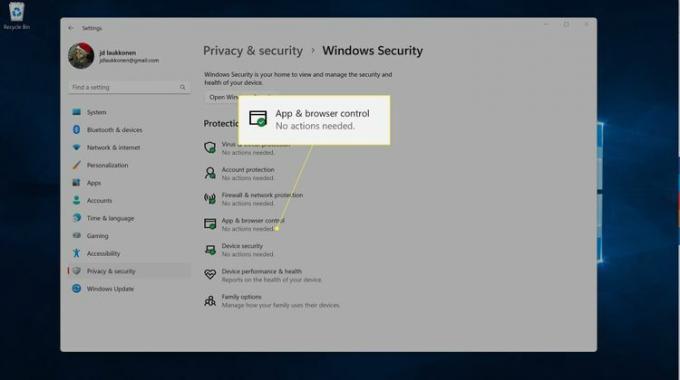
-
Klikk Smart App Control-innstillinger.
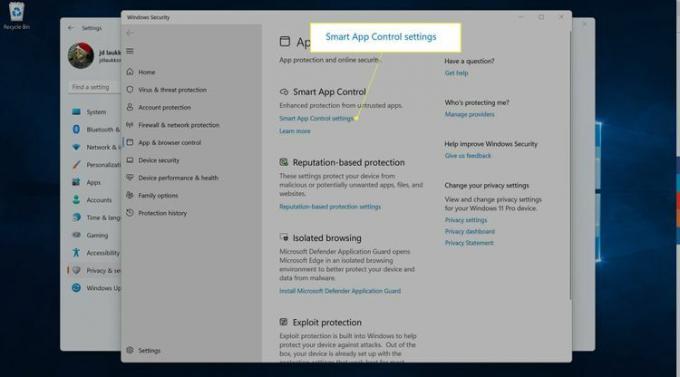
-
Klikk På.
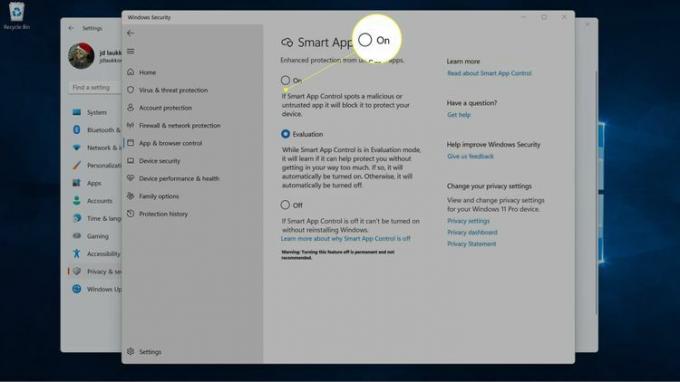
Slik slår du av Smart App Control på Windows 11
Smart App Control kan slås av når som helst hvis du finner ut at det forårsaker problemer eller bare ikke vil bruke det. Dette kan imidlertid åpne deg for fare fra ondsinnede apper, og det er ikke lett å slå på igjen hvis du ombestemmer deg.
Når du slår av Smart App Control i Windows 11, er den permanent deaktivert, og du kan ikke slå den på igjen. Den eneste måten å slå denne funksjonen på igjen er å utføre en ren installasjon av Windows 11.
Slik slår du av Smart App Control på Windows 11:
-
Åpne Innstillinger og klikk Personvern og sikkerhet.
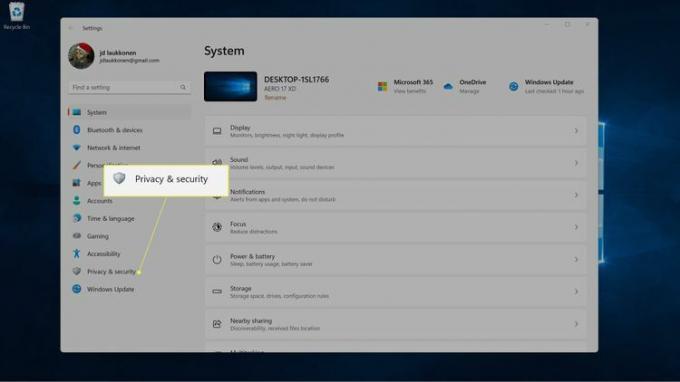
-
Klikk Windows-sikkerhet.
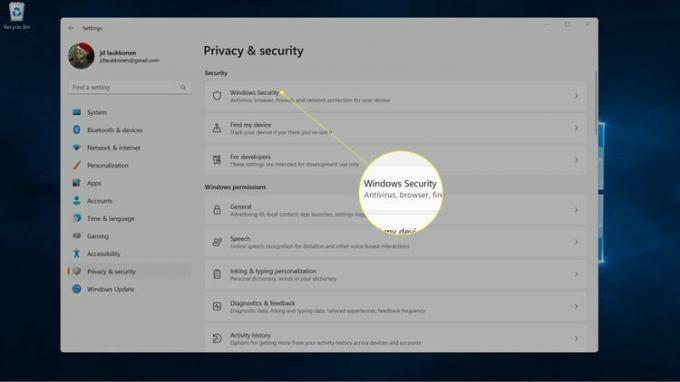
-
Klikk App- og nettleserkontroll.
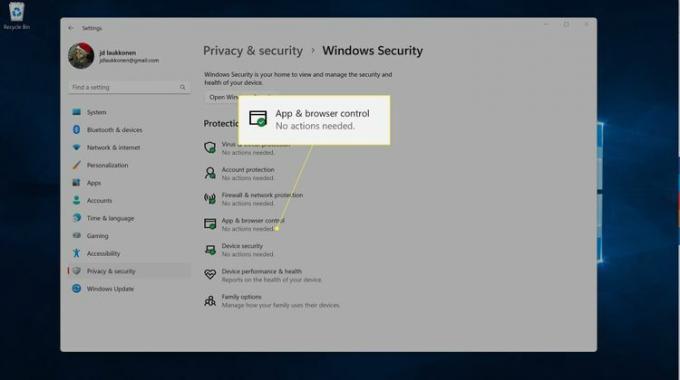
-
Klikk Smart App Control-innstillinger.
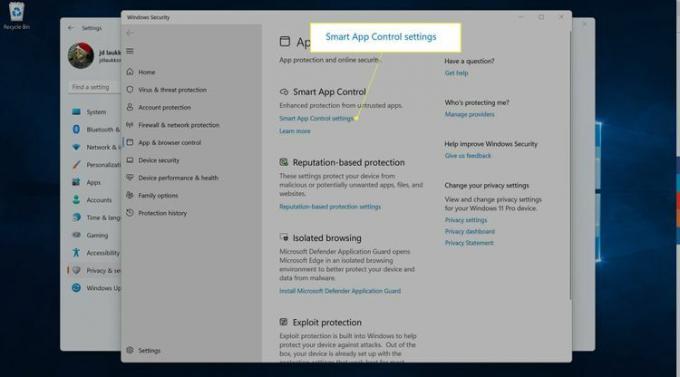
-
Klikk Av.
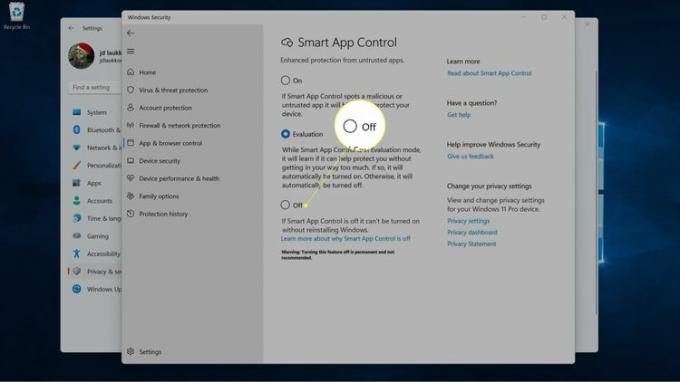
Dette er permanent, så sørg for at du faktisk må slå av denne funksjonen før du fortsetter.
Hva er Smart App Control i Windows 11?
Smart App Control er en sikkerhetsfunksjon som ble introdusert i Windows 11 versjon 22H2, som også omtales som 2022-oppdateringen. Denne funksjonen er utformet for å hindre potensielt usikre apper fra å kjøre på datamaskinen din.
I motsetning til eldre sikkerhetsfunksjoner som nettopp sjekket et par aspekter ved en app, som om en app ble signert, er Smart App Control avhengig av en massiv database med signaler som oppdateres hver dag basis. Ifølge Microsoft inneholder dette depotet mer enn 43 billioner signaler som kan indikere potensielt farlig programvare.
Hver gang en ny app kjører på PC-en din, bruker Smart App Control kunstig intelligens for å se etter signaler om at appen kan være farlig. Hvis den fastslår at appen er utrygg, hindrer den appen i å kjøre og gir deg en melding om at appen ble blokkert. Du har da muligheten til å gi tilbakemelding hvis du mener Smart App Control var feil, eller å besøke Microsoft Store for å se etter sikre apper.
FAQ
-
Hva er Windows Application Control?
Microsoft Windows Defender Application Control er et programvarebasert sikkerhetslag i Windows designet for å forhindre ondsinnede infeksjoner ved å sikre at bare godkjent kode kjører. Applikasjonskontroll lar IT-ledere kontrollere applikasjonene som kjører på administrerte enheter.
-
Bør jeg slå på Windows-app- og nettleserkontroll?
Du bør slå på innstillingene for app- og nettleserkontroll hvis du vil blokkere spesifikke applikasjoner og nettsteder på Windows-PCen. For å aktivere funksjonen, naviger til Windows Security-appen, velg App- og nettleserkontroll, og velg Slå på.
-
Hva er eksempler på applikasjonskontroller?
Applikasjonskontroller blokkerer eller begrenser spesifikke applikasjoner som kan sette data i fare hvis de tillates å kjøre. Eksempler på applikasjonskontrollpraksis inkluderer kontroller for autentisering, autorisasjon og gyldighet samt inndata og rettsmedisinske kontroller.
