Hvordan ta et Kindle Fire-skjermbilde
Mens de første generasjonene av Kindle Fire ikke støttet skjermopptak, er det mulig å ta skjermbilder på Amazon Fire-nettbrett laget etter 2012. Enten du har et Amazon Fire HD- eller Fire HDX-nettbrett, kan du fange, lagre og dele det du ser på skjermen.
Den originale Kindle Fire er ikke lenger i produksjon, men Amazon Fire Tablet heter fortsatt Kindle Fire. Fire HD og Fire HDX-nettbrett er referert til som Kindle Fire i denne opplæringen siden prosessen for å ta skjermbilder er den samme.
Hvordan ta og lagre et Kindle Fire-skjermbilde
For å ta et Kindle Fire-skjermbilde, trykk og hold nede Makt og Volum ned knappene samtidig i et sekund. Du vil høre en lyd og se et lite bilde av skjermbildet vises kort midt på skjermen. Skjermbildet lagres automatisk i enhetens interne lagring.
Trykk på begge knappene samtidig. Hvis du trykker på volum ned-knappen før du trykker på strømknappen, kan volumlinjen vises på skjermbildet.
Det er mulig å ta liggende eller stående Kindle Fire-skjermbilder. Amazon-nettbrett har imidlertid en innebygd funksjon som hindrer deg i å ta skjermbilder av videoer, slik at du ikke kan ta stillbilder fra Netflix eller Hulu.

Hvordan finne skjermbilder tatt på Kindle Fire
Slik får du tilgang til skjermbildet ditt:
-
Trykk på Foto ikonet på startskjermen.
På eldre Fire-enheter velger du Amazon-bilder ikon.
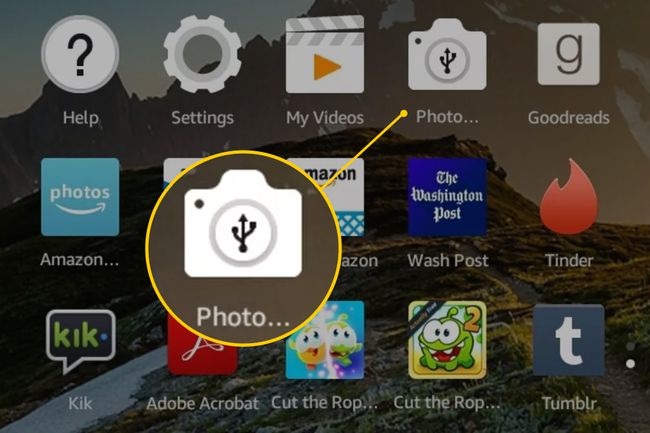
-
De siste skjermbildene dine vises sammen med andre bilder du har tatt eller lastet ned.
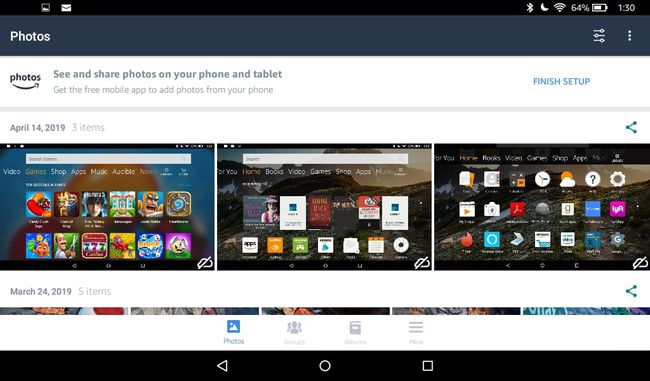
-
For å laste opp skjermbilder til din Amazon Cloud Drive og få tilgang til bildene dine på hvilken som helst enhet, velg et bilde for å vise det i fullskjerm, og velg deretter tre vertikale prikker i øvre høyre hjørne av skjermen, etterfulgt av Laste opp.
Bilder som ikke er overført til skyen har en sky med en skråstrek i nedre høyre hjørne av bildet.
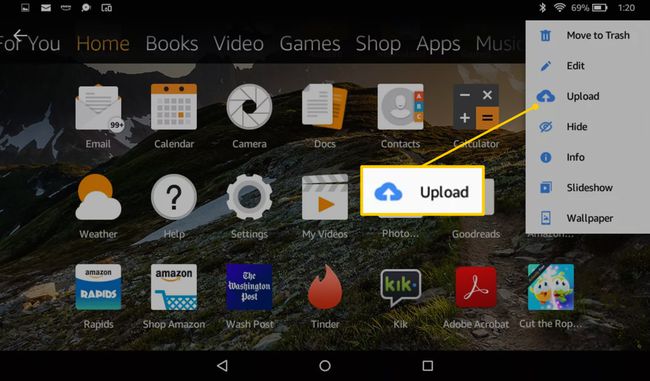
Hvordan overføre Kindle Fire-skjermbilder til en PC
Slik overfører du Kindle Fire-skjermbilder til en Windows-PC:
Koble begge enhetene til hverandre med en USB-kabel. Bruk kabelen som fulgte med brannnettbrettet eller en hvilken som helst mikro-USB-til-USB-kabel.
-
Hvis Fire-nettbrettet ikke åpnes automatisk på datamaskinen, åpne Filutforsker, finn stasjonen som tilsvarer nettbrettet, og dobbeltklikk Brann.
Hvis dette er første gang du kobler nettbrettet til PC-en, vent til enheten installerer de nødvendige driverne. Denne prosessen skjer automatisk og tar noen sekunder.
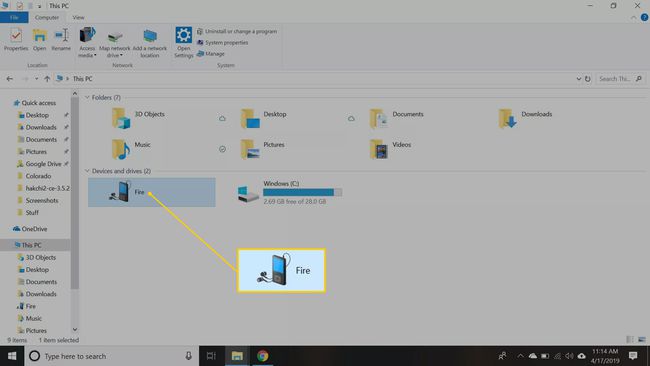
-
Dobbeltklikk på Intern lagring mappe.
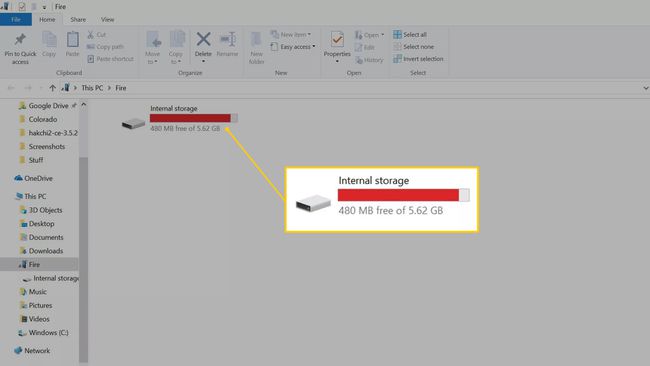
-
Dobbeltklikk på Bilder mappe.
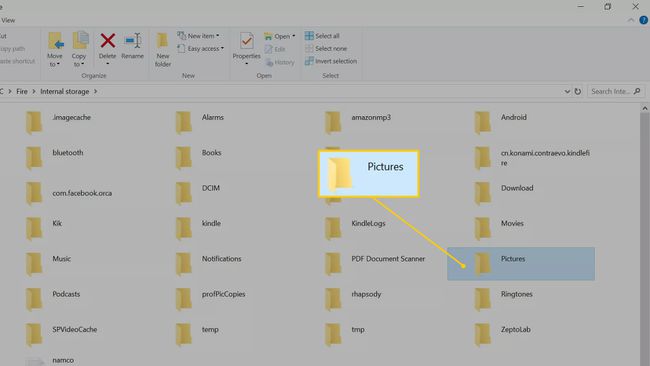
-
Dobbeltklikk på Skjermbilder mappe.
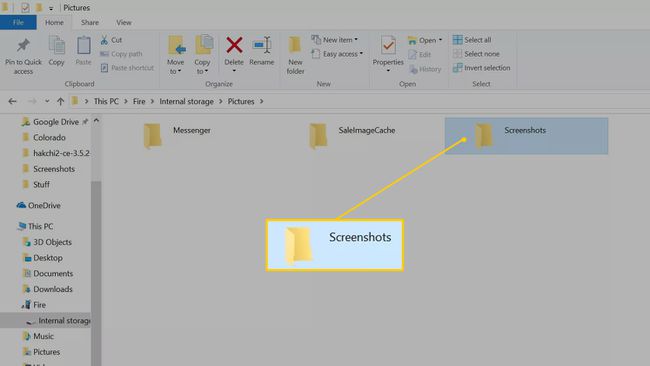
For å kopiere filene til datamaskinen, dra filene til skrivebordet eller til en mappe på PC-en.
Hvordan overføre Kindle Fire-skjermbilder til en Mac
Hvis du har en Mac, last ned den gratis Android File Transfer-appen for å overføre filer fra Kindle Fire til datamaskinen.
Slik overfører du Kindle Fire-skjermbilder til en Mac:
Åpne en nettleser, gå til android.com/filetransfer, og følg installasjonsinstruksjonene.
Etter at appen er installert, bruk en USB-kabel til å koble Kindle Fire til Mac-en. Overføringsappen starter automatisk.
I Android File Transfer-appvinduet, naviger til Bilder > Skjermbilder.
Alternativt, hvis du lastet opp bilder til skyen, last dem ned fra Amazon Cloud-stasjonen.
Hvordan dele skjermbilder tatt på en Kindle Fire
Slik deler du skjermbildene dine via e-post eller sosiale medier:
Åpne Foto eller Amazon-bilder app, avhengig av enheten din.
Velg ønsket bilde for å se det i fullskjerm.
-
Trykk på tre sammenkoblede prikker i øvre høyre hjørne av skjermen (til venstre for de tre vertikale prikkene) for å åpne en meny med apper.
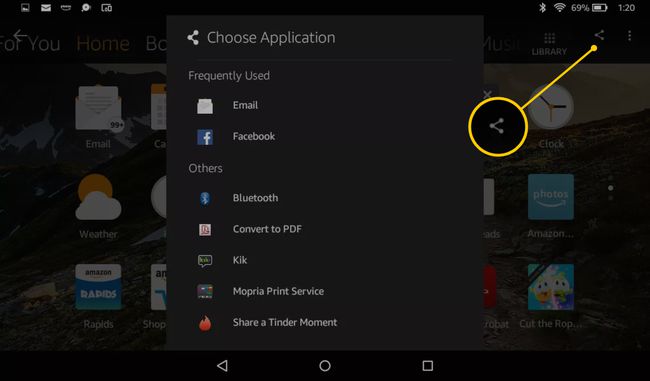
Trykk på e-postappen eller appen for sosiale medier du vil bruke til å dele bildet ditt.
Hvis du ikke har synkronisert Kindle Fire med e-post- eller sosiale medier-kontoene dine, følger enheten deg med gjennom prosessen før bildet ditt legges ut på Facebook, Tumblr eller hvor du ellers vil at det skal være sett.
Når du sender et bilde via e-post fra Kindle Fire, sendes bildet som et vedlegg. Mottakeren må laste ned filen før de kan se den.
Hvordan dele Kindle Fire-skjermbilder i en tekstmelding
Det er mulig å sende Kindle Fire-skjermbilder i en tekstmelding ved å bruke en app som Nettbrettsnakk, Tekst meg, eller Skype. Disse appene synkroniserer nettbrettet med en smarttelefon slik at du kan sende og motta tekstmeldinger fra Kindle Fire. Med mindre enheten din støtter 4G, trenger du en Wi-Fi-tilkobling for å sende tekstmeldinger fra nettbrettet. Husk at telefonleverandørens tekstkostnader vil gjelde.
