Hvordan roote Kindle Fire
Hva du bør vite
- Sveip ned og åpne enhetens Innstillinger, og trykk deretter på Enhetsalternativer. Trykk på Serienummer felt til Utviklermuligheter vises.
- Trykk på Utviklermuligheter > Aktiver ADB > Muliggjøre. Tilbake i Innstillinger, trykk Sikkerhet og personvern og slå på Apper fra ukjente kilder.
- Koble enheten til din Windows-PC via USB. Last ned Amazon Fire Utility, velg blant alternativene og følg instruksjonene.
Denne artikkelen forklarer hvordan du rooter Amazon Fire-nettbrettet ditt, ofte kalt a Kindle Fire, slik at du kan bruke tredjepartsapper, avinstallere forhåndslastede apper og installere tilpassede operativsystemer. Du trenger en Windows-PC og et rooting-verktøy. Instruksjoner gjelder for alle fjerde generasjons og senere Amazon Fire-nettbrett, inkludert Fire HD og Fire HDX.
Hvordan rote en Kindle Fire
Før du fortsetter, sørg for at du virkelig vil rote enheten din. Rooting annullerer garantien, så vurder nøye fordeler og ulemper med å roote Android-en din. Hvis du bestemmer deg for å fortsette, følg disse trinnene (noen trinn kan variere litt avhengig av hvilken nettbrettversjon du har).
-
På Kindle Fire, sveip ned fra toppen av skjermen og trykk på utstyr ikonet for å åpne innstillingene.
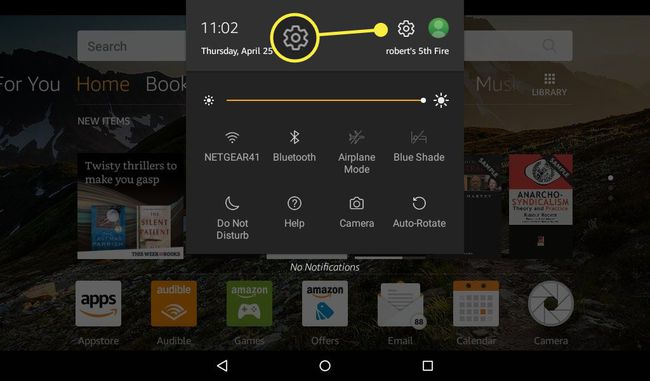
-
Trykk på Enhetsalternativer.
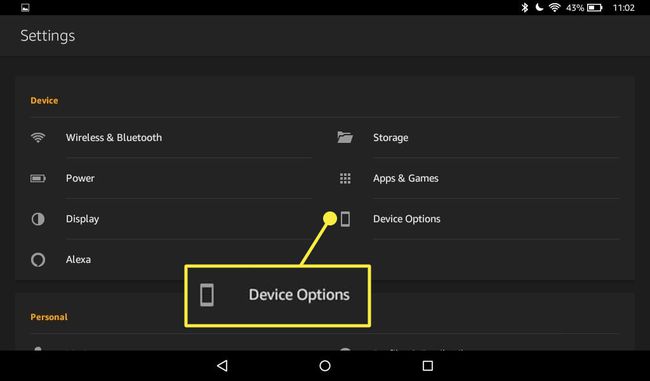
-
Trykk på Serienummer felt gjentatte ganger til Utviklermuligheter vises under den.
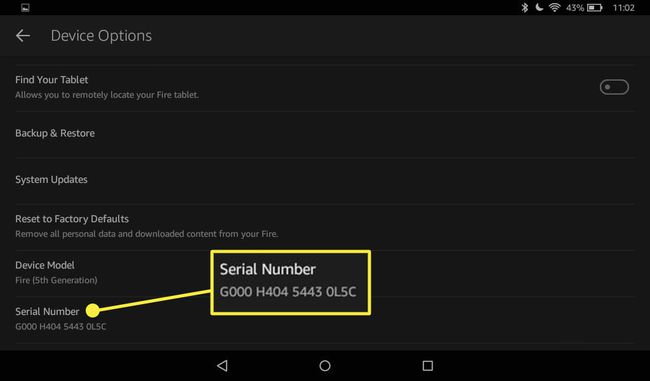
-
Trykk på Utviklermuligheter.
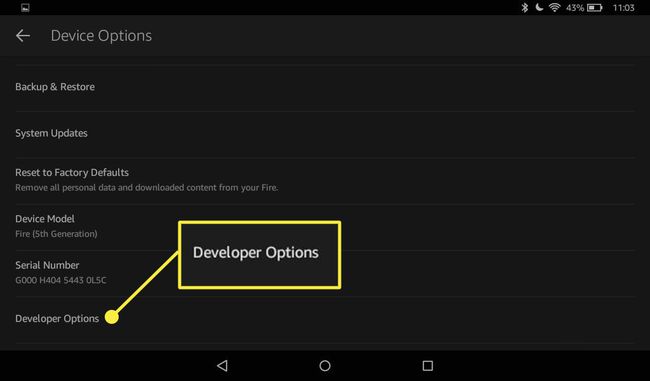
-
Trykk på Aktiver ADB for å aktivere Android Debug Bridge.
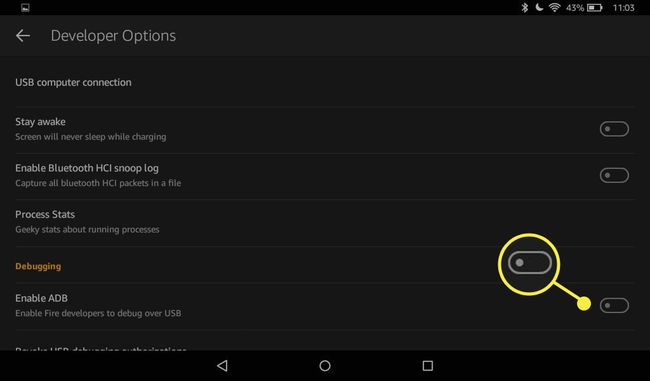
-
Trykk på Muliggjøre en gang til.
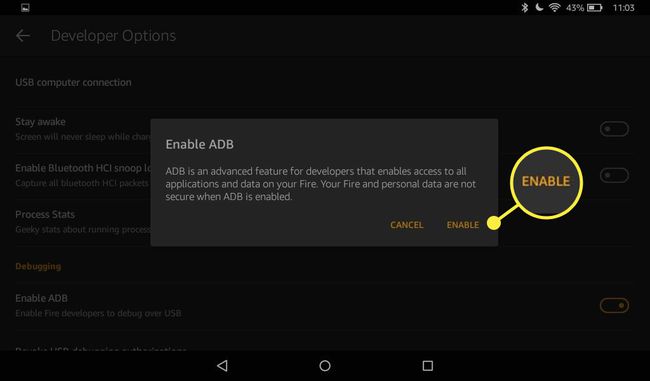
-
Gå tilbake til Innstillinger-menyen og trykk Sikkerhet og personvern.
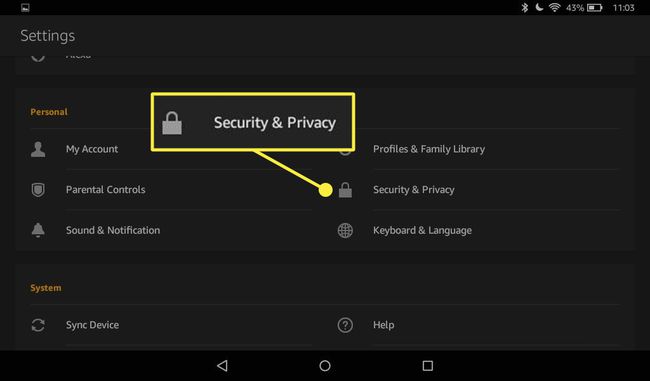
-
Trykk på Apper fra ukjente kilder for å tillate installasjon av apper fra utenfor Amazon-butikken.
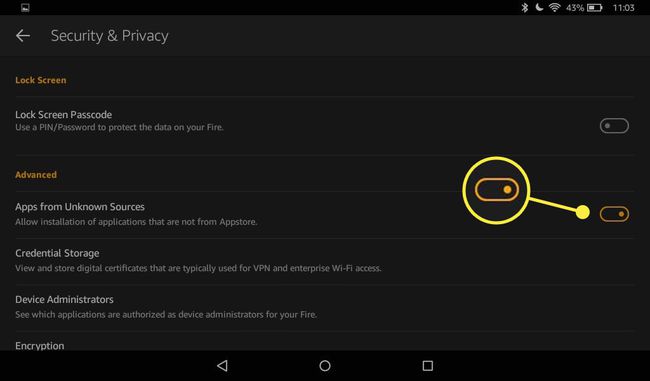
-
Koble Fire-nettbrettet til datamaskinen med en USB-kabel.
Hvis PC-en din ikke automatisk oppdager Kindle Fire første gang du kobler den til, kan du installere USB-driverne og ADB manuelt som beskrevet i Amazon utviklerdokumentasjon.
Last ned Amazon Fire Utility på datamaskinen din fra XDA-utviklerforumene.
-
Trekk ut innholdet i brannverktøyet glidelås filen til skrivebordet eller et annet sted på datamaskinen.
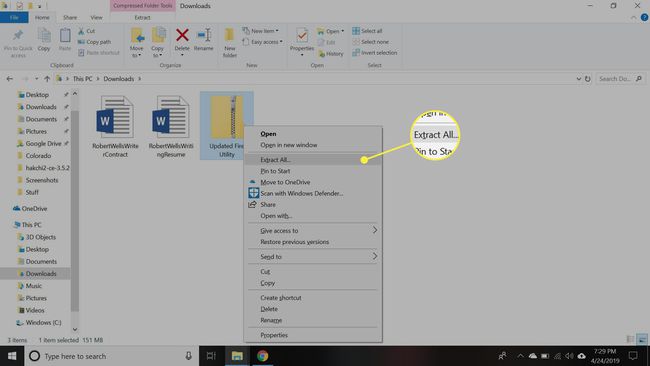
-
Dobbeltklikk Windows Batch (.bat)-filen for å åpne brannverktøyet.
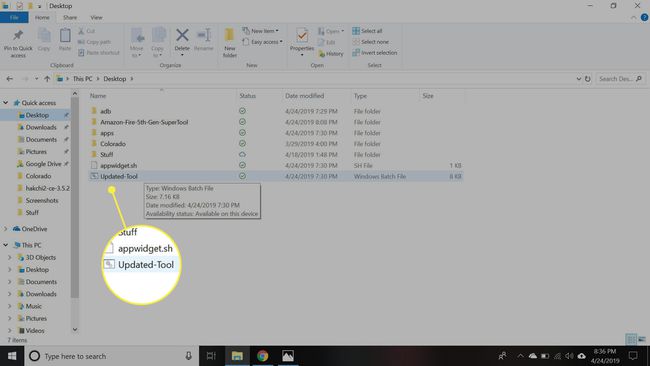
-
Skriv inn nummeret på handlingen du ønsker å utføre og trykk Tast inn.
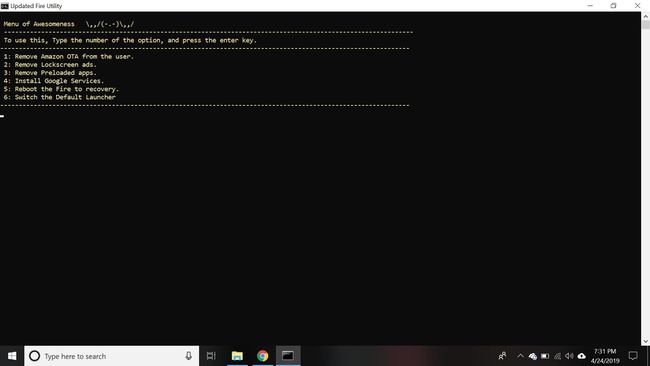
-
Følg instruksjonene på skjermen.
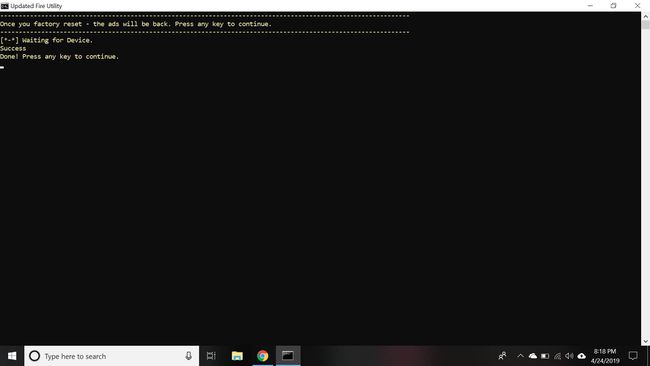
Ikke koble nettbrettet fra datamaskinen før du ser en melding som bekrefter at handlingen var vellykket eller mislyktes.
-
Lukk brannverktøyet og koble nettbrettet fra PC-en. Det kan hende du må starte på nytt eller utføre en fabrikktilbakestilling på enheten for at endringer skal tre i kraft.
Amazon vil automatisk oppdater Kindle Fire, noe som kan føre til at enheten din blir "unrooted", selv om du prøvde å deaktivere automatiske oppdateringer i noen tilfeller. Hvis dette skjer, kobler du nettbrettet til PC-en på nytt og kjører brannverktøyet for å rote det igjen.
Hva betyr det å roote Kindle Fire?
Alle Amazon-nettbrett bruker et operativsystem kalt Fire OS som er basert på Android. Utviklere legger begrensninger på hvilke funksjoner og filer brukere kan få tilgang til, slik at de ikke ved et uhell skader enhetene sine ved å endre eller slette noe viktig. I likhet med Apple pålegger Amazon også begrensninger på enhetene sine for å hindre brukere i å laste ned tredjepartsprogramvare utenfor den offisielle appbutikken. Å rote en enhet fjerner disse begrensningene, og gir deg "roottilgang" til alt.
Rooting er ikke lenger nødvendig for å installer Google Play on Fire-nettbrett kjører Fire OS 5.3.1.1 eller nyere. Navigere til Innstillinger > Enhetsalternativer > Systemoppdateringer for å se hvilken versjon av Fire OS nettbrettet ditt kjører.
Bør du roote/jailbreake Kindle Fire?
Rooting av Fire-nettbrettet ditt kan gi deg flere fordeler. Du kan for eksempel:
- Bruk apper du ikke kunne bruke før.
- Fjern forhåndsinstallerte apper.
- Overfør installerte apper til et SD-kort.
- Installer ytelsesfremmende tilpassede ROM-er.
- Endre enhetens grensesnitt eller operativsystem.
Risikoen ved å roote Fire-nettbrettet inkluderer:
- Du kan ikke få service på enheten din under garantien.
- Du kan "mure" enheten din (gjøre den ubrukelig).
- Enheten din kan være mer sårbar for virus og skadelig programvare.
- Enhetens generelle ytelse kan lide.
På grunn av disse potensielle risikoene bør du sikkerhetskopiere bildene, musikken og andre viktige filer ved å lagre dem på Amazon Cloud Drive eller overføre dem til PC-en din før du prøver å roote.
Kindle Fire Rooting Utilities
I tillegg til en Windows-PC trenger du et rooting-verktøy som Amazon Fire Utility. Hvilken du bør bruke avhenger av hva du vil gjøre med din rotfestede Kindle Fire. For eksempel gir dette spesielle verktøyet deg følgende alternativer:
- Slå av automatiske oppdateringer fra Amazon.
- Fjern låseskjermannonser.
- Fjern forhåndsinstallerte apper.
- Installer Google Play, Google Foto og andre Google-apper.
- Start enheten på nytt til gjenopprettingsmodus.
- Endre standard launcher.
Du kan finne dusinvis av lignende verktøy for å roote Fire-nettbrettet ditt ved å søke på nettet. Hvis du for eksempel vil installere tilpassede ROM-er eller operativsystemer, kan du prøve Amazon Fire 5. generasjons superverktøy fra Root Junky, som også fungerer med nyere Fire-nettbrett.
Last kun ned filer fra anerkjente nettsteder, og skann alltid filer du laster ned fra internett med en virusskanner før du åpner dem. Du kan velge mellom flere gratis on-demand virusskannere. Uansett hvilket verktøy du bruker, les nøye instruksjonene som følger med det slik at du vet nøyaktig hva hver funksjon gjør. For eksempel avinstallerer Amazon Fire Utilitys alternativ for å fjerne forhåndslastede apper alt bortsett fra kamera- og innstillinger-appene.
