Hvordan lage en multiboot USB-stasjon ved hjelp av Windows
Hva du bør vite
- Installer YUMI på USB-stasjonen.
- Legg til de ønskede distribusjonene.
- Om ønskelig kan du bruke YUMI til å fjerne ubrukte operativsystemer fra USB-stasjonen også.
Her er hvordan du bruker YUMI til å installere flere operativsystemer på en enkelt USB-stasjon i Windows 10, 8.1, 8 og 7. Du kan også opprette en multiboot USB-stasjon ved hjelp av Linux.
Hvordan lage en multiboot USB-stasjon ved hjelp av Windows
For å opprette USB-stasjonen, installer først YUMI:
-
Sett inn en USB-stasjon i datamaskinen.
Du vil miste alt på USB-stasjonen, så lag sikkerhetskopier av alle filer du vil lagre.
-
Åpne nettleseren og gå til YUMI multiboot USB creator nedlastingsside. Rull ned og velg Last ned YUMI (YUMI-UEFI-0.0.2.0.exe).
Fordi de fleste moderne datamaskiner bruker UEFI (Unified Extensible Firmware Interface) i motsetning til de eldre BIOS (Basic Input Output System), er den eldre versjonen av YUMI inkompatibel med nye systemer.

-
Finn og åpne UEFI-YUMI-BETA.exe filen du lastet ned, og velg deretter Jeg er enig for å godta YUMI-lisensavtalen.
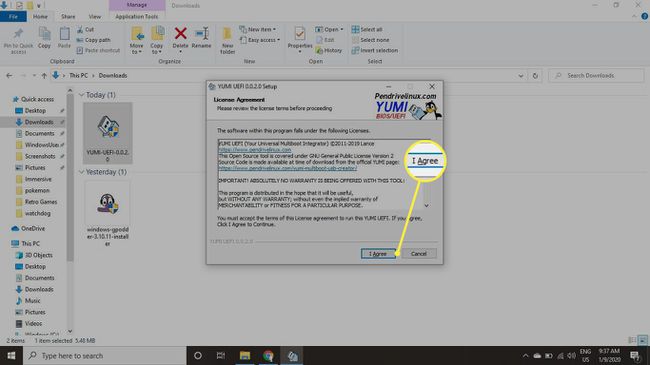
-
Velg rullegardinmenyen under Trinn 1 og velg USB-stasjonen der du ønsker å installere operativsystemene.
Hvis du ikke ser USB-stasjonen din oppført, merk av i boksen ved siden av Vis alle stasjoner.
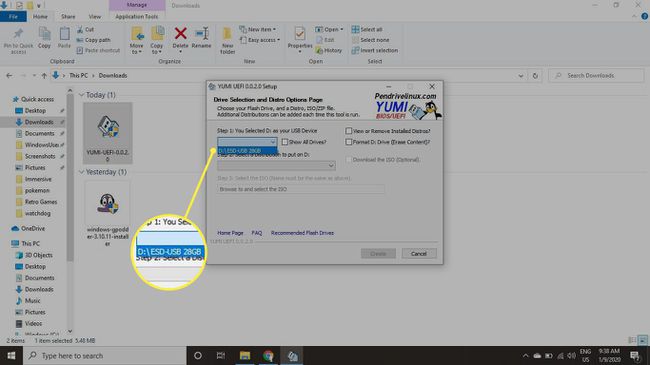
-
Velg rullegardinmenyen under Steg 2 og velg Linux-distribusjonen du ønsker å installere.
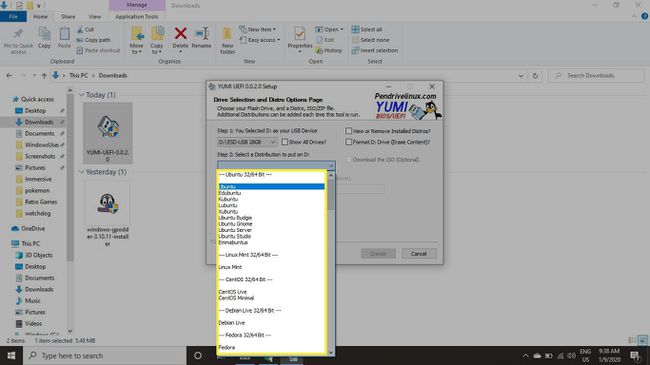
-
Hvis du ikke allerede har ISO-bildet for Linux-distribusjonen, velg Last ned lenke eske. Du blir ført til en side hvor du kan laste den ned. Vent til nedlastingen er ferdig før du fortsetter til neste trinn.
Hvis du allerede har ISO-bildet, hopp til neste trinn.

-
Plukke ut Bla gjennom under Trinn 3 og velg ISO-filen for distribusjonen du vil legge til.
Plukke ut Vis alle ISO-er for å se alle ISO-bilder i tillegg til de du kan velge fra listen i trinn 2.

-
Under Trinn 4, kan du dra glidebryteren for å angi et utholdenhetsområde. Dette lar deg lagre endringer i operativsystemene du installerer på USB-stasjonen. Skyveknappen kontrollerer hvor mye stasjonsplass operativsystemet må jobbe med på USB-en. Som standard er den satt til ingenting, så alt du gjør i operativsystemene på USB-stasjonen vil gå tapt og tilbakestilles neste gang du starter på nytt.
Det tar litt lengre tid å behandle persistensfilen da den oppretter et område på USB-stasjonen for å lagre data.

-
Velg Formater stasjon (slett innhold) eske.
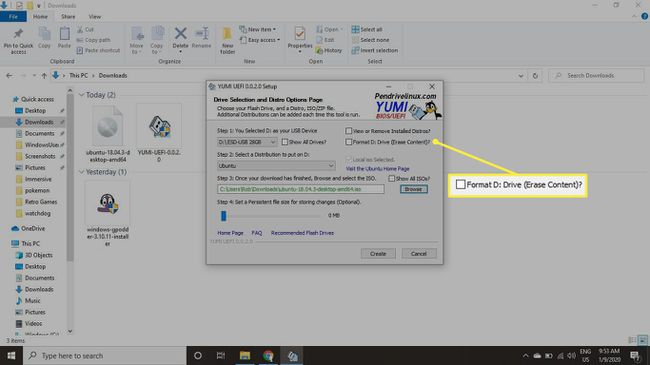
-
Plukke ut Skape for å formatere stasjonen og legge til distribusjonen.

-
Les advarselen og velg Ja å bekrefte.

-
Vent til installasjonen er fullført, og velg deretter Neste.

-
Plukke ut Ja for å legge til flere operativsystemer. Følg de samme trinnene som ovenfor for å installere den andre distribusjonen. Du kan fortsette å legge til flere operativsystemer til USB-stasjonen til du har så mange du trenger eller du går tom for plass.
Ikke velg Formater stasjon alternativet denne gangen, ellers vil du miste det første operativsystemet.

Slik fjerner du operativsystemer fra USB-stasjonen
YUMI tilbyr fleksibiliteten til å fjerne operativsystemer som du har installert på USB-stasjonen. På denne måten kan du faktisk bytte ut et OS som du ikke bruker lenger for en nyere versjon eller noe helt annet.
Sett inn USB-stasjonen i datamaskinen igjen.
-
Start YUMI og velg Vis eller fjern installerte distribusjoner.

-
Velg USB-stasjonen fra listen under Trinn 1.
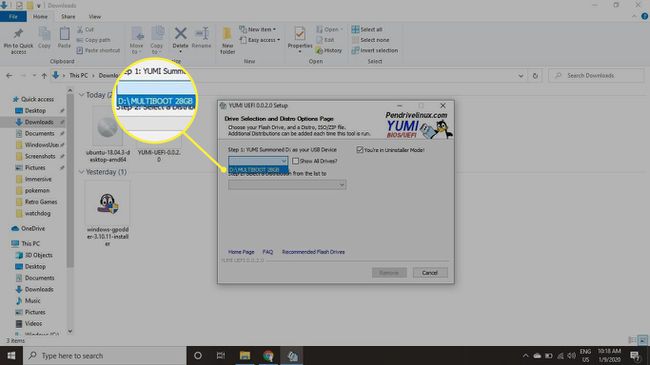
-
Velg operativsystemet du ønsker å fjerne under Steg 2.
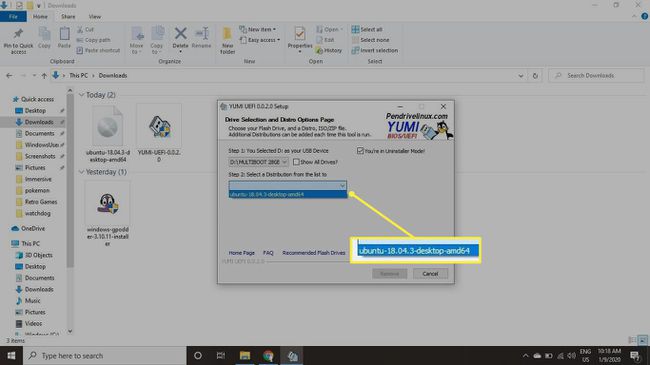
-
Plukke ut Ta bort for å avinstallere operativsystemet.

Slik starter du opp ved hjelp av USB-stasjonen
Slik starter du operativsystemet fra USB-stasjonen:
Sørg for at USB-stasjonen er koblet til og start datamaskinen på nytt.
-
Når systemet først starter, trykker du på passende funksjonstast(er) for å gå inn i oppstartsmenyen. Tasten(e) du må trykke på avhenger av produsenten:
- Acer: Esc + F9 eller F12
- ASUS: Esc + F8
- Compaq: Esc + F9
- Dell: F12
- E-maskiner: F12
- HP: Esc + F9
- Intel: F10
- Lenovo: F8, F10, eller F12
- NEC: F5
- Packard Bell: F8
- Samsung: Esc + F12
- Sony: F11 eller F12
- Toshiba: F12
Hvis produsenten av datamaskinen din ikke vises i listen, gjør et Google-søk etter oppstartsmenytast + produsentens navn.
Når menyen vises, bruk piltastene til å velge USB-stasjonen og trykk Tast inn.
YUMI oppstartsmenyen vil spørre om du vil starte datamaskinen på nytt eller se operativsystemene du har installert på stasjonen. For å starte opp operativsystemet du velger, bruk piltastene til å velge det, og trykk deretter Tast inn.
Hvorfor opprette en multiboot USB-stasjon?
Ved å ha mer enn én Linux-distribusjon installert på en USB-stasjon, kan du ha Linux tilgjengelig for deg uansett hvor du går. Hvis du skal bruke Linux på en kraftig datamaskin, kan du kanskje bruke Ubuntu eller Linux Mint. Men hvis du bruker en mindre kraftig datamaskin, kan det være lurt å bruke Lubuntu eller Q4OS. Det er flere måter å brenne en ISO-fil til en USB-stasjon, men å bruke YUMI er det beste alternativet for å lage en multiboot-stasjon.
