Hvordan sjekke RAM på Windows 10
Hvis du trenger å vite hvordan du sjekker RAM på Windows 10, vil du gjerne vite at det er flere måter å gjøre det på, inkludert å bruke Windows verktøy og ledeteksten. Alternativet du velger avhenger av hvilken metode som føles mer praktisk for deg, men det er alltid greit å vite den totale installerte RAM-en på systemet, og mengden tilgjengelig eller ubrukt RAM.
Hvordan sjekke RAM ved hjelp av ledetekst
Det er veldig enkelt å sjekke både total RAM og tilgjengelig RAM ved å bruke ledeteksten. Åpne ledeteksten, skriv deretter inn en av følgende kommandoer:
- For å få total RAM er: systeminfo | findstr /C:"Totalt fysisk minne"
- For å sjekke tilgjengelig RAM: systeminfo | finn "Tilgjengelig fysisk minne"
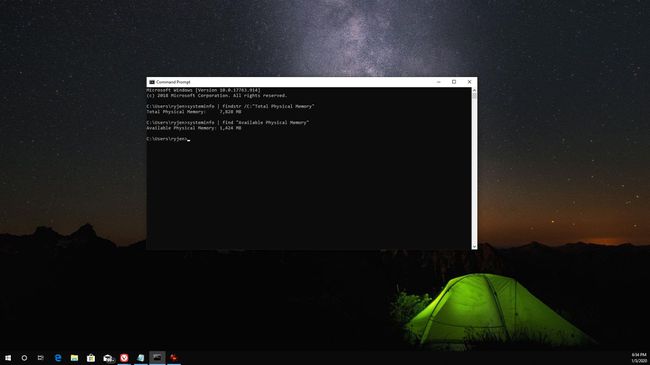
Hvordan sjekke RAM ved hjelp av Windows-verktøy
Du kan også sjekke RAM i Windows 10 ved å bruke systeminformasjonsverktøyet. Hvis du sjekker Systeminformasjon i kontrollpanelet, vil du se totalt installert minne (RAM) og hvor mye av dette som er brukbart.
Bruke kontrollpanelet
Åpne Kontrollpanel, og velg deretter System. Her vil du se RAM-detaljene dine.
Brukbart minne skiller seg fra installert minne fordi datamaskinen reserverer installert RAM spesielt for maskinvare installert i systemet. På grunn av dette vil brukbar RAM alltid være litt mindre enn installert RAM.
Bruke Advanced System Information Utility
Den grunnleggende systeminformasjonsskjermen viser ikke tilgjengelig RAM. For å se dette må du bruke det avanserte verktøyet Systeminformasjon. Velg Start ikon, skriv System, og velg deretter Systeminformasjon app.
Her ser du totalt fysisk minne (RAM), totalt fysisk minne og tilgjengelig fysisk minne.
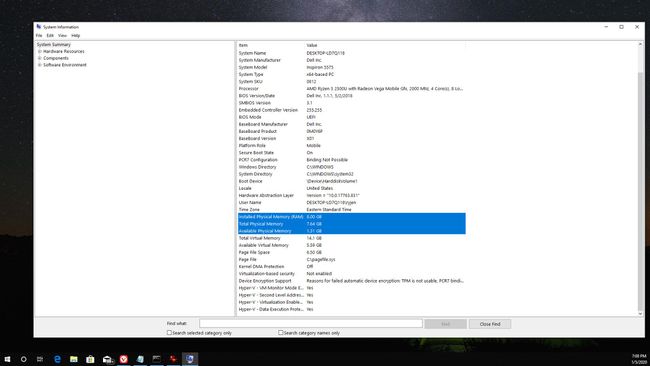
Du kan også starte det avanserte systeminformasjonsverktøyet ved å starte msinfo32.exe. For å gjøre dette, velg Start ikon, skriv Løpe og trykk Tast inn, deretter i Åpen felttype msinfo32.exe og trykk Tast inn.
Bruke Task Manager
Hvis du ønsker å få en mer sanntidsvisning av total og tilgjengelig RAM, bruk Oppgavebehandling. For å få tilgang til dette, høyreklikk på oppgavelinjen i Windows og velg Oppgavebehandling. Velg Opptreden fanen, og velg deretter Hukommelse fra venstre navigasjonsmeny.
Her vil du se en oversikt over RAM som brukes og tilgjengelig RAM. Denne linjegrafen og verdiene under den vil oppdateres i sanntid når du åpner og lukker programmer.
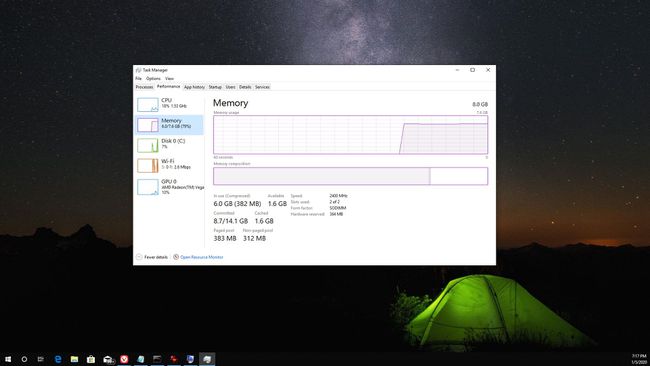
I tillegg til alle Windows-verktøyene du har tilgjengelig for å sjekke RAM på Windows 10, er det også mange tredjeparts systeminformasjonsverktøy du kan også laste ned og bruke, inkludert apper som Driver enkelt.
Hvorfor du bør sjekke RAM
Å kjenne til total RAM og tilgjengelig RAM i Windows 10 kan hjelpe med mange ting, inkludert:
- Diagnostisere en treg datamaskin: Hvis tilgjengelig RAM alltid er lav, kan det forklare hvorfor datamaskinen kjører tregt.
- Oppfyller programvarekravene: Å kjenne til den totale RAM-en din hjelper deg med å finne ut om datamaskinen din oppfyller spesifikasjonene å kjøre bestemt programvare.
- Oppgradering av maskinvare: Å sjekke totalt RAM i Windows 10 hjelper med oppgradering av RAM-minnet.
Siden RAM gir rask lese- og skrivetilgang til data når du kjører programvare, er det svært viktig å bekrefte at du har nok RAM installert for dine behov.
