Viktig Ubuntu-guide for å holde Ubuntu oppdatert
Introduksjon
Denne veiledningen viser deg hvordan og hvorfor du bør beholde Ubuntu oppdatert.
Hvis du bare har installerte Ubuntu for første gang kan du bli irritert når et lite vindu dukker opp som ber deg installere hundrevis av megabyte med viktige oppdateringer.
De faktiske ISO-bildene oppdateres ikke på nettstedet konstant, og derfor laster du ned et øyeblikksbilde når du laster ned Ubuntu.
Tenk deg for eksempel at du lastet ned og installerte den nyeste versjonen av Ubuntu i slutten av november. Den versjonen av Ubuntu vil ha vært tilgjengelig i noen uker. På grunn av størrelsen på Ubuntu vil det utvilsomt ha vært en rekke viktige feilrettinger og sikkerhetsoppdateringer i løpet av den tiden.
I stedet for å oppdatere Ubuntu-bildet konstant er det mye enklere å inkludere en programvarepakke som gjør det mulig for deg å laste ned og installere eventuelle oppdateringer.
Det er viktig å holde systemet oppdatert. Å unnlate å installere sikkerhetsoppdateringer er beslektet med å låse alle dørene på huset ditt mens du lar alle vinduene i underetasjen stå åpne.
Oppdateringene for Ubuntu er mye mindre påtrengende enn de som leveres for Windows. Faktisk, Windows-oppdateringer er irriterende. Hvor ofte har du måttet raskt starte opp datamaskinen for å skrive ut billetter eller få veibeskrivelse eller gjøre noe annet som må gjøres raskt bare for å finne ordene "Oppdatering 1 av 246" dukker opp?
Det morsomme med det scenariet er at oppdatering 1 til 245 ser ut til å ta noen minutter og den siste tar evigheter.
Programvare og oppdateringer
Den første programvaren du bør sjekke ut er Programvare og oppdateringer.
Du kan åpne denne pakken ved å trykke på supertasten (Windows-tasten) på tastaturet for å få opp Ubuntu Dash og søke etter "Software". Et ikon vises for Programvare og oppdateringer. Velg dette ikonet.

De Programvare og oppdateringer applikasjonen har 5 faner:
- Ubuntu programvare
- Annen programvare
- Oppdateringer
- Godkjenning
- Ytterligere drivere
For denne artikkelen er vi interessert i Oppdateringer fanen, men som en oversikt utfører de andre fanene følgende oppgaver:
- Ubuntu Software-fanen lar deg velge hvilke repositories du vil bruke for å laste ned Ubuntu-programvare
- Kategorien Annen programvare lar deg velge tredjeparts depoter
- Oppdateringer-fanen kommer vi til om kort tid, men handler åpenbart om å holde systemet ditt oppdatert
- Kategorien Autentisering gir signerte nøkler for pålitelige programvareleverandører
- Kategorien Ekstra drivere lar deg installere proprietære maskinvaredrivere
Oppdateringsfanen er det vi er interessert i, og den har følgende avmerkingsbokser:
- Viktige sikkerhetsoppdateringer
- Anbefalte oppdateringer
- Forhåndsutgitte oppdateringer
- Ustøttede oppdateringer
Du vil definitivt holde de viktige sikkerhetsoppdateringene sjekket, og du vil holde anbefalte oppdateringer sjekket fordi dette gir viktige feilrettinger.
Alternativet for forhåndsutgitte oppdateringer gir rettelser rettet mot spesifikke feil, og de er bare foreslåtte løsninger. De fungerer kanskje ikke og er kanskje ikke den endelige løsningen. Anbefalingen er å la dette være umerket.
Ustøttede oppdateringer brukes til å gi oppdateringer til andre programvarepakker som ikke leveres av Canonical. Du kan holde denne sjekket. De fleste oppdateringer leveres imidlertid via PPAer.
Avmerkingsboksene forteller Ubuntu hvilke typer oppdateringer du ønsker å bli informert om. Det er imidlertid rullegardinbokser i fanen Oppdateringer som lar deg bestemme hvor ofte du skal sjekke og når du skal varsle deg om oppdateringer.
Nedtrekksboksene er som følger:
- Se etter oppdateringer automatisk (alternativene inkluderer daglig, annenhver dag, ukentlig, hver fjortende dag, aldri)
- Når det er sikkerhetsoppdateringer (alternativene inkluderer visning umiddelbart, last ned automatisk, last ned og installer automatisk)
- Når det er andre oppdateringer (vises umiddelbart, vises ukentlig, vises hver fjortende dag)
- Gi meg beskjed om en ny versjon av Ubuntu (for enhver ny versjon, for LTS-versjoner, aldri)
Som standard er sikkerhetsoppdateringene satt til å bli sjekket daglig, og du blir varslet om dem umiddelbart. Andre oppdateringer er satt til å vises ukentlig.
Personlig for sikkerhetsoppdateringer tror jeg det er en god idé å sette den andre rullegardinmenyen til å laste ned og installere automatisk).
Programvareoppdatering
Den neste applikasjonen du trenger å vite om for å holde systemet oppdatert er Programvareoppdatering.
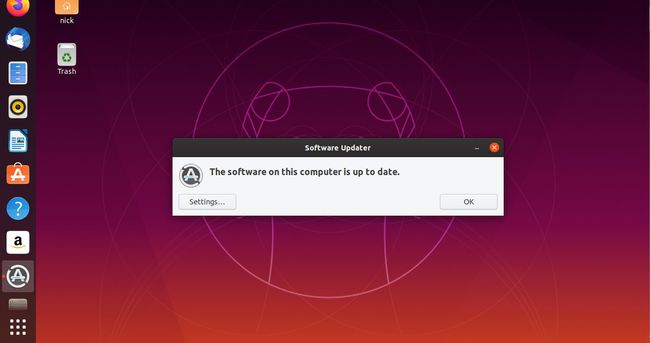
Hvis du har angitt oppdateringsinnstillingene til å vises umiddelbart når det er oppdateringer, vil dette lastes automatisk når en ny oppdatering krever installasjon.
Du kan imidlertid starte programvareoppdateringen ved å trykke på supertasten (Windows-tasten) på tastaturet og søke etter "programvare". Når Programvareoppdatering ikonet vises, velg det.
Som standard Programvareoppdatering viser et lite vindu som forteller deg hvor mye data som vil bli oppdatert (dvs. 145 MB vil bli lastet ned).
Det er tre knapper tilgjengelig:
- Innstillinger
- Minn meg på det senere
- Installere nå
Hvis du ikke har tid til å installere oppdateringene med en gang, trykk Minn meg på det senere å utsette det. I motsetning til Windows, vil Ubuntu aldri tvinge deg oppdateringene, og du trenger aldri å vente på hundrevis av oppdateringer installer mens du prøver å gjøre noe viktig, og selv mens du installerer oppdateringer kan du fortsette å bruke system.
De Installere nå alternativet vil åpenbart laste ned og installere oppdateringene til systemet ditt.
De Innstillinger alternativet tar deg til Oppdateringer fanen på Programvare og oppdateringer applikasjon.
Før du installerer oppdateringene, vil du kanskje se nøyaktig hva som skal installeres. Det er et alternativ å vise Detaljer om oppdateringer, bør du velge det.
Hvis du gjør det, vises en liste over alle pakkene som vil bli oppdatert sammen med størrelsen på dem.
Du kan lese en teknisk beskrivelse av hver pakke ved å klikke på linjeelementet og klikke på lenken for teknisk beskrivelse på skjermen.
Beskrivelsen viser vanligvis den installerte versjonen, tilgjengelig versjon og en kort beskrivelse av potensielle endringer.
Du kan velge å ignorere individuelle oppdateringer ved å fjerne merket i boksene ved siden av dem, men dette er ikke en anbefalt fremgangsmåte. Jeg ville definitivt brukt denne skjermen kun til informasjonsformål.
Mesteparten av tiden trenger du ikke noe av det, og du trenger bare å trykke Installere nå for å starte installasjonen.
Kommandolinjen
Som med de fleste ting i Linux-verdenen, er det også en måte å håndtere oppdateringer på Ubuntu fra kommandolinjen. Som med andre kommandolinjeverktøy, er denne metoden mye enklere og mer direkte enn de grafiske verktøyene. Ulempen, hvis du kan kalle det det, er at du faktisk må bruke kommandolinjen.
Åpne en terminal. Når du har det. Skriv inn følgende kommando i terminalvinduet, og trykk Tast inn på tastaturet ditt.
sudo apt oppdatering
Du blir bedt om å skrive inn passordet ditt. Gå videre og gjør det. Så snart Ubuntu bekrefter passordet ditt, vil det oppdatere databasen med tilgjengelig programvare. Det bør bare ta et par sekunder, avhengig av tilkoblingen din.

Etter at den er ferdig med å oppdatere, kjør følgende kommando for å se etter programvareoppdateringer.
sudo apt oppgradering
Du kan bli bedt om passordet ditt igjen, men det blir du sannsynligvis ikke, så lenge du ikke ventet for lenge. Ubuntu vil da se etter tilgjengelige oppdateringer. Når den finner alt, vil den fortelle deg hva som må oppdateres i terminalvinduet. På slutten vil den be deg om å trykke enten 'y' eller 'n' for å bekrefte eller avbryte oppdateringen. trykk y, og treffer Tast inn på tastaturet ditt.
Ubuntu kjører oppdateringen og gir deg beskjed når den er ferdig. Etter hvert som du blir mer vant til dette, kan du kombinere det til en enkel kommando.
sudo apt update && sudo apt -y oppgradering
Det vil automatisk kjøre og godta endringene så snart du skriver inn passordet ditt.
Sammendrag
Denne artikkelen er punkt 4 i listen over "33 ting å gjøre etter installasjon av Ubuntu".
Andre artikler på denne listen er som følger:
- Vare 1 - Ubuntu Launcher
- Vare 2 - Ubuntu Dash
- Vare 3 - Koble til internettet
- Artikler 10 og 33 - Installer Ubuntu Restricted Extras
- Artikler 14 og 15 - Rhythmbox
- Vare 22 - Installer Skype
- Vare 23 - Installer DropBox
Andre artikler vil bli lagt til om kort tid, men i mellomtiden kan du sjekke ut hele listen og følge lenkene som er gjort tilgjengelige innenfor.
