Hvordan legge til en applikasjonsmeny i Windows-stil til GNOME og KDE Plasma
De Linux desktop kan være en frihetsøvelse for mange. Men for noen kan forskjellen i brukergrensesnittet være litt mye å forstå i begynnelsen. Heldigvis lar de fleste Linux-skrivebordsmiljøer deg enkelt tilpasse hvordan de ser ut og fungerer.
En slik tilpasning er i applikasjonsmenyen. Hvis du ønsker å gjøre overgangen fra Windows til Linux litt enklere, å ha en Windows 10-lignende meny kan bare være billetten for suksess. Heldigvis gjør dette på begge GNOME og KDE Plasma er ganske enkelt.
Versjonsinformasjon
I forbindelse med denne veiledningen brukte vi Ubuntu 19.04 for GNOME 3.32 og KDE Neon for KDE 5.15.3.
GNOME
La oss starte med GNOME, da det gir den mer drastiske transformasjonen. Det vi skal gjøre er å legge til Frippery-applikasjonsmenyen GNOME Shell-utvidelse. Selv om dette ikke er en drop-in-erstatning for Windows 10-menyen, er det en av få menyutvidelser som for øyeblikket fungerer på den nyeste GNOME.
Før du installerer utvidelsen, må du først installere GNOME Shell-kontakten, som lar deg legge til utvidelser via nettleseren. For å installere denne programvaren, gjør følgende:
Åpne et terminalvindu.
Skriv inn kommandoen.
Når du blir bedt om det, skriv inn brukerpassordet ditt.
La installasjonen fullføres.
Med kontakten på plass, må vi nå installere nettleserutvidelsen. For å gjøre det, følg disse trinnene:
Åpne Firefox og pek den til GNOME Shell Extension-nettsted.
-
Plukke ut Klikk her for å installere nettleserutvidelser.

-
Trykk på når du blir bedt om det Tillate.

-
trykk Legge til.

-
trykk OK for å avvise installasjonsrapporten.

-
Trykk på når du blir bedt om det Installere.

Nå er det på tide å installere utvidelsen. Dette er hvordan:
Fra GNOME Shell Extension-nettstedet, søk etter "Frippery-applikasjonsmeny."
-
Skyv på På/Av glidebryteren til den er i På posisjon.
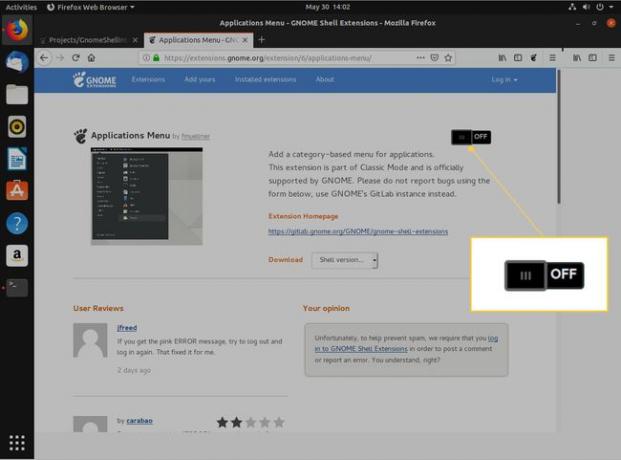
-
Trykk på når du blir bedt om det Installere.

La installasjonen fullføres.
Etter å ha installert den første GNOME Shell-utvidelsen, trenger du bare å klikke Installere når du legger til andre utvidelser (fordi du allerede har gitt nettleseren tillatelse til å installere fra GNOME Shell-utvidelsessiden).
På dette tidspunktet skal du se at aktivitetsknappen har forvandlet seg til en applikasjonsknapp. trykk applikasjoner for å avsløre den kategoribaserte menyen, der du kan starte alle de installerte programmene dine. Dette er ikke en eksakt kopi av Windows 10-skrivebordsmenyen, men det vil være mye enklere for de som ikke er en fan av GNOME Dash.

KDE Plasma
La oss nå ta vare på KDE Plasma. Selv om KDE allerede har en enestående skrivebordsmeny, kan mange Windows-brukere foretrekke utseendet og følelsen til Flislagt meny. Følg disse trinnene for å installere denne menyen:
-
Trykk på Alternativer helt til høyre i KDE-panelet.
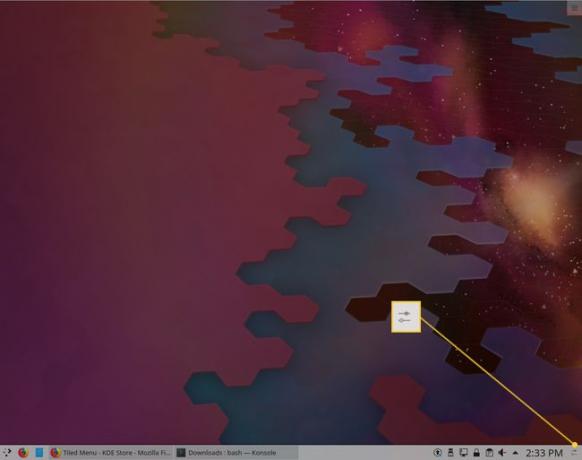
-
Plukke ut Legg til widgets.
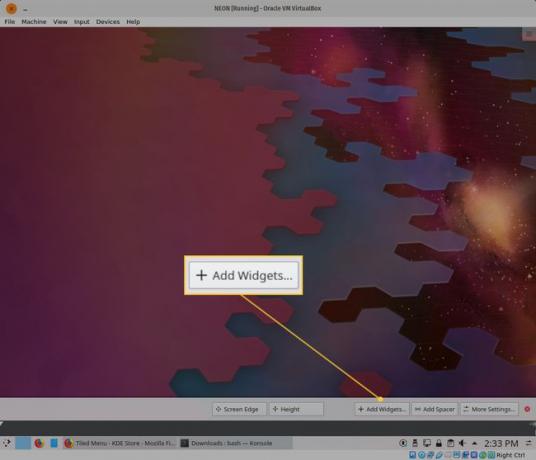
-
Plukke ut Få nye widgets.

-
Velge Last ned nye plasma-widgets.
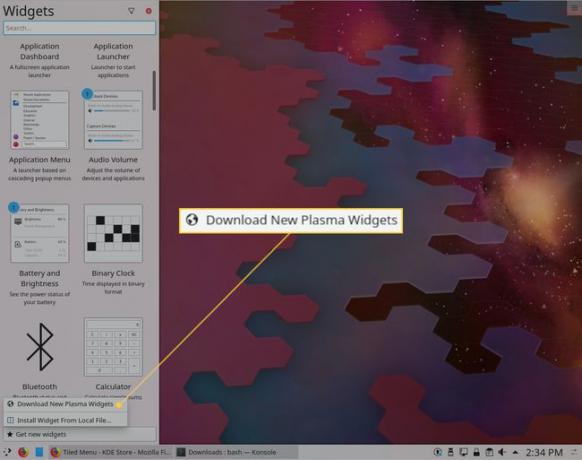
-
Skriv inn i det resulterende vinduet Flislagt i søkeområdet, og trykk deretter Installere knyttet til flislagt meny.
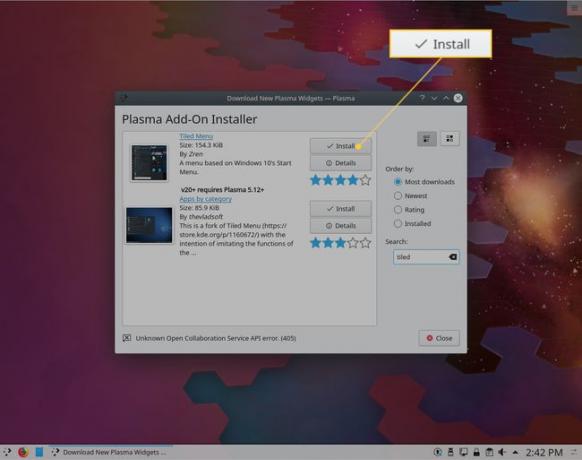
-
Når installasjonen er fullført, høyreklikk på KDE-menyen og velg Alternativer.

-
Plukke ut Flislagt meny, og trykk Bytte om.

Du bør nå ha en veldig Windows 10-lignende programmeny på KDE Plasma.
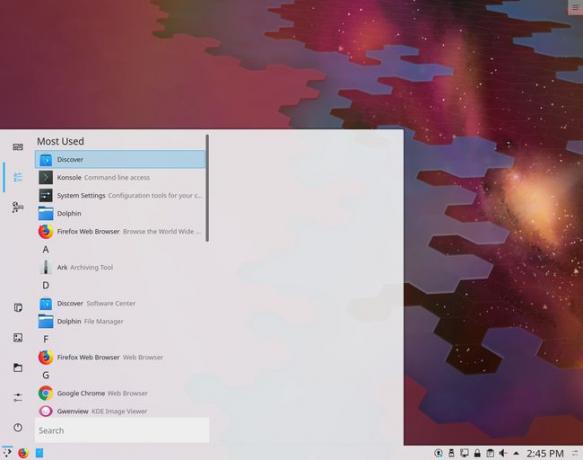
Og det er alt som skal til for å endre GNOME- og KDE-plasmamenyene dine slik at de ser mer ut som det du finner på Windows-skrivebordet. Selv om disse kanskje ikke er perfekte erstatninger, vil de tjene deg godt i overgangen fra Windows til Linux.
