Hvordan lage en UEFI oppstartbar Mageia Linux USB-stasjon
Hva du bør vite
- Last ned Mageia ISO-filen og installere Win32 Disk Imager for å brenne ISO-filen til USB-stasjonen.
- Deaktiver Windows Rask oppstart, og hold deretter nede Skifte tasten og start datamaskinen på nytt med USB-stasjonen satt inn.
- Når du ser UEFI-oppstartsskjermen, velg Bruk en enhet, og velg deretter USB-stasjonen for å starte Mageia.
Denne artikkelen forklarer hvordan du oppretter en oppstartbar Mageia Linux USB-stasjon på Windows 10, Windows 8 og Windows 7.
Hvordan lage en Live Mageia USB
Slik oppretter du en oppstartbar Mageia USB-stasjon på Windows:
-
Gå til Mageia nedlastingsside og velg Live Media.
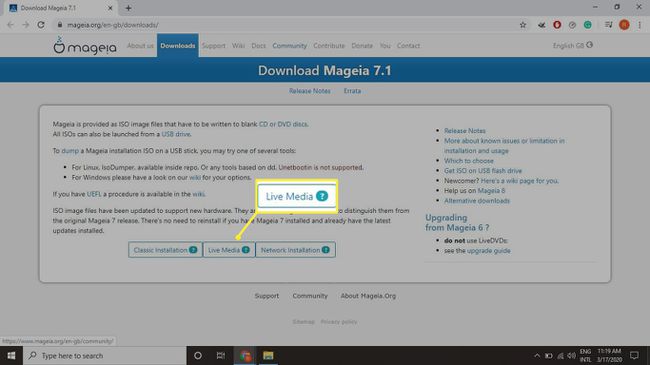
-
Velg ditt foretrukne Linux-skrivebord. Du kan velge mellom XFCE, KDE Plasma, eller GNOME.

-
Velg 32-bit eller 64-bit versjon.

Undersøk Windows kontrollpanel til fortelle om du kjører et 32-bit eller 64-bit system.
-
Plukke ut Direkte kobling for å laste ned Mageia ISO-fil.

Hvis du har en BitTorrent-klient installert på datamaskinen din, kan du velge BitTorrent å laste ned en torrent-fil for ISO.
-
Last ned og installer Win32 Disk Imager, som du må brenn ISO-filen til USB-stasjonen.
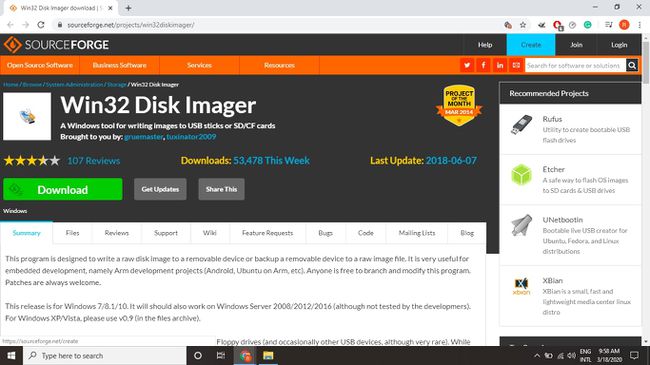
-
Sett inn en tom eller formatert USB-flash-stasjon i en av USB-porter på datamaskinen din, åpne deretter Win32 Disk Imager og velg USB-stasjonen under Enhet.

-
Velg blå mappe i Bildefil for å åpne Windows Utforsker, og velg deretter Mageia ISO-filen du lastet ned.
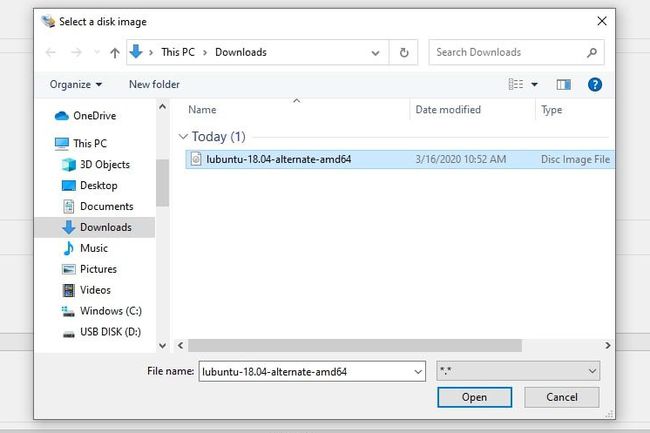
Hvis du ikke ser ISO-filen i mappen du lagret den i, endre filtypen til Vis alle filer.
-
Plukke ut Skrive og Ja å bekrefte.

Du har nå en oppstartbar versjon av Mageia; men hvis datamaskinen din bruker UEFI oppstartslaster, er det flere trinn du må ta før du kan kjøre Mageia.
Det er også mulig opprette en multiboot USB-stasjon ved hjelp av Windows hvis du vil kjøre flere Linux-distribusjoner fra samme enhet.
Hva er Mageia?
Mageia er en Linux distribusjon basert på Mandriva Linux, som formelt var kjent som Mandrake. Hvis du vet hvordan du lager en oppstartbar Mageia USB-stasjon ved hjelp av Windows, kan du installere Linux på PC-en og dual boot begge deler operativsystemer.
Slik deaktiverer du Windows Fast Boot
For å starte opp fra en USB-stasjon på PC-er med Windows 8 og 10, må du først deaktivere Windows Rask oppstart:
-
Åpne Windows Kontrollpanel og søk etter strømalternativer.

-
Plukke ut Velg hva strømknappene gjør.

-
Plukke ut Endre innstillinger som for øyeblikket ikke er tilgjengelige.
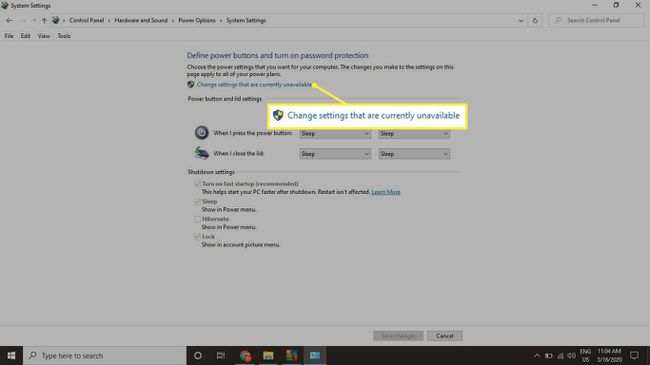
Du kan bli bedt om å oppgi din Windows administratorpassord.
-
Fjern merket i boksen ved siden av Slå på Rask oppstart og velg Lagre endringer.
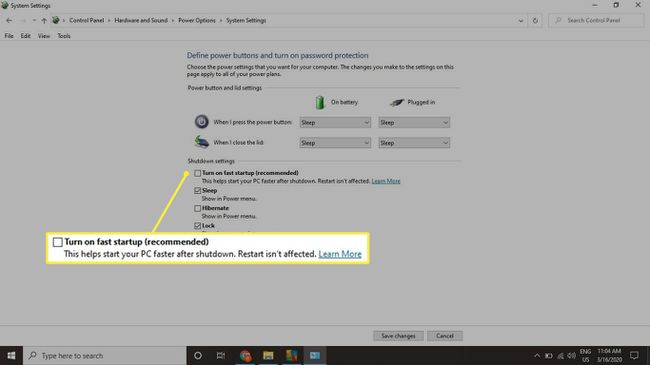
Det anbefales å slå på Windows Fast Startup igjen etter at du har installert Mageia på harddisken.
Boot Mageia fra en USB-stasjon
Hold nede Skifte tasten og start datamaskinen på nytt med USB-stasjonen fortsatt satt inn. Når du ser UEFI-oppstartsskjermen, velg Bruk en enhet, og velg deretter USB-stasjonen for å starte Mageia.
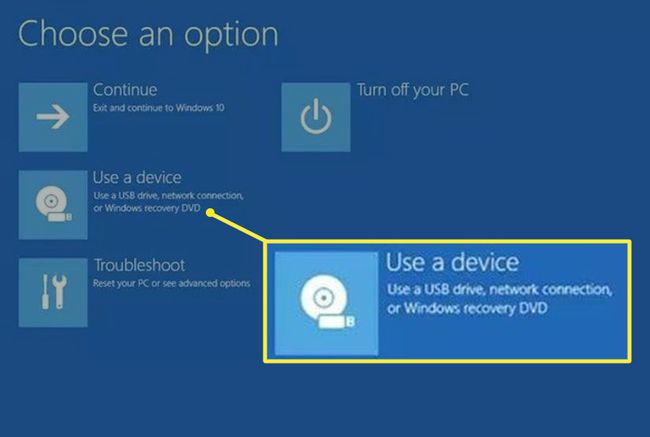
Språket på UEFI-oppstartsskjermen kan være litt forskjellig avhengig av datamaskinen din.
Hvis du ikke ser den blå UEFI-skjermen, kan du manuelt endre oppstartsrekkefølgen i system-BIOS for å starte Mageia fra USB-stasjonen.
Bruke og installere Mageia
Når du starter opp i live-bildet, blir du bedt om å velge språk, tastaturoppsett og tidssone. Du vil ha full tilgang til Linux-operativsystemet, men eventuelle endringer du gjør i live-versjonen av Mageia vil gå tapt når du starter systemet på nytt. Plukke ut Installer Mageia på skrivebordet for å installere operativsystemet sammen med Windows.
Hvis du velger å installere Mageia på harddisken, får du muligheten til å starte enten Linux eller Windows ved oppstart.
