Endre "motd" for å vise en egendefinert melding for dagen
Som standard, når du starter opp i Ubuntu, vil du ikke se dagens melding fordi Ubuntu starter opp grafisk.
Hvis du logger på med kommando linje, men du vil se dagens melding som definert av filen /etc/motd. Før du fortsetter, husk at du kan komme tilbake til dette displayet ved å trykke Ctrl+Alt+F7.
For å prøve det trykk Ctrl+Alt+F1 samtidig. Dette tar deg til en terminal påloggingsskjerm.
Skriv inn brukernavn og passord og du vil se dagens melding.
Som standard sier meldingen noe sånt som "Velkommen til Ubuntu 16.04." Det vil også være lenker til ulike nettsider for dokumentasjon, administrasjon og støtte.
Ytterligere meldinger forteller deg hvor mange oppdateringer som kreves og hvor mange av disse er for sikkerhetsformål.
Du vil også se noen detaljer om Ubuntus copyrightpolicy og brukspolicy.
Slik legger du til en melding i dagens melding
Du kan legge til en melding til dagens melding ved å legge til innhold i filen /etc/motd.tail. Som standard ser Ubuntu i filen /etc/motd, men hvis du redigerer denne filen vil den bli overskrevet senere når Ubuntu oppdateres, og du vil miste meldingen.
Å legge til innhold i filen /etc/motd.tail vil beholde endringene permanent.
For å redigere filen /etc/motd.tail åpne et terminalvindu ved å trykke Ctrl+Alt+T samtidig.
Skriv inn følgende kommando i terminalvinduet:
sudo nano /etc/motd.tail.
Hvordan justere annen informasjon
Selv om eksemplet ovenfor viser hvordan du legger til en melding på slutten av listen, viser det ikke hvordan du endrer de andre meldingene som allerede vises.
For eksempel vil du kanskje ikke vise meldingen "Velkommen til Ubuntu 16.04".
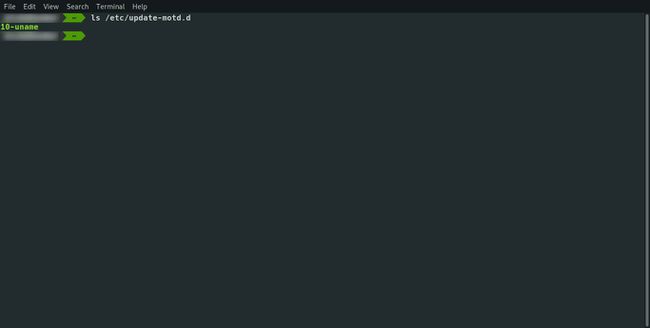
Det er en mappe kalt /etc/update-motd.d-mappen som inneholder en liste over nummererte skript som følger:
- 00-header
- 10-hjelpetekst
- 90-oppdateringer-tilgjengelige
- 91-release-oppgradering
- 95-hwe-eol
- 98-fsck-ved-reboot
- 98-omstart kreves
Skriptene kjøres i utgangspunktet i rekkefølge. Alle disse elementene er i utgangspunktet shell-skript, og du kan fjerne noen av dem, eller du kan legge til dine egne.
Som et eksempel, la oss lage et skript som viser en formue like etter overskriften.
For å gjøre dette må du installere et program kalt fortune ved å skrive inn følgende kommando:
sudo apt installer fortune-mod
Skriv nå inn følgende kommando for å lage et skript i /etc/update-motd.d-mappen.
sudo nano /etc/update-motd.d/05-fortune.
I redigeringsprogrammet skriver du bare inn følgende:
#!/bin/bash
/usr/games/fortune.
Den første linjen er utrolig viktig og bør inkluderes i hvert manus. Det viser i utgangspunktet at hver linje som følger er et bash-skript.
Den andre linjen kjører fortuneprogrammet som ligger i /usr/games-mappen.
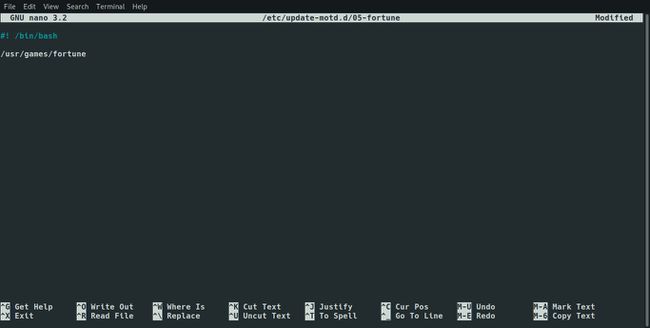
For å lagre filen trykk Ctrl+O og for å avslutte trykk Ctrl+X å gå ut nano.
Du må gjøre filen kjørbar. For å gjøre dette, kjør følgende kommando:
sudo chmod +x /etc/update-motd.d/05-fortune.
For å prøve det trykk Ctrl+Alt+F1 og logg inn med brukernavn og passord. En formue skal nå vises.
Hvis du vil fjerne de andre skriptene i mappen, kjør ganske enkelt følgende kommando og erstatte med navnet på skriptet du ønsker å fjerne.
sudo rm
For å fjerne "velkommen til Ubuntu"-overskriften skriver du for eksempel følgende:
sudo rm 00-header
En tryggere ting å gjøre er imidlertid å bare fjerne skriptets evne til å kjøre ved å skrive følgende kommando:
sudo chmod -x 00-header
Ved å gjøre dette vil ikke skriptet kjøre, men du kan alltid sette skriptet tilbake igjen på et tidspunkt i fremtiden.
Eksempelpakker å legge til som skript
Du kan tilpasse dagens budskap slik du vil, men her er noen gode alternativer å prøve.
Først av alt er det neofetch. Screenfetch-verktøyet viser en fin grafisk representasjon av operativsystemet du bruker.
For å installere neofetch, skriv følgende:
sudo apt installer neofetch
For å legge til screenfetch til et skript i /etc/update-motd.d-mappen, skriv inn følgende:
sudo nano /etc/update-motd.d/01-neofetch
Skriv inn følgende i editoren:
#!/bin/bash
/usr/bin/neofetch
Lagre filen ved å trykke Ctrl+O og gå ut ved å trykke Ctrl+X.

Endre tillatelsene ved å kjøre følgende kommando:
sudo chmod +x /etc/update-motd.d/01-neofetch
Du kan også legge til været i dagens melding. Det er bedre å ha flere skript i stedet for å ha ett langt skript fordi det gjør det lettere å slå hvert element av og på.
For å få været til å fungere installer et program som heter ansiweather.
sudo apt installer ansiweather
Lag et nytt skript som følger:
sudo nano /etc/update-motd.d/02-weather.
Skriv inn følgende linjer i editoren:
#!/bin/bash
/usr/bin/ansiweather -l
Erstatt med posisjonen din (for eksempel "Glasgow").

For å lagre filen trykk Ctrl+O og gå ut med Ctrl+X.
Endre tillatelsene ved å kjøre følgende kommando:
sudo chmod +x /etc/update-motd.d/02-weather.
Som du forhåpentligvis kan se er prosessen den samme hver gang. Installer en kommandolinjeprogram om nødvendig, lag et nytt skript og legg til hele banen til programmet, lagre filen og endre tillatelsene.
Test det ut
Hvis du vil se hvordan din nye Message of the Day (MOTD) ser ut, er den enkleste måten å teste den på via SSH. Hvis du ikke allerede visste det, kan du faktisk SSH til din egen datamaskin. Det er egentlig ingen praktisk grunn til å gjøre det, men du kan se budskapet ditt på den måten.
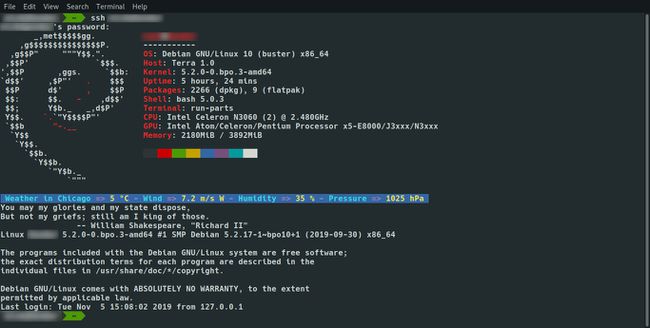
Åpne en terminal, hvis du ikke allerede har en, og skriv inn noe som ligner på kommandoen nedenfor. Erstatt "brukernavn" med ditt faktiske brukernavn.
ssh [email protected]
Du vil bli bedt om å bekrefte at du vil koble til og angi passordet ditt. Etter at du har gjort det, blir du logget på, og meldingen du har laget vil vises over ledeteksten. Når du er ferdig med å sjekke det ut, kan du skrive "exit" i terminalen for å lukke SSH-tilkoblingen.
