Hvordan Apples kalender- og kontaktapper kan gjøre deg mer produktiv
Vi har alle travle liv, og for mange iOS-brukere, har appene Kalender og Kontakter blitt nøkkelen til å nå daglige kommunikasjons- og produktivitetsmål. Med disse tipsene vil du være langt mer produktiv når du bruker begge app.
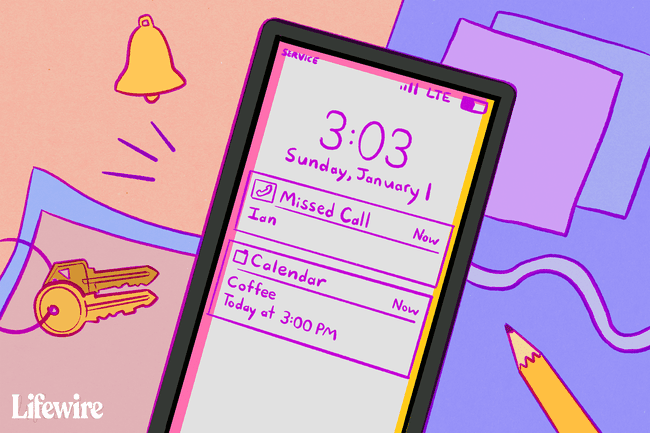
Informasjonen i denne artikkelen gjelder iOS-enheter, for eksempel iPhones, iPads og iPod Touch-enheter, med iOS 12 eller iOS 11 og, der det er aktuelt, til Mac-er med macOS 10.14 Mojave, macOS 10.13 High Sierra eller macOS 10.12 Sierra.
Se for deg kontaktene dine
Når noen ringer, din iOS mobilenheten viser nummeret og navnet på skjermen. iOS-operativsystemet er smart nok til å gjette hvem som ringer ved å ta en titt på e-postmeldingene dine hvis et telefonnummer ikke er i kontaktene dine.
En måte å gjøre det enkelt å fortelle hvem som ringer deg, er å legge til et bilde av kontakten din. På den måten vet du hvem som ringer med bare et blikk.
Trykk på Telefon-appen og velg Kontakter.
Trykk på navnet til en person du vil legge til et bilde for.
Trykk på Redigere (plassert i øvre høyre hjørne).
-
Trykk på Legg til bildet (plassert i øvre venstre hjørne av skjermen).
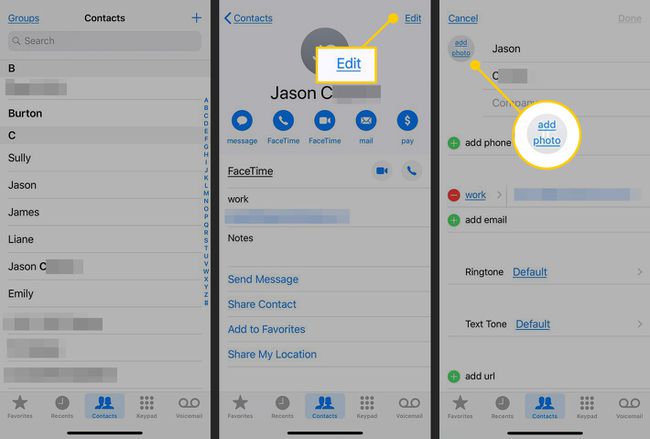
Velg enten Ta bilde (med enhetens kamera) eller Velg Foto (ved å trykke på en i din Fotobibliotek).
Bildet vises i et sirkulært vindu. Flytt og skaler bildet ved å bruke fingeren til å flytte bildet rundt innenfor rammen og bruk knipebevegelser for å skalere bildet til riktig størrelse.
-
Når du har kontaktens bilde akkurat slik du vil ha det, trykker du på Velge for å legge til bildet i kontakten.
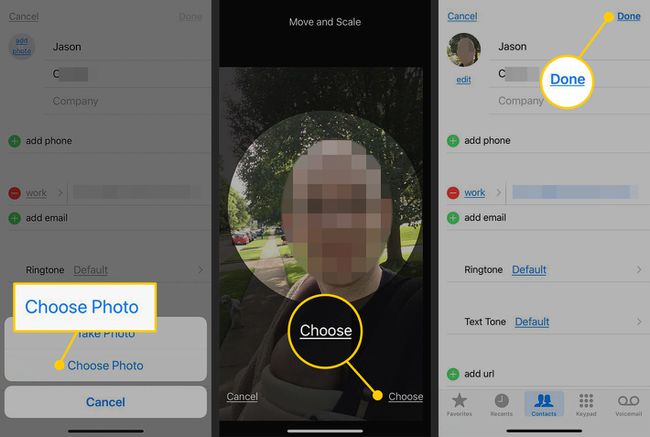
I fremtiden vises et bilde av kontakten på din iPhone vises når de ringer deg.
Du kan også tilordne bilder til kontakter fra Bilder. Når du finner et bilde du vil bruke for en kontakt, trykker du på Dele ikon og velg Tilordne til kontakt. Velg deretter kontakten i kontaktlisten.
Gå aldri glipp av e-post fra noen som betyr noe
De Mail VIP-funksjon gir en utmerket måte å overvåke innkommende e-post fra viktige kontakter. Den kombinerer alle meldingene fra viktige kontakter i én lett-å-se mappe. Du kan også stille inn iOS-enheten din til å varsle deg når du mottar meldinger fra nøkkelpersoner. Slik setter du opp VIP-post.
Åpne Post app på iOS-enheten din og gå til Mailboxes-visningen. Hvis du ser en VIP-postboks allerede i listen, hopp til trinn 4.
Hvis du ikke ser en VIP-postboks, trykker du på Redigere (plassert øverst på postboksskjermen).
-
Trykk på sirkel ved siden av VIP postkasse for å slå den på. Trykk på Ferdig for å gå tilbake til skjermbildet Postbokser, som nå inneholder en VIP-postkasse.
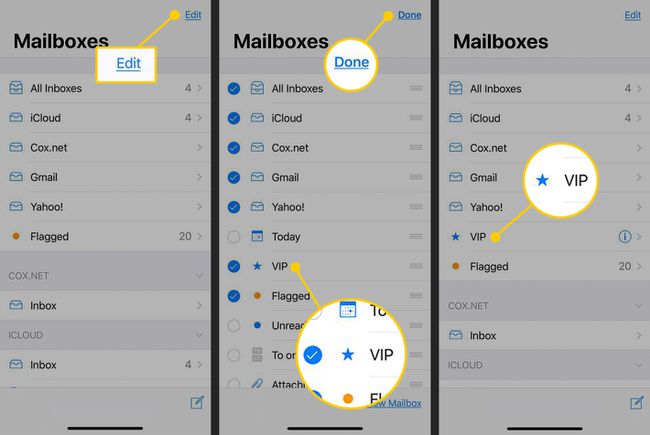
Trykk på den innringede Jeg (informasjonsknapp) til høyre for VIP for å åpne VIP-listen.
-
Trykk på Legg til VIP for å velge kontakter du vil legge til i listen.
Du kan også legge til kontakter i VIP-postkassen din ved å flytte markøren til rett til venstre for avsenderens navn i en e-post og klikke på stjernen som vises.
Etter at du har valgt personene du vil ha i VIP-listen din, blar du til bunnen av listen og trykker VIP-varsler.
-
Muliggjøre Tillat varsler, og angi deretter varslingsstilen du foretrekker.
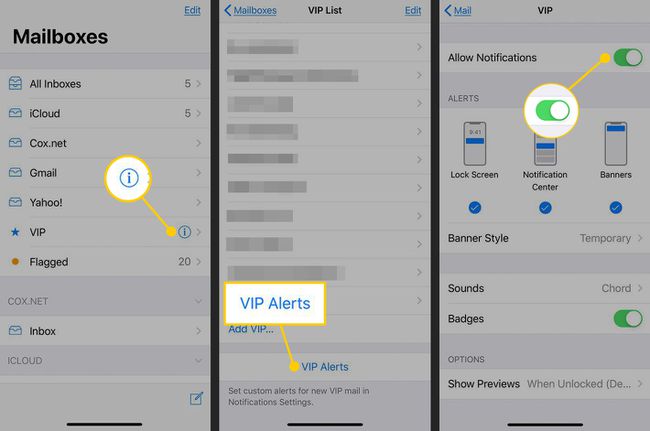
Omplanlegg hendelser i kalenderen
Når du trenger å endre tidspunktet for en planlagt hendelse, kan du:
- På iPhone og Mac, trykk på hendelsen for å åpne den, trykk Redigere, og endre deretter klokkeslett, dag eller sted.
- På iPhone og Mac bruker du Siri til å omplanlegge et arrangement. Si for eksempel noe sånt som «planlegg min 14.00. møte 24. april til [ny tid]."
Legg til kalenderhendelser fra e-post
Apple har laget en serie datadetektorer som gjør det enkelt å legge til hendelser fra Mail. Slik fungerer det: Når du mottar en e-post som inneholder en hendelse, vil du se et lite element øverst på skjermen på mobilenheten din. Den har et kalenderikon og en setning: Siri fant en hendelse i denne e-posten.
Hvis du vil legge til hendelsen i kalenderen, trykker du på Legg til i kalenderen. En ny kalenderhendelse er opprettet for deg.
Endre kalenderens standard varslingstider
Du kan finne ut at du må endre tidspunktet for varselet når du oppretter nye kalendervarselelementer. Hvorfor ikke endre standardtiden til en som passer deg bedre?
For å oppnå dette, åpne Innstillinger > Kalender > Standard varslingstider. Det er her du velger det mest passende tidspunktet for varsler for å minne deg om bursdager, begivenheter og heldagsbegivenheter. I fremtiden, når du oppretter et hendelsesvarsling, er standardtiden din vanlige preferanse, og du sparer noen sekunder når du konfigurerer nye hendelser.
Angi reisetidsvarsler i kalenderen
En av de mest nyttige kalenderfunksjonene er dens evne til å finne ut hvor lang tid det vil ta deg å reise til planlagte arrangementer. For å bruke dette, følg disse trinnene:
Opprett en hendelse på vanlig måte, og åpne deretter hendelsen.
Trykk på Redigere.
Angi hendelsesstedet og la Kalender få tilgang til din Stedsdata hvis den ber deg om det.
-
Trykk på Varsling, og lag deretter en Tid for å gå varsel i rullegardinmenyen. Du kan opprette flere påminnelser, inkludert konvensjonelle påminnelser om at arrangementet er i ferd med å finne sted. Når du stiller inn Tid for å gå varsel, enheten din minner deg på når du skal reise til møtedestinasjonen.
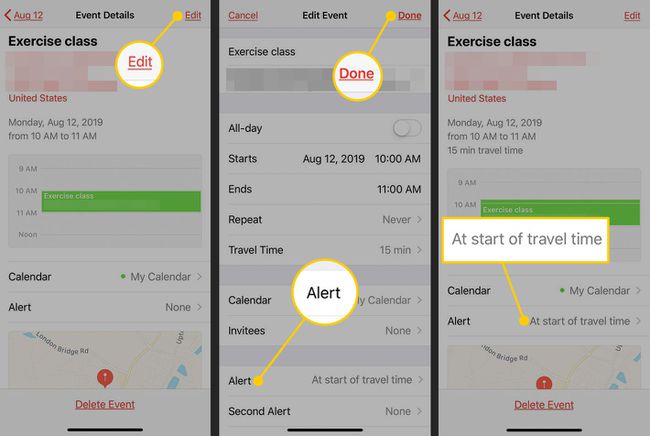
Del kalendere med andre
Evnen til å dele Kalendere med andre er en lite brukt perle. Dette kan være nyttig når du vil dele familie- eller jobbrelaterte kalendere.
Når du dele en kalender, alle du velger å dele den med kan lese eller redigere kalenderen og legge til oppføringer, og det er derfor du bør opprette en spesifikk kalender å dele, i stedet for å dele dine private tidsplandata.
Følg disse trinnene for å opprette og dele en ny kalender:
Åpne Kalendere og trykk Kalendere (plassert nederst på skjermen).
Trykk på Legg til kalender, navngi den nye kalenderen og tilordne den en farge.
-
Trykk på Ferdig, som returnerer deg til listen over kalendere.
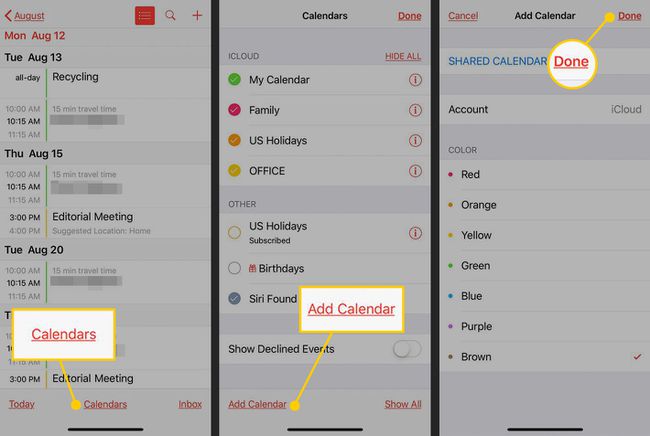
I listen over kalendere trykker du på Jeg (informasjonsknapp) til høyre for kalenderen du nettopp har opprettet og ønsker å dele.
Trykk på på neste skjerm Legg til person.
-
Skriv inn e-postadressene til personene du vil dele kalenderen med for å sende en invitasjon til dem om å dele kalenderen.
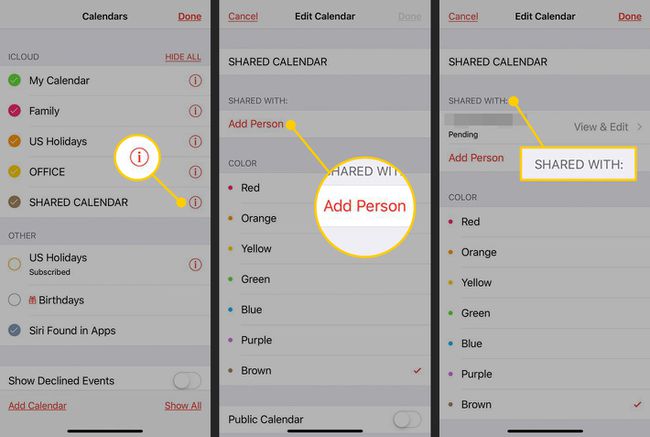
Trykk på Vis og rediger ved siden av e-postadressen du skrev inn. Slå deretter på Tillat redigering vippebryter.
Etter at personene du sendte via e-post har akseptert invitasjonen din, kan du og familien din eller kollegene dine holde styr på hverandres tidsplaner for å sikre at dere ikke kolliderer.
Når du deler kalendere, blir du varslet når personene du deler med legger til eller redigerer noe.
Bruk kallenavn med kontakter
Hvis du bruker kallenavn, kan du spørre Siri å «ringe mammaen min» eller «ringe legen» eller «sende en melding til sjefen». Siri er smart nok til å se ut for folks kallenavn når du utfører en kommando for deg, selv om du må tildele disse navnene først.
Det er to måter å gjøre dette på:
Metode én: Bruk kontaktskjermen
Åpne Kontakter skjerm for personen du vil legge til informasjon om.
Trykk på Redigere (plassert øverst på skjermen).
Rull ned og trykk legg til felt.
-
Plukke ut Kallenavn fra alternativene.
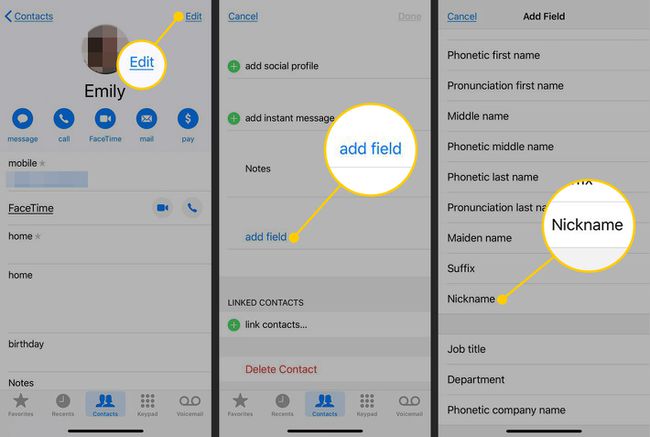
Trykk på Kallenavn feltet nær toppen av kortet.
-
Skriv inn et navn eller forhold, for eksempel pappa, mamma eller sjefen min, og trykk deretter på Ferdig.
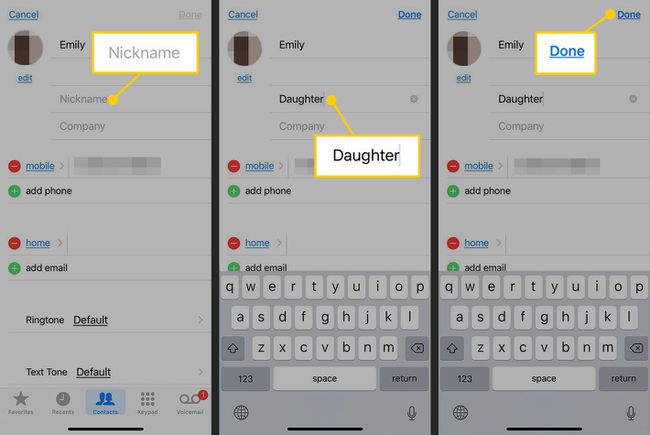
Kallenavnet vises rett under kontaktens navn nær toppen av skjermen.
Metode to: Bruk Siri
Start Siri og be den om å kalle et kallenavn (far, for eksempel). Hvis du ikke har tildelt kallenavnet til en kontakt, spør Siri hvem den riktige personen er.
Etter at du har navngitt den riktige personen, spør Siri om du vil at den skal huske at kallenavnet gjelder den kontakten. Si "ja", og du kan bruke det kallenavnet for å referere til kontakten i fremtiden.
Arbeid med andre tjenester
Kalender- og kontaktappene dine kan synkroniseres med tredjepartstjenester, inkludert Yahoo!, Google og Microsoft Exchange kompatible løsninger. Det er nyttig for tilfeldige Gmail-brukere, men viktig for folk som trenger tilgang til bedriftssystemer fra en iPhone.
Slik synkroniserer du til en tredjepartstjeneste:
Åpen Innstillinger.
Trykk på Passord og kontoer.
-
Plukke ut Legg til konto.
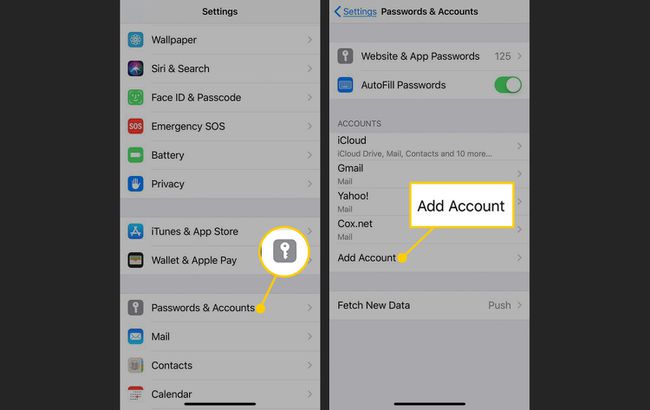
Velg typen konto du vil synkronisere data med. Trykk på Annen hvis du ikke ser alternativet ditt på listen.
-
Velg hvilken type konto du bruker og skriv inn de relevante detaljene for å etablere kontakt med tjenesten.
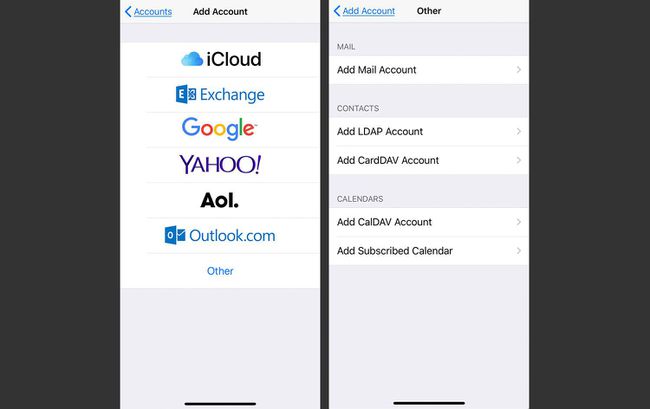
Etter at du har konfigurert disse kontoene på iPhone, vil din iPad og Mac synkroniseres automatisk med tjenestene, noe som betyr at du kan få tilgang til arbeidskalendere og planlegge avtaler ved å bruke Apple-produktet ditt.
Bonus for Mac-brukere: Et planleggingstips
Muligheten til å åpne nesten alle typer filer for å planlegge er en lite kjent oppgave. Du kan bruke den til for eksempel å vedlikeholde timelister eller sørge for at presentasjonsmateriell er tilgjengelig når du er på vei til et møte.
Funksjonen er litt skjult, men slik fungerer den:
Opprett en ny hendelse i Kalender. Trykk enten Kommando+N eller klikk på plusstegnet(+) øverst på skjermen.
Dobbeltklikk på hendelsen for å åpne informasjonsvinduet.
-
Klikk på Dato i informasjonsvinduet for å utvide det.
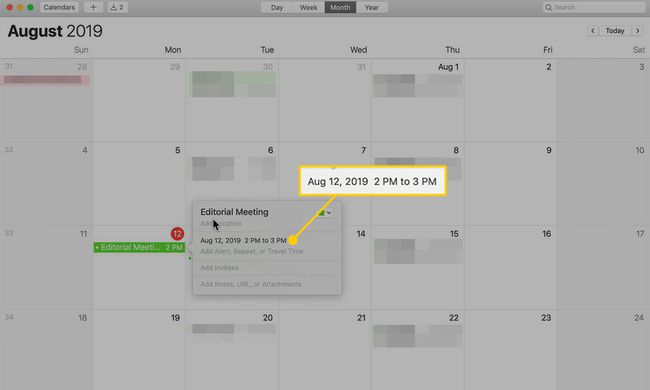
-
Trykk på Varsling feltet for å åpne en rullegardinmeny.
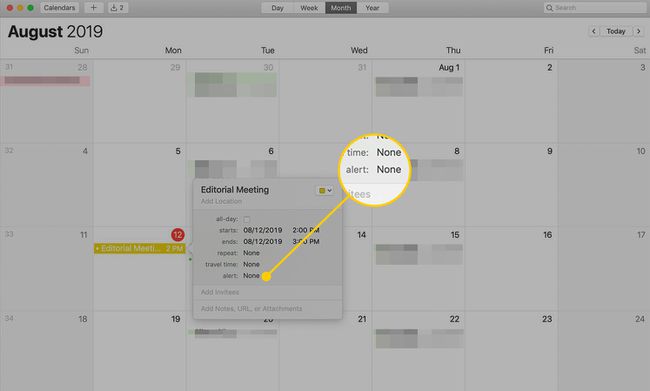
-
Velg i rullegardinmenyen Tilpasset.
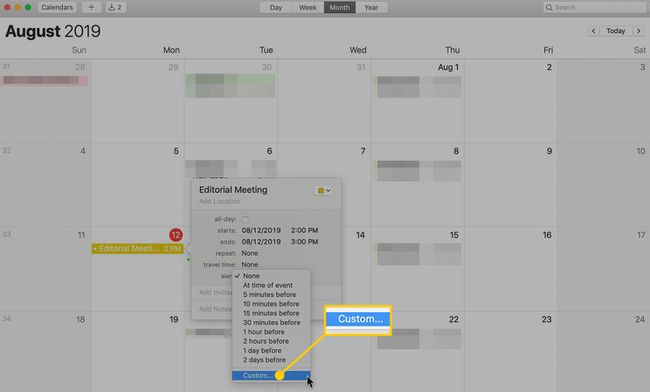
Velg i dialogboksen som åpnes Åpen fil i det øverste feltet.
-
Velg filen du vil åpne, og still inn tidspunktet da varselet skal aktiveres.
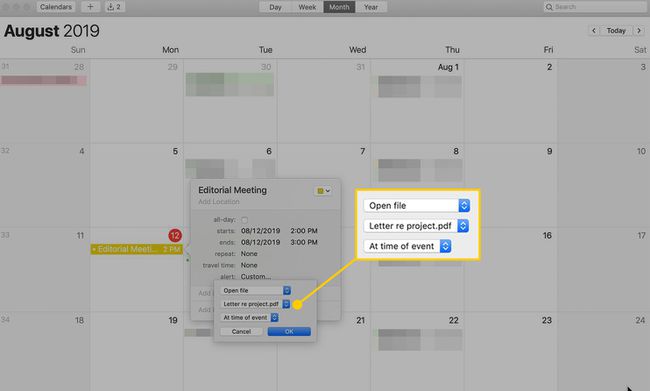
-
Klikk OK.
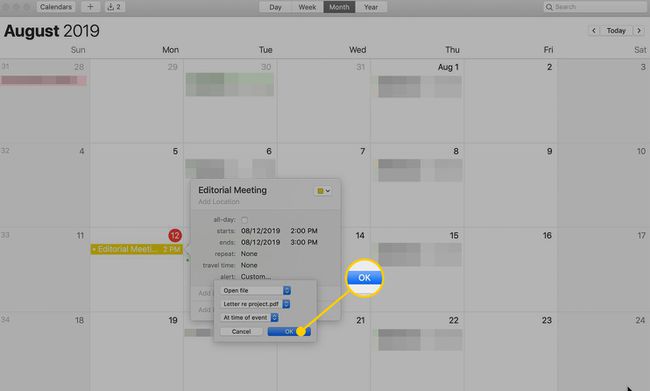
Når den hendelsen er planlagt å finne sted, åpnes dokumentet ditt slik at du kan gå rett til møtet. For å legge til flere alarmer, trykk på + knappen ved siden av varselet.
