Hvordan brenne en ISO-fil til en plate (trinn-for-trinn-veiledning)
An ISO-fil er et "bilde" av hva som skal være på en plate som en CD, DVD eller BD. ISO fil i seg selv er generelt ubrukelig før den kan skrives (brennes) til en plate.
Platebrenningsprogramvaren du allerede har på datamaskinen din kan ha et "skriv bilde" eller "brenn bilde"-alternativet designet spesielt for å skrive ISO og andre typer bildefiler til optiske plater.
Men hvis du har problemer med å få brenneprogramvaren til å skrive ISO-filer, eller du foretrekker en detaljert veiledning ved hjelp av et fritt tilgjengelig ISO-brenningsprogram, vil denne trinnvise, visuelle guiden hjelp.
Instruksjonene vi har satt sammen her leder deg gjennom hele prosessen med å installere og bruke Free ISO Burner-programvaren for å skrive en ISO-fil til en plate. Se gjerne gjennom hele opplæringen før du setter i gang.
01
av 10
Last ned gratis ISO-brennerprogramvare
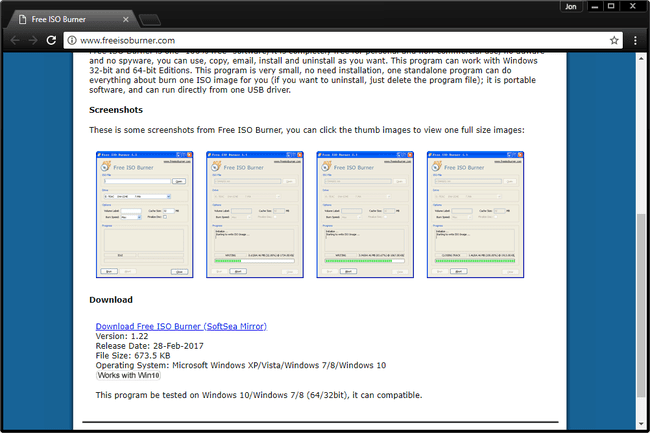
Gratis ISO-brenner er en freeware program som brenner ISO-bilder CD-, DVD- eller BD-plater, så det første du må gjøre er
Rull ned til bunnen av nedlastingssiden og velg Last ned gratis ISO-brenner (SoftSea Mirror).
02
av 10
Vent til nedlastingen begynner
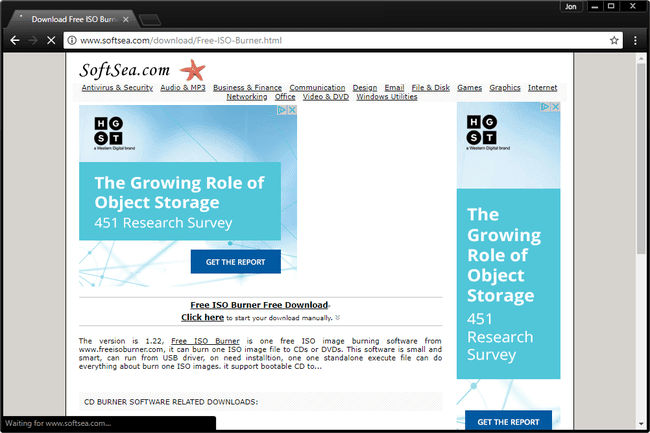
Denne neste skjermen er faktisk på et nettsted som heter SoftSea. SoftSea er fysisk vert for Free ISO Burner-programmet, men alt du trenger å gjøre her er å vente noen øyeblikk før nedlastingen blir til.
Det er alle slags "nedlastingslenker" på denne siden, men de fleste av dem er bare annonser som er forkledd for å vises som nedlastingslenker for dette eller andre programmer. Det er ikke nødvendig å klikke på noe her. Bare vent, gratis ISO Burner-programvaren begynner snart å lastes ned.
03
av 10
Last ned gratis ISO-brenner
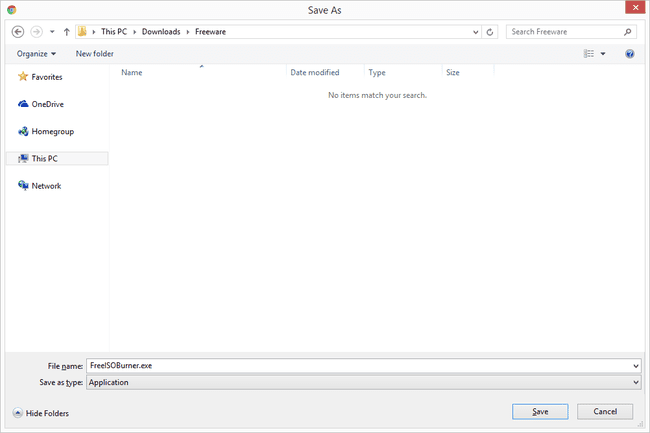
Etter å ha ventet på SoftSea.com-nedlastingssiden i siste trinn, vil det faktiske Free ISO Burner-programmet begynne å laste ned. Den er liten, så den kan bli ferdig nedlastet før du skjønner at den har startet.
Hvis du blir bedt om det, velger du å Lagre eller Lagre som eller nedlasting programmet – ikke bare kjør eller åpne det herfra. Selv om det sannsynligvis ville vært greit, kompliserer det noen ganger bare ting.
Skjermbildet ovenfor viser ledeteksten som spør hvor du skal lagre Free ISO Burner i Windows 10, ved å bruke Google Chrome-nettleseren. Hvis du laster ned denne filen ved hjelp av en annen nettleser eller en annen operativsystem, kan din nedlastingsfremdriftsbehandler eller indikator se annerledes ut.
04
av 10
Start programmet for gratis ISO-brenner
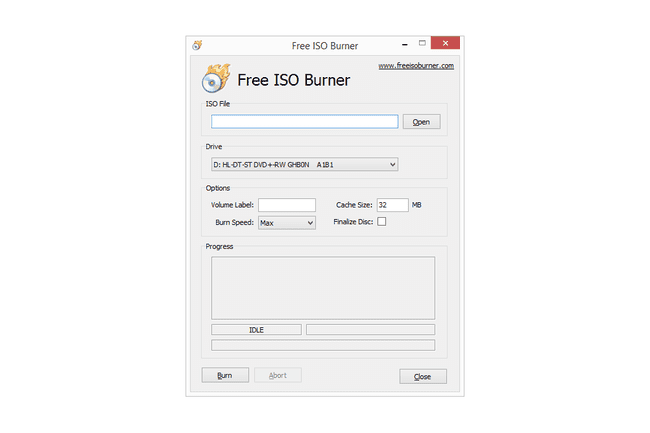
Etter å ha lastet ned Free ISO Burner, finn filen og kjør den. Free ISO Burner er en bærbar applikasjon, noe som betyr at den ikke trenger å installeres – bare dobbeltklikk på den og programvaren kjører.
Hvis du har problemer med å finne FreeISOBurner.exe fil du nettopp lastet ned, sjekk din Skrivebord og nedlasting mapper, de to vanligste stedene for lagring av nedlastede filer. Hvis du ble bedt om å velge en bestemt mappe under trinn 3, se i den mappen.
05
av 10
Sett inn en tom plate i den optiske stasjonen
Sett inn en tom plate i den optiske stasjonen for brenning av ISO-filen.
Gratis ISO-brenner støtter alle standard typer CD-, DVD- og BD-plater. Du bør imidlertid bruke en passende størrelse på tom disk i henhold til ISO-bildet ditt. For eksempel bør en ISO-fil som er større enn en CD, men mindre enn en BD, brennes til en DVD, og så videre.
Du kan referere til dette Tabell over lagringskapasiteter for optiske medier hvis du tror at informasjonen kan være nyttig i avgjørelsen din.
06
av 10
Finn ISO-filen du vil brenne
Tilbake til Free ISO Burner-programvinduet, velg Åpen til høyre for den lange tekstboksen, under overskriften ISO-fil. De Åpen vinduet du ser ovenfor vises.
Naviger gjennom stasjonene og mappene dine, om nødvendig, for å finne ISO-filen du vil brenne til en plate.
07
av 10
Velg og bekreft den valgte ISO-filen
Nå som du har funnet ISO-filen du vil brenne, venstreklikk på den én gang og velg Åpen.
Du bør returneres tilbake til Free ISO Burner hovedprogramvinduet med banen til ISO-filen limt inn i ISO-fil tekstboks.
08
av 10
Bekreft den valgte stasjonen
Den neste tingen å se på er Kjøre alternativ... forutsatt at du har en.
Hvis du har mer enn én optisk platestasjon med brennefunksjoner, kan det hende du har mer enn ett alternativ oppført her. Sjekk at stasjonen som er valgt er den du faktisk har platen i.
09
av 10
Klikk Brenn for å starte ISO-bildebrenningen
Plukke ut Brenne for å starte prosessen med å brenne ISO-filen til platen i stasjonen.
Du vil vite at brenning finner sted fordi statusen vil endres fra TOMGANG til SKRIVE, vil du se en prosentvis indikator øke, og du vil se fremdriftslinjen bevege seg.
Jeg hoppet over å diskutere punktene under Alternativer fordi de ikke er nødvendige å justere med mindre du feilsøker et problem med den optiske stasjonen eller gratis ISO-brenneren.
10
av 10
Vent til ISO-bildet er ferdig med brenningen
Free ISO Burner er ferdig med å brenne ISO-filen når statusen endres tilbake til TOMGANG og du ser Skriv ISO-bilde ferdig i Framgang eske.
Når dette skjer, vil platen automatisk løses ut av stasjonen.
Tiden det tar å skrive ISO-bildet vil for det meste avhenge av størrelsen på ISO-filen og hastigheten på den optiske stasjonen, men hastigheten på datamaskinen din har også en innvirkning.
