Slik bruker du SharePoint
SharePoint er en plattform for å samarbeide med andre medlemmer av et team eller en gruppe. I denne artikkelen vil vi veilede deg gjennom å lage funksjonelle og samarbeidssider for kolleger og venner, laste opp og dele dokumenter og legge til widgets på SharePoint-nettstedets sider.
Hvordan lage et SharePoint-nettsted
Du trenger et par ting før du kan lage nettstedet ditt:
- Tilgang til en Microsoft 365-bedriftskonto, siden SharePoint ikke er inkludert i forbrukerkontoer.
- En administrator for å lage nettstedet ditt. Hvis du ikke er administrator, kan du be administratoren om å opprette et nettsted for deg.
Slik oppretter du et SharePoint-nettsted:
-
Logg på Microsoft 365 som administrator, og velg deretter Delingspunkt fra Apps-menyen.

Plukke ut Side i den venstre vertikale ruten, og velg deretter Opprett nettsted.
-
Velge Teamside i dialogboksen.
Kommunikasjonssider brukes først og fremst til å publisere kunngjøringer og annet innhold.
Velg et startdesign for nettstedet ditt som samsvarer med det øvrige innholdet ditt. Ikke bekymre deg: du kan alltid justere startinnholdet senere.
Skriv inn detaljene for nettstedet ditt, inkludert navn og beskrivelse.
Plukke ut Bli ferdig for å fullføre oppsettet. SharePoint jobber i bakgrunnen for å lage nettstedet, og du vil se fremdriften hele veien.
Etter at du har konfigurert plassen din, har du noen tilgjengelige funksjoner rett ut av esken, inkludert:
- Samtaler: Private oppslagstavler for gruppen din.
- Dokumenter: Det er her du deler filer, og sjekker filer inn og ut.
- OneNote notatbok: Lagkameratene dine kan samarbeide med dette OneNote notatbok ved å lage og legge til innhold på sider.
- Nettstedssider: Egendefinerte nettsider for teamet eller gruppen din.
Slik bruker du SharePoint-dokumentbiblioteker
Fildeling ved hjelp av et dokumentbibliotek er vanlig på SharePoint-nettsteder. Dokumentbiblioteker inneholder mapper og filer som du kan vise og redigere. Slik bruker du dokumentbiblioteket:
-
Plukke ut Dokumenter i den venstre vertikale ruten.
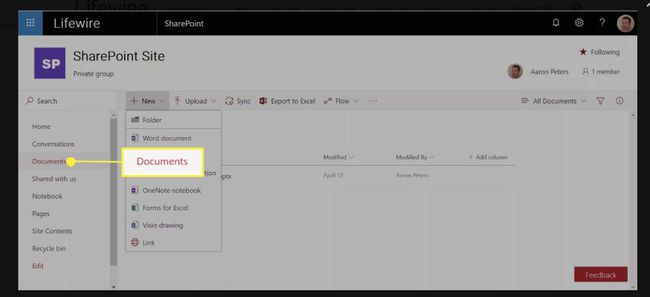
-
Plukke ut Ny for å legge til nye elementer, for eksempel mapper eller Microsoft Office-filer. Alternativt kan du dra og slippe andre filer i gjeldende biblioteksmappe; de trenger ikke å være Office-filer.
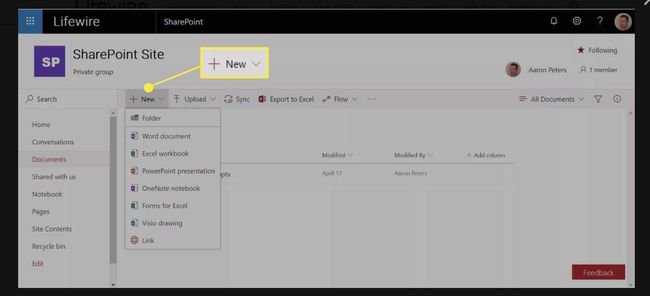
-
Velg en Microsoft Office-fil for å åpne den i riktig app. Å velge en ikke-Office-fil gjør én av tre ting:
- Åpner den for forhåndsvisning hvis den er i et nettvennlig format (for eksempel et bilde eller PDF).
- Åpnes i en relevant app hvis du bruker Windows (Windows vet hvordan man snakker med SharePoint).
- Laster den ned til datamaskinen din slik at du kan åpne den med det aktuelle programmet.
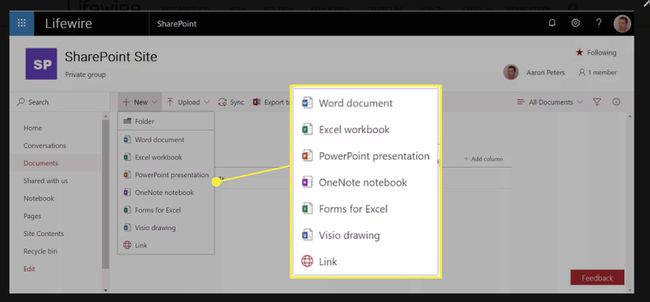
-
Mens moderne nettapper lar deg redigere en fil samtidig med en kollega, har du fortsatt muligheten til å "sjekke ut" en fil i SharePoint for å stoppe andre fra å jobbe med filen mens du jobber på den.
Velg filen du vil sjekke ut, og velg deretter Sjekk ut i nedtrekkslisten. Å sjekke ut en fil hindrer noen i å lagre en ny versjon av filen mens du jobber med den. Andre brukere kan fortsatt laste ned en kopi og jobbe med den, men de kan ikke opprette en ny versjon før du lagrer den og sjekker den inn igjen.
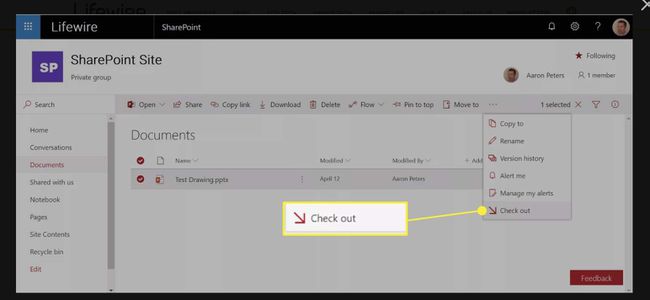
Hvordan lage SharePoint-sidesider
SharePoints nettstedssider lar deg lage nettsider som inneholder tekst og grafisk informasjon. Forskjellen mellom SharePoint-sidesider og vanlige nettsider er at bare påloggede medlemmer av SharePoint-teamet ditt kan se dem. Nettsidene er ditt eget private internett.
Slik oppretter du nye sider på SharePoint-nettstedet ditt:
-
Plukke ut Sider i den venstre vertikale ruten.

-
Plukke ut Ny, og velg deretter blant sidetypene:
- Wiki-side: Sider som inkluderer teamideer, retningslinjer, retningslinjer, beste fremgangsmåter og mer. Et SharePoint-team kan bruke Wiki-sider for å få tilgang til lenker til alle typer bedriftsinformasjon.
- Nettdelside: Forhåndsdefinerte layouter designet for å la deg sette inn alle slags gadgets, dashbord-stil, på sidene dine.
- Nettstedside:Blanke sider som du bygger, starter med en tittel.
- Link: Legg til en lenke til et nettsted.
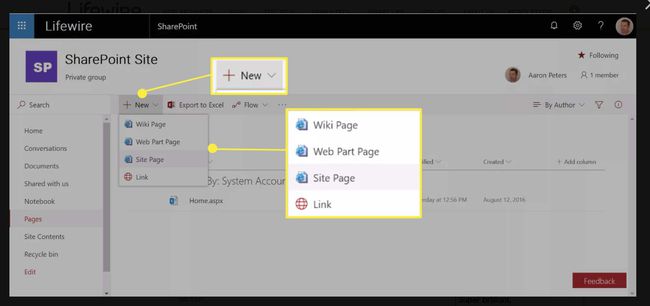
-
Når den er opprettet, åpnes siden slik at du kan redigere den. Start med å gi den et navn. Ytterligere innhold kommer i form av webdeler, som vi dekker i neste avsnitt.
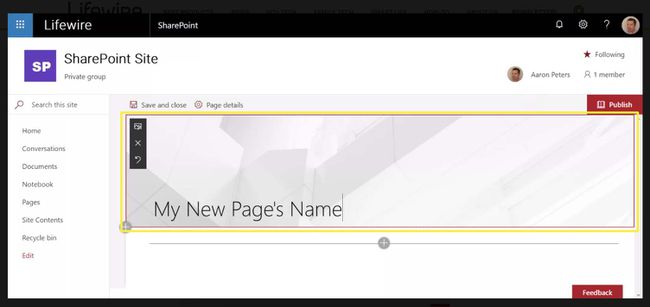
-
Plukke ut publisere i øvre høyre del av skjermen for å gjøre endringene tilgjengelige for kolleger.
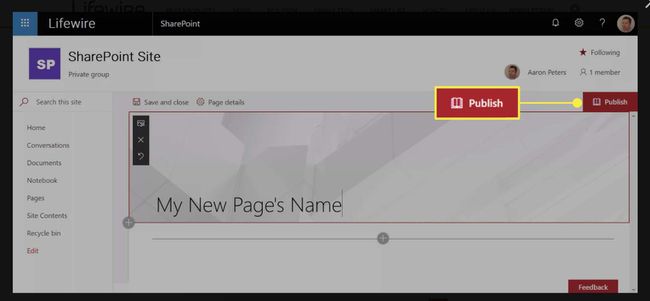
Plukke ut Sider i den venstre vertikale ruten for å vise sidene dine.
-
For å redigere eksisterende sider, åpne siden og velg Redigere i venstre rute.
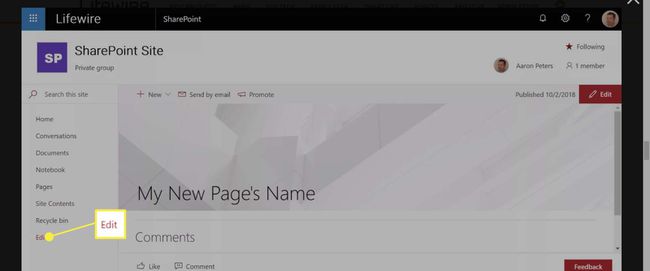
Hvordan legge til webdeler på SharePoint-sider
En av de beste SharePoint-funksjonene er "Web Part", eller widget(er)-funksjonen. Selv om du bare vil legge til tekst og grafikk, må du først legge til en webdel for å holde innholdet. Nettdeler kan inkludere ting som nyhetsfeeds, en katalog over teammedlemmer eller lister over nylig aktivitet på nettstedet.
Hvis du har opprettet en side, kan du legge til webdeler på den slik:
Plukke ut Sider i den venstre vertikale ruten, velg deretter en side du vil redigere, og velg Redigere.
-
Velg Plus (+)-tegn for å legge til webdeler på en side.
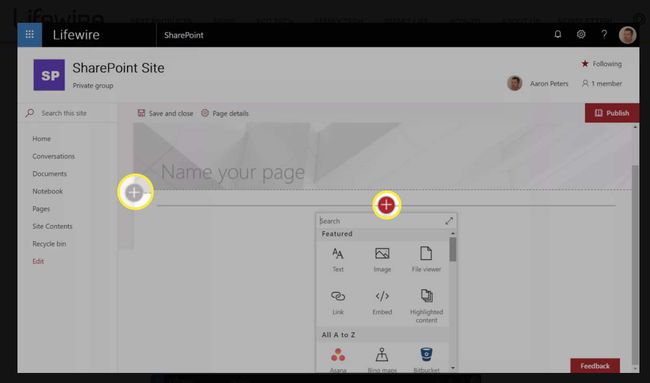
-
En popup-meny viser en liste over tilgjengelige webdeler. Bla gjennom hele listen, eller søk etter nøkkelord. Når du velger en webdel, legges den til på siden.
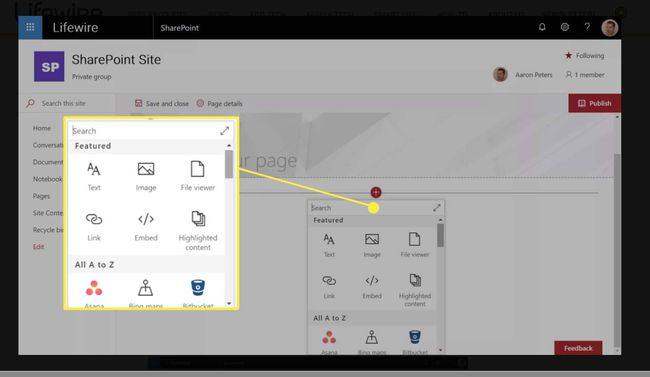
-
Konfigurer webdelen. Hvis du for eksempel legger til en bildegalleri-webdel, velger du Legg til bilder for å velge bildene som skal vises.
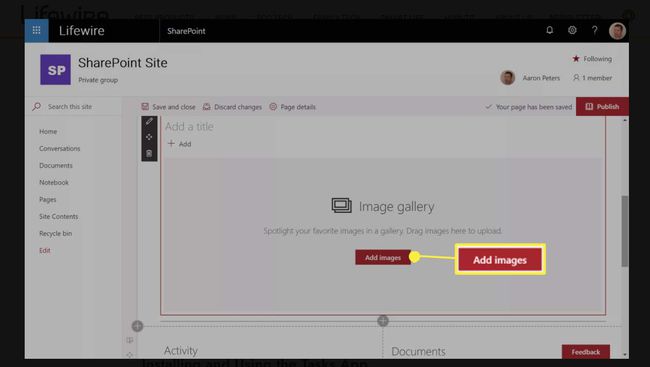
Plukke ut publisere for å gjøre endringene dine tilgjengelige for kolleger.
Selv om hjemmesiden opprettes automatisk for deg, er det fortsatt en side du kan fylle med nettdeler.
Installere og bruke Tasks-appen
Ting blir interessant når du legger til apper på nettstedet ditt. Apper går utover funksjonaliteten til nettdeler, og de inkluderer ting som blogger eller en egendefinert liste, som kan være en liten database.
Vi tar en titt på Oppgaver-appen, som lar deg sette opp gjøremål for teammedlemmene dine, tilordne gjøremålene og deretter spore fullføringen av dem.
Slik legger du til Oppgaver-appen på SharePoint-nettstedet ditt:
På hjemmesiden til SharePoint-nettstedet velger du Ny, og velg deretter App.
-
Plukke ut Oppgaver.
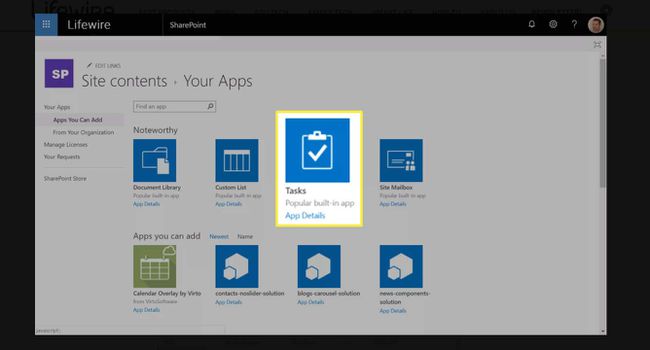
-
I menyen til venstre velger du Nettstedets innhold for å se Oppgaver-appen og begynne å delegere.
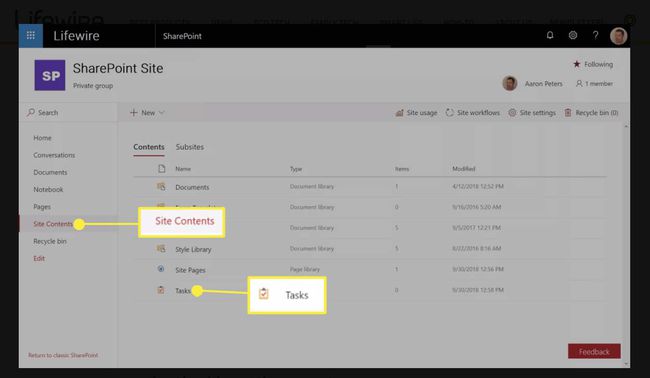
Hvem bør bruke SharePoint?
Mesteparten av tiden bruker bedriftsteam SharePoint. Men det er mange ikke-forretningsrelaterte scenarier der SharePoint kommer godt med, for eksempel:
- Idrettslag kan bruke kalenderen til å legge ut en kampplan, og de kan bruke et dokumentbibliotek til å lagre spillvideoer.
- Bokklubber kan legge ut lenker til neste ukes bok, mens skrivegrupper kan være vert for kritikk, innleveringer og kommentarer.
- Frivillige grupper som planlegger et restaureringsprosjekt kan lage en plan med oppgaver og en tidslinje.
- Et nabolag som driver et hagesalg kan legge ut kunngjøringer om nye deltakere, eller liste varer og priser i en delt utmerke fil i et dokumentbibliotek.
Scenariene ovenfor er mulige med andre apper og tjenester, men SharePoint samler alt på ett sted, med et grensesnitt som støttes på tvers av Windows, macOS og Linux.
Hvor kan du laste ned SharePoint
Last ned SharePoint-appen for Android fra Google Play eller skaff deg SharePoint-appen for iOS fra App Store. I tillegg kan du bruke Microsoft Office apper som Word, Excel og PowerPoint for å åpne filer direkte fra SharePoint, noe som gjør nedlasting og opplasting på et blunk.
