Slik bruker du Windows 10 Game Bar
Hva du bør vite
- Gå til Innstillinger > Generell og aktivere eller deaktivere hver funksjon etter ønske. Gå til Capture og Lyd faner og gjenta.
- For å spille inn spill, trykk Windows+G, og trykk deretter Start opptak. Finn opptaket senere ved å velge Vis alle opptak.
- Bruk Windows+Alt+R for å starte/stoppe opptaket, Windows+Alt+Skjermbilde tar et skjermbilde, og Windows+Alt+G registrerer de siste 30 sekundene.
Denne artikkelen forklarer hvordan du bruker Windows 10 Game Bar, et program som følger med operativsystemet som tar skjermbilder og tar opp og sender videospill. Det er også der du aktiverer Spillemodus å bruke innstillinger som gjør spillopplevelsen din raskere, jevnere og mer pålitelig.
Aktiver og konfigurer spilllinjen
Du må aktivere spilllinjen for et spill (eller en hvilken som helst app) før du kan bruke funksjonene som er tilgjengelige på det.
For å aktivere Game Bar, åpne et hvilket som helst spill fra Xbox-appen eller listen over tilgjengelige apper fra Start-menyen. Hvis du får en melding om å aktivere Game Bar, gjør det – ellers trykk Windows+G.
Hvordan konfigurere spilllinjen
Windows 10 Game Bar tilbyr alternativer for å tilpasse den til dine behov. Du finner disse alternativene på tre faner: Generelt, Kringkasting og Lyd.
Generelt-fanen tilbyr de fleste alternativene, inkludert en for å aktivere spillmodus for den aktive appen. Når dette alternativet er valgt, tildeler systemet ekstra ressurser (som f.eks hukommelse og prosessor kraft) for jevnere spill.
Den inneholder også et alternativ for å aktivere bakgrunnsopptak. Med den kan du bruke Record That-funksjonen i Game Bar for å fange de siste 30 sekundene av spilling, som er en utmerket løsning for å ta opp et uventet eller imponerende spilløyeblikk.
Fanen Capture lar deg aktivere eller deaktivere mikrofonen eller kameraet mens du strømmer. Audio-fanen kontrollerer lydkvaliteten og lar deg velge å bruke mikrofonen (eller ikke) og mer.
-
Hold musepekeren over hver av oppføringene for å se navnet på ikonene.

-
Plukke ut Innstillinger.

-
Les hver oppføring under Generell fanen. Aktiver eller deaktiver hver funksjon etter ønske.
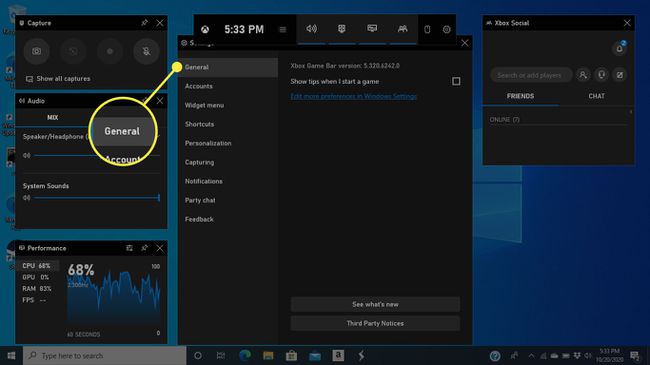
-
Les hver oppføring under Fanger fanen. Aktiver eller deaktiver hver funksjon etter ønske.
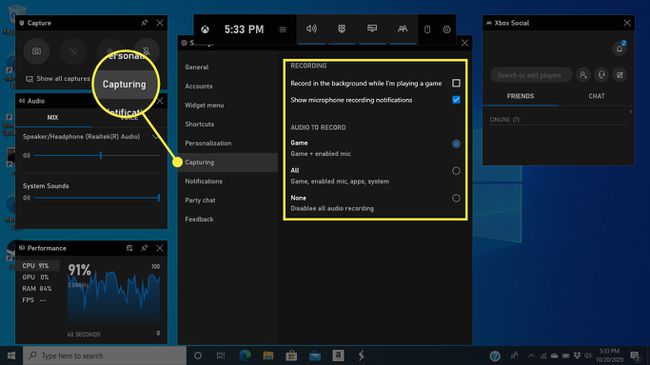
-
Les hver oppføring i Lyd boksen på venstre side av skjermen. Aktiver eller deaktiver hver funksjon etter ønske.

Klikk utenfor Game Bar for å skjule den.
Slik bruker du DVR-opptaksfunksjonen
Et populært alternativ er DVR-funksjonen, som registrerer spillingen din. Denne funksjonen fungerer på samme måte som en tradisjonell TV-DVR, bortsett fra at dette er et live-spill-DVR. Du kan også høre det referert til som en Xbox-spill-DVR.
Slik tar du opp et spill ved å bruke Record-funksjonen:
Åpne et spill.
-
Bruk tastekombinasjonen Windows+G for å åpne Game Bar og velg StartInnspilling i Capture-boksen i øvre venstre hjørne.
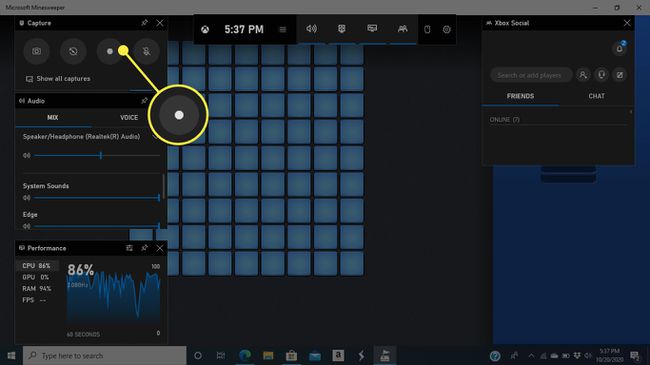
-
Mens du spiller spillet, forsvinner Game Bar. En mindre stolpe vises med noen få alternativer, inkludert:
- Stopp opptaket: Klikk på det firkantede ikonet én gang for å stoppe opptaket.
- Aktiver/deaktiver mikrofonen: Klikk på mikrofon for å aktivere og deaktivere.
trykk Windows+G for å få tilgang til Game Bar.
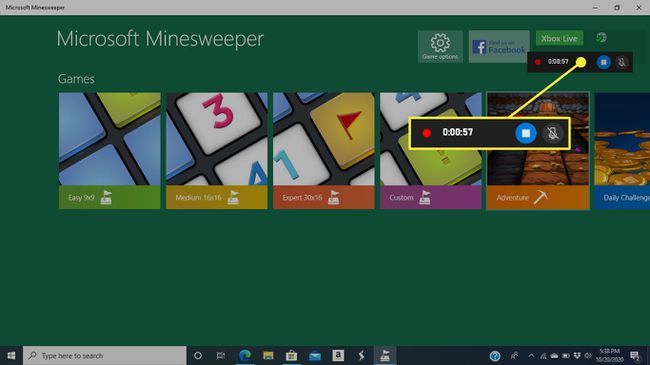
-
Finn opptakene ved å klikke Vis alle opptak i Game Bar.
Du kan også finne opptak i Videoer > Fanger mappe.

Hvordan kringkaste, ta skjermbilder og mer
Akkurat som det er et ikon for opptak av skjermen, er det ikoner for å ta skjermbilder og kringkasting. Skjermbilder du tar er tilgjengelig fra Xbox-appen og Videoer > Fanger mappe. Kringkastingen er litt mer kompleks. Hvis du vil utforske det, klikker du på Kringkaste ikonet, følg instruksjonene for å konfigurere innstillingene, og start direktesendingen.
Tastatursnarveier
Du kan bruke forskjellige snarveier mens du spiller et spill for å ta opp klipp og skjermbilder:
- Windows+G: Åpne Game Bar.
- Windows+Alt+G: Ta opp de siste 30 sekundene (du kan endre hvor mye tid som er registrert i Spillbar > Innstillinger).
- Windows+Alt+R: Start og stopp opptaket.
- Windows+Alt+Skjermbilde: Ta et skjermbilde av spillet ditt.
- Legg til snarveier: For å gjøre det, åpne Xbox-appen og velg menyen for å utvide den, og velg deretter Spill DVR > Tastatursnarveier.
Tenk utenfor Xbox
Selv om navnet Game Bar (og pseudonymer som Xbox-spill-DVR, spill-DVR og så videre) antyder at Game Bar kun er for opptak og kringkasting av dataspill, er det ikke det. Du kan også bruke Game Bar til å:
- Ta opp innhold fra en nettleser.
- Ta opp alt du gjør på skjermen (vis for eksempel noen hvordan du redigerer et bilde).
- Gi et eksempel på et problem du har med en bestemt programvare eller et problem med datamaskinen.
