Den komplette guiden til Synaptic Package Manager
Et alternativ til Ubuntu Software Center er den Synaptic Package Manager. Synaptic Package Manager har fordeler i forhold til Ubuntu Software Center, for eksempel ingen annonser for betalt programvare og resultatvisning fra alle depotene i sources.list. Synaptic er også et vanlig verktøy som brukes av andre Debian-baserte Linux-distribusjoner. Så hvis du bytter distribusjon, kan du bruke dette kjente verktøyet til å installere applikasjoner.
Pr Ubuntu 16.04, den Software Center skal pensjoneres.
Hvordan installere Synaptic
På Ubuntu bruker du programvaresenteret til å søke etter og installere Synaptic. Alternativt, hvis du foretrekker å bruke kommandolinjen eller du bruker en annen Debian-basert distribusjon, åpne et terminalvindu og skriv inn følgende:
sudo apt installer synaptic.
Brukergrensesnittet
Brukergrensesnittet har en meny øverst med en verktøylinje under. Det er en liste over kategorier i venstre rute. Den høyre ruten viser applikasjoner i den kategorien.
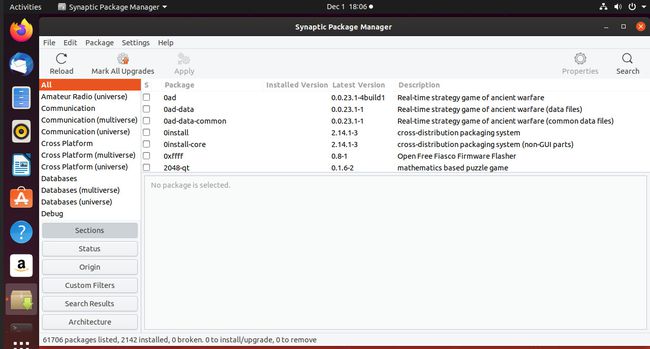
Nedre venstre hjørne inneholder et sett med knapper. Nedre høyre hjørne har et panel som viser beskrivelsen av et valgt program.
Verktøylinjen
Verktøylinjen inneholder følgende elementer:
- Last inn på nytt: Last inn på nytt-knappen laster inn listen over applikasjoner fra hver av depotene på systemet ditt.
- Merk alle oppgraderinger: Merk alle oppgraderinger markerer alle applikasjonene som har tilgjengelige oppgraderinger.
- Søke om: Bruk-knappen bruker endringer på merkede applikasjoner.
- Egenskaper: Egenskaper gir informasjon om utvalgte applikasjoner.
- Søk: Søk-knappen åpner en søkeboks der du kan søke i depotene etter en applikasjon.
Venstrepanelet
Knappene nederst på venstre panel endrer visningen av listen øverst på venstre panel. Knappene er som følger:
- Seksjoner
- Status
- Opprinnelse
- Egendefinerte filtre
- Søkeresultater
- Arkitektur
Seksjoner viser en liste over kategorier i venstre panel. De tilgjengelige kategoriene oppveier antallet i andre pakkeadministratorer, for eksempel Ubuntu Software.
Du kan forvente å se kategorier som amatørradio, databaser, grafikk, GNOME-skrivebord, KDE skrivebord, e-post, redaktører, skrifter, multimedia, nettverk, systemadministrasjon og verktøy.
Status endrer listen for å vise applikasjonene etter status. De tilgjengelige statusene er som følger:
- Installert
- Installert (kan fjernes automatisk)
- Installert (lokalt eller foreldet)
- Installert (manuelt)
- Installert (kan oppgraderes)
- Ikke installert
- Ikke installert (restkonfigurasjon)
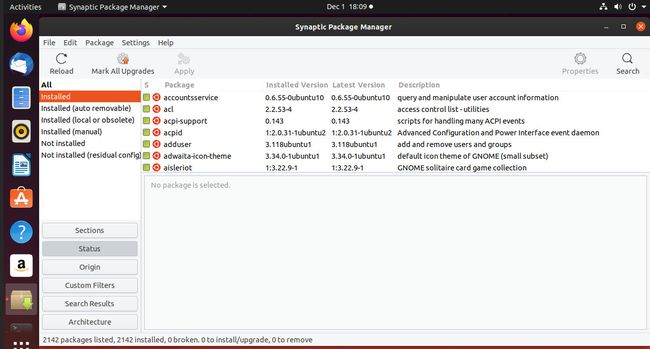
Opprinnelse viser en liste over depoter. Når du velger et depot, vises en liste over applikasjoner i det depotet i høyre panel.
Egendefinerte filtre har andre kategorier, som følger:
- Alle
- Gått i stykker
- Fellesskapet opprettholdes
- Markerte endringer
- Mangler anbefalte pakker
- Pakker med Debconf
- Søkefilter
- Oppgraderbar (oppstrøms)
Søkeresultater viser en liste over søkeresultater i høyre panel. Bare kategorien Alle vises i venstre panel.
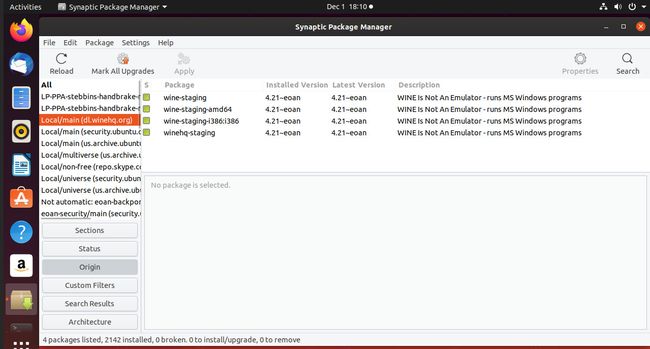
Arkitektur viser kategorier etter arkitektur, som følger:
- Alle
- Bue: alle
- Bue: amd64
- Bue: i386
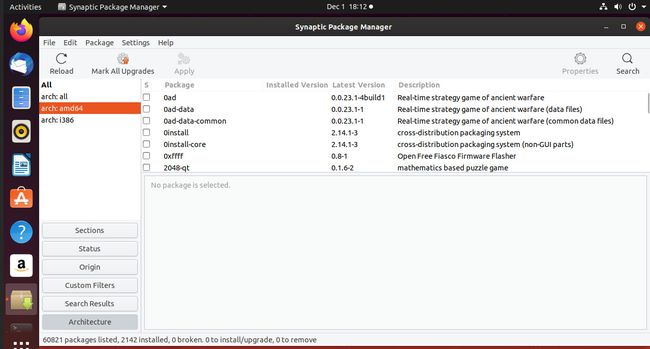
Applikasjonspanelet
Hvis du klikker på en kategori i venstre panel eller søker etter en applikasjon etter nøkkelord, får du opp en liste over applikasjoner i panelet øverst til høyre.
Søknadspanelet har følgende overskrifter:
- S (for utvalgte)
- Pakke (navn)
- Installert versjon
- Siste versjon
- Beskrivelse
For å installere eller oppgradere en applikasjon, sett en hake i boksen ved siden av applikasjonsnavnet.
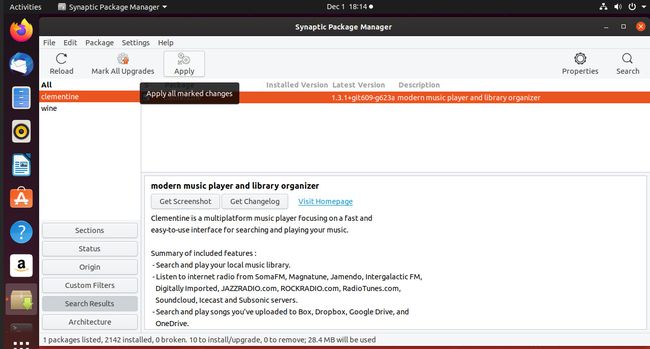
Velg deretter Søke om for å fullføre installasjonen eller oppgraderingen.
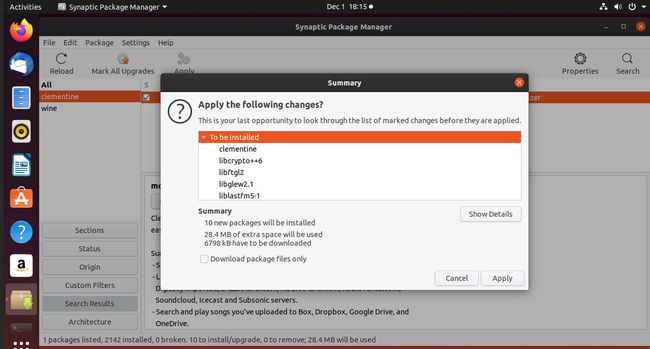
Du kan merke flere applikasjoner samtidig og trykke på Bruk-knappen når du er ferdig med å velge.
Søknadsbeskrivelse
Når du velger et pakkenavn, vises en beskrivelse av applikasjonen i panelet nederst til høyre.
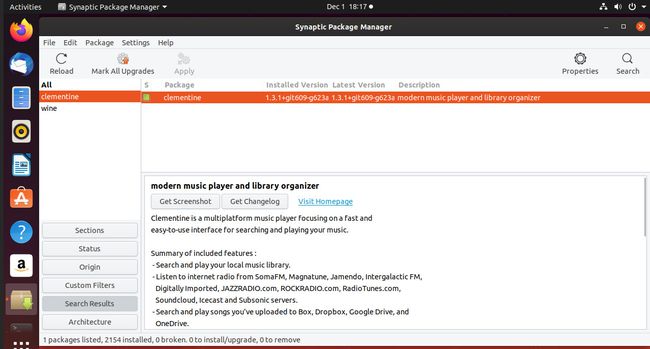
I tillegg til en beskrivelse av applikasjonen, er det knapper og lenker for Skjermbilde, Changelog og Visit Hjemmeside.
Egenskaper
Hvis du klikker på et program og deretter klikker på Egenskaper-knappen, vises et nytt vindu med disse fanene: Vanlige, Avhengigheter, Installerte filer, Versjoner og Beskrivelse.
Fellesfanen fremhever om applikasjonen er installert. Den viser også pakkens vedlikeholder, prioritet, depot, installert versjonsnummer, den nyeste tilgjengelige versjonen, filtype og nedlastingsstørrelse.
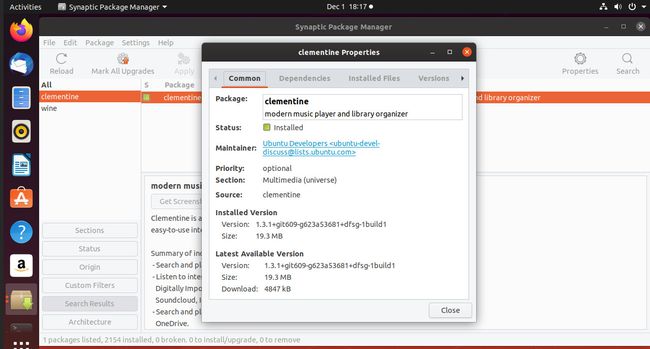
Kategorien Avhengigheter viser de andre programmene som må installeres for at den valgte pakken skal fungere.
Fanen Installerte filer viser filene som er installert som en del av en pakke.
Versjoner-fanen viser tilgjengelige versjoner av pakken.
Kategorien Beskrivelse viser den samme informasjonen som Programbeskrivelse-panelet.
Søk
De Søk på verktøylinjen viser et vindu med en boks hvor du skriver inn et nøkkelord for å søke etter og en rullegardinliste for å filtrere det du søker på.
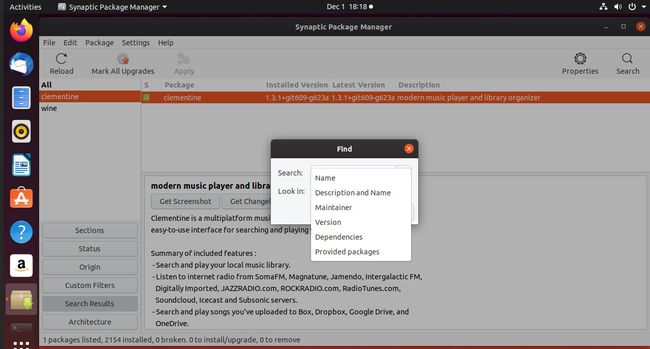
Nedtrekkslisten inneholder følgende alternativer:
- Navn
- Beskrivelse og navn
- Vedlikeholder
- Versjon
- Avhengigheter
- Leverte pakker
Vanligvis søker du etter beskrivelse og navn, som er standardalternativet.
Hvis resultatlisten er for lang etter søk, kan du bruke hurtigfiltreringsalternativet for å filtrere søkeresultatene videre.
Menyen
Menyen har fem alternativer på øverste nivå: Fil, Rediger, Pakke, Innstillinger og Hjelp.
Filmenyen
Fil-menyen har alternativer for å lagre markerte endringer i filsystem. Dette er nyttig hvis du har merket en rekke pakker for installasjon, men du ikke har tid til å installere dem for øyeblikket. Klikk på slik at du ikke mister valgene og må velge dem på nytt senere Fil > Lagre markeringer som, og skriv deretter inn et filnavn.
For å lese filen tilbake senere, velg Fil > Les merkinger. Velg den lagrede filen og åpne den.
Det er et skriptalternativ for generering av pakkenedlasting tilgjengelig på Fil-menyen. Dette lagrer dine merkede applikasjoner i et skript som du kan kjøre fra terminalen uten å måtte laste Synaptic på nytt.
Rediger-menyen
Rediger-menyen har lignende alternativer som verktøylinjen, for eksempel last inn på nytt, bruk og merk alle programmer for oppgradering. Det beste alternativet er å fikse ødelagte pakker, som prøver å gjøre akkurat det.
Pakkemenyen
Pakkemenyen har alternativer som merker programmer for installasjon, reinstaller apper, oppgraderer apper og fjerner og fjerner apper fullstendig. Du kan også låse en applikasjon på en bestemt versjon for å forhindre at den oppgraderes. Dette er nyttig hvis du trenger visse funksjoner som er fjernet fra nyere versjoner, eller hvis du vet at den nyere versjonen har en feil.
Innstillingsmenyen
Innstillinger-menyen har et alternativ som heter Repositories. Dette alternativet viser Programvare og oppdateringer skjerm hvor du kan velge å legge til ekstra depoter.
Hjelp-menyen
Hjelp-menyen har en omfattende hjelpeveiledning der du kan lære mer om Synaptic Package Manager.
