Slik tar du skjermbilder i Windows 10, 8 og 7
Denne artikkelen forklarer hvordan du tar skjermbilder i Windows 10, Windows 8.1 og Windows 7.
Skjermbilder i Windows 10
For å ta et skjermbilde i Windows 10, trykk Vinne+Skifte+S. Denne hurtigtasten åpner en liten utklippsmeny øverst på skjermen.
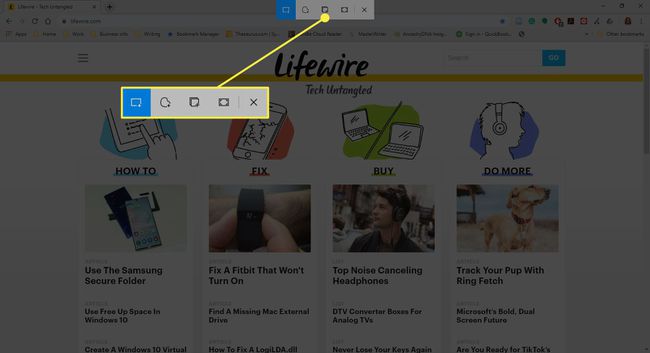
Du har fire alternativer for typen område du vil fange:
- Rektangulær klipp
- Freeform Snip
- Vindusklipp
- Fullskjermklipp
Velg typen skjermbilde du vil ta. Å bruke en Rektangulært eller Freeform Snip, klikk og dra musen for å definere fangstområdet. Når du slipper museknappen, lagres området på utklippstavlen.
Hvis du velger Vindusklipp, lagres det aktive vinduet du velger på utklippstavlen.
Hvis du velger Fullskjermklipp, hele skrivebordet (inkludert eventuelle ekstra vedlagte skjermer) lagres på utklippstavlen.
Med noen av klippene får du et varsel om at Klippet er lagret på utklippstavlen.
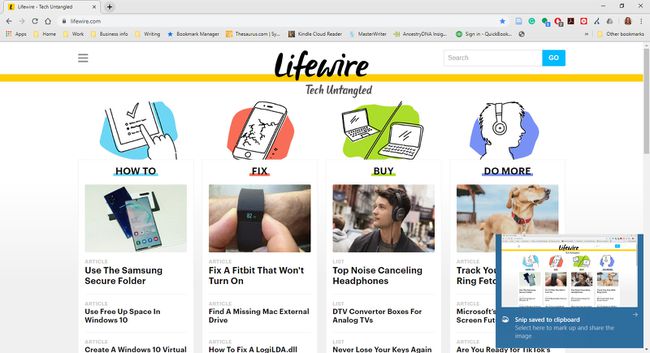
Hvis du velger varselet før det forsvinner, åpner det klippet ditt Klipp og skisse, den nye versjonen av Utklippsverktøy
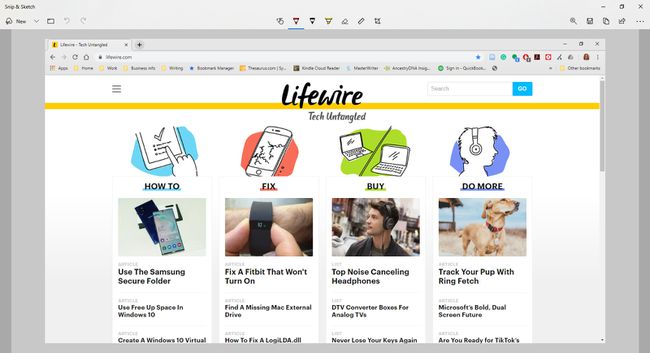
Klipp og skisse (Windows 10)
Snip & Sketch legger til beskjærings- og merknadsverktøy. Hvis du tar et skjermbilde med andre teknikker og har Snip & Sketch installert, ber Windows deg om å få tilgang til skjermbildet i Snip & Sketch. Verktøyet tilbyr en timer satt til en forsinkelse på 3 eller 10 sekunder.
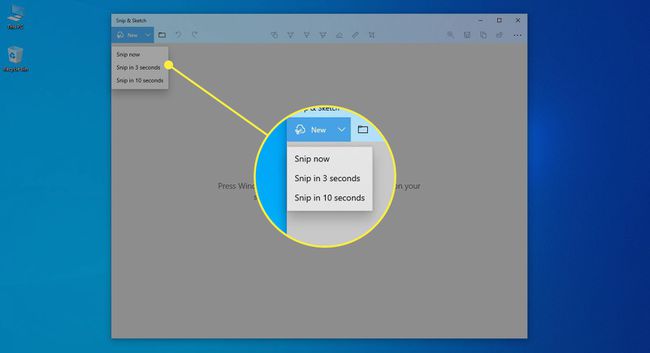
Fullskjermopptak (Windows 10, 8 og 7)
Uansett hvilken Windows-versjon du har, ta et skjermbilde av hele skrivebordet ved å trykke PrtScn, Skjermbilde, eller, på noen bærbare datamaskiner, Fn+Prnt Scrn.
PrtScn kopierer et skjermbilde av fullskjermen til systemets utklippstavle. Derfra kan du lime inn bildet der du trenger det, for eksempel i en e-post eller et bilderedigeringsprogram som f.eks Microsoft Paint eller Gimp for Windows.
For å lime inn bildet, trykk Ctrl+V.
Skjermbildet fanger opp alle aktive skjermer.
Alternativ fullskjermopptak (Windows 10 og 8)
De PrtScn metoden ovenfor fungerer i alle versjoner av Windows. Windows 10 og Windows 8, tilbyr imidlertid et triks som gjør skjermfangst litt raskere.
trykk Vinne+PrtScn (eller Fn+Win+PrtScrn). Skjermen dimmes et øyeblikk som om en kamerautløser nettopp gikk av, noe som indikerer skjermbildet. I stedet for å måtte lime inn bildet i et annet program, lagrer Windows imidlertid bildet til Bilder> Skjermbilder.
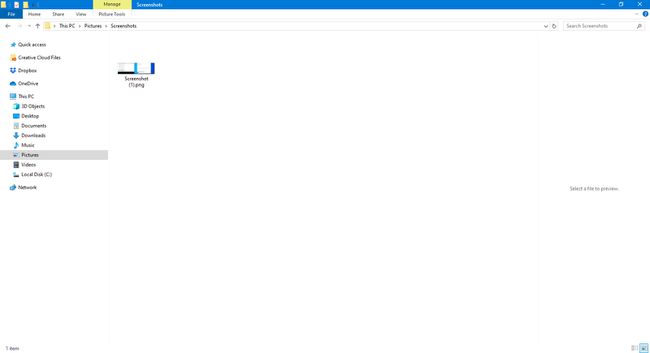
Enkeltvindu-skjermbilder (Windows 10 og 8)
For å ta et skjermbilde av et enkelt vindu, velg vinduets tittellinje (øverst). trykk Alt+PrtScn. Et skjermbilde av bare det aktive vinduet lagres på utklippstavlen. Du kan deretter lime inn bildet til et annet program eller sted, for eksempel en e-post eller Microsoft Paint.
Windows klippeverktøy (Windows 10, 8 og 7)
Et innebygd verktøy, Utklippsverktøy, gir deg en annen måte å lage skjermbilder på, men med mer kontroll over området som er tatt. Den er tilgjengelig i Windows-versjoner fra og med Vista, men det varierer noe fra versjon til versjon. Slik bruker du den.
Snipping Tool i Windows blir integrert i et nytt verktøy kalt Snip & Sketch. Snip & Sketch lar deg ta skjermbilder som Snipping Tool, og lar deg også kommentere og beskjære dem. Begge verktøyene er fortsatt tilgjengelige i Windows 10.
-
Plukke ut Start og type klipping inn i det Søk eske. Plukke ut Utklippsverktøy i søkeresultatene.
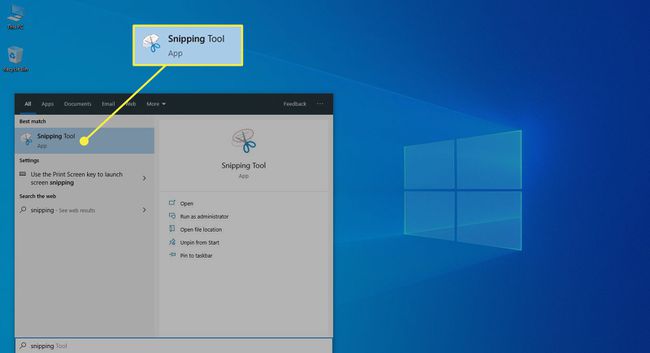
-
I Windows 10 velger du Modus i klippeverktøymenyen. Det er her Snipping Tool i Windows 10 skiller seg fra tidligere versjoner.
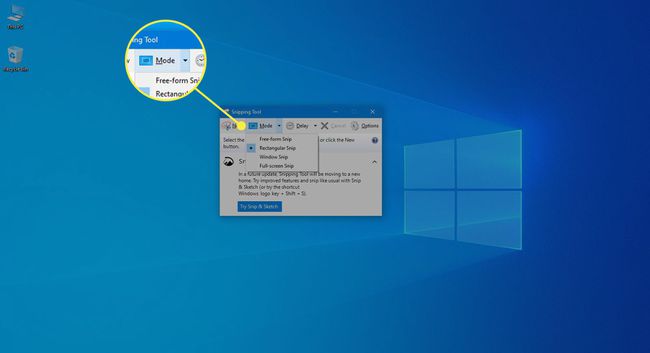
I Windows 7 og 8 velger du Ny nedtrekksmenyen.
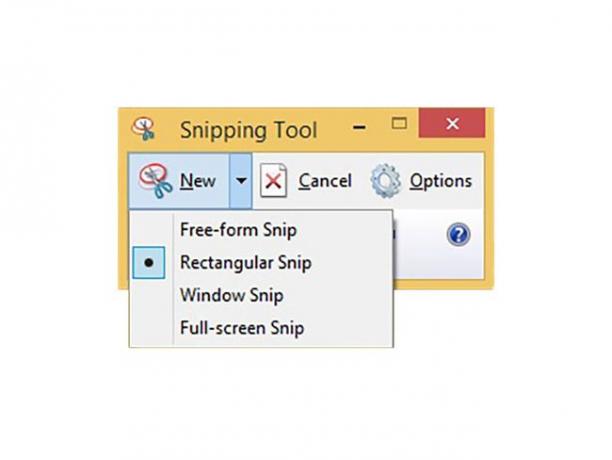
Velg et alternativ for formen på skjermbildeområdet:
- Klipp i fritt format lar deg tegne skjermbildeområdet på frihånd. Klikk og hold venstre museknapp og flytt musen for å tegne området du vil fange.
- Rektangulær klipp bruker det velkjente venstreklikk-og-dra for å lage et rektangulært område på skjermen. Alt inne i rektangelet fanges opp.
- Vindusklipp fanger et helt vindu. Etter å ha aktivert en vindusklipp, flytt musen til vinduet du vil fange. Vinduet som skal fanges er valgt. Venstre klikk musen for å lage bildet.
- Fullskjermsklipp tar et bilde av hele skrivebordet og åpner det i Snipping Tool.
-
Alternativer for fri form eller rektangulær klipp: Etter at du har tegnet området du vil fange, slipper du museknappen. Bildet åpnes i Snipping Tool. Den går også til utklippstavlen din.
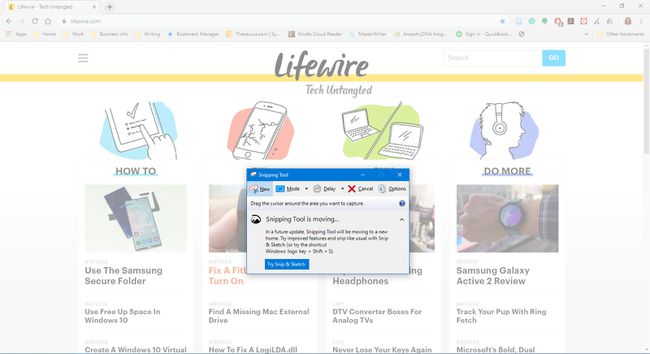
Vindusklipp: Flytt musepekeren til det aktive vinduet og klikk for å ta vinduet.
Hvis du bruker alternativet Vindusklipp og klikker på et vindu bak det aktive vinduet, blir det tatt et skjermbilde av vinduet bak, pluss eventuelle andre vinduer foran.
Fullskjermsklipp: Så snart du velger dette valget, fanger klippeverktøyet opp hele skrivebordsbildet.
Hvis skjermbildet ikke er som forventet, ta et nytt ved å velge Ny i menyen.
Når du er fornøyd med skjermbildet ditt, lagre det. Plukke ut Fil > Lagre som, trykk Ctrl+S, eller velg diskett i klippeverktøyet.
Snipping Tool fanger ikke opp åpne kontekstmenyer eller andre popup-menyer. Når du prøver å lage et skjermbilde av disse, så snart klippeverktøyet er aktivert, lukkes disse menyene.
Bruke forsinkelse for å fange popup-menyer (Windows 10)
Windows 10 tilbyr en forsinkelsesfunksjon for å lage skjermbilder med Snipping Tool. Forsinkelsen lar deg sette opp skrivebordet før programmet fryser skjermen.
-
Klikk Forsinkelse og velg hvor lang tid du vil at klippeverktøyet skal vente før du tar bildet, opptil fem sekunder.
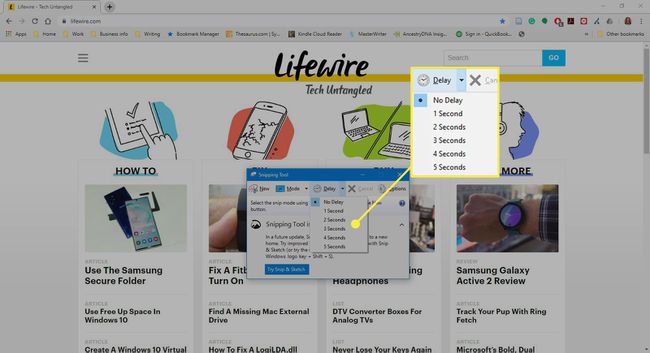
Plukke ut Ny og sett opp skjermen slik du vil at den skal vises før tidtakeren går ut. For eksempel, for å fange en åpen kontekstmeny, åpne den menyen før tidtakeren går ut. Når forsinkelsen er over, tar Snipping Tool skjermbildet, inkludert åpne menyer.
Snipping Tool har ikke en live timer for å vise deg hvor mye tid du har igjen. For å være på den sikre siden, gi deg selv fem sekunder for hvert skudd.
Andre metoder for skjermfangst
OneNote pleide å ha en skjermklippingsfunksjon. Selv om den ikke lenger er tilgjengelig, kan du fortsatt bruke denne metoden til å ta et skjermbilde på eldre versjoner.
Bruk funksjonen for automatisk lagring av skjermbilde på et Windows-nettbrett ved å trykke Vinne+Volum ned.
