Linux-kommandolinjen: Hva det er og hvordan du bruker det
De Linux kommandolinje er et tekstbasert system som sender kommandoer til datamaskinen og returnerer resultater til brukeren. På slutten av 1990-tallet var det nesten umulig å bruke Linux uten å stole på kommandolinjen. Siden den gang har ting endret seg betydelig - nå kan du bruke Linux-skrivebordet uten å måtte skrive en eneste kommando.
Selv om denne utviklingen er nyttig for å bringe nye brukere inn i åpen kildekode-folden, unngår den en uunngåelig sannhet: Kommandolinjen tilbyr en betydelig mengde kraft og fleksibilitet til operasjonen system. Dette gjelder for Linux, Windows, og Mac os. Og selv om noen kommandoer er utrolig komplekse, er de fleste ikke det.
La oss finne ut hva Linux-kommandolinjen er og hvordan du kan bruke den.
Hva er CLI?
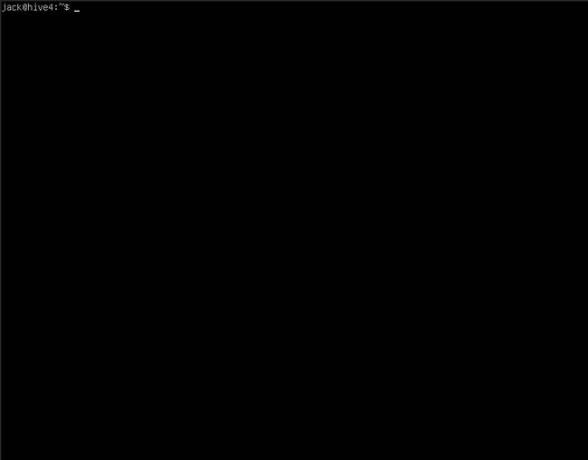
CLI står for kommandolinjegrensesnitt. Det er verktøyet du bruker til å kjøre kommandoer. Den består av to forskjellige komponenter:
-
Shell: Den skall er en tolk som kan forvandle det du skriver til noe som kan brukes av operativsystemet. Linux støtter flere forskjellige skjell, det vanligste er bash (som står for Bourne Again Shell). Uten skallet ville det du skriver ved ledeteksten ikke kunne brukes av operativsystemet.
- Terminalemulator: Dette lille vinduet emulerer en Linux-terminal. Som oftest inkluderer ikke Linux-servere et skrivebord, så når du logger på en slik maskin, blir du møtt med en terminal som inkluderer en shell-prompt og ikke mye mer. På et system med skrivebord må den terminalen emuleres. Apper som GNOME Terminal, Konsole og LXTerminal tilbyr denne funksjonaliteten.
Hvorfor bruke CLI?
Hvis du bruker Linux på skrivebordet, er sjansene for deg trenger å bruke CLI er ikke på langt nær så bra som de ville vært hvis du jobbet på en server. Hvis du jobber på en Linux-server, bruker du vanligvis bare en shell-forespørsel for å samhandle med operativsystemet.
Å bruke CLI er imidlertid en effektiv måte å håndtere mange oppgaver på. I tillegg til at det gjør livet ditt mer effektivt, gir det også et nivå av fleksibilitet til skrivebordet du ikke finner i GUI-verktøyene. Selv om du finner et GUI-verktøy for hver oppgave du kjører på Linux, dekker noen av disse grafiske grensesnittene ikke hele det CLI-alternativet tilbyr. For eksempel bruker de fleste Linux-stasjonære datamaskiner pulsaudio for lyd.
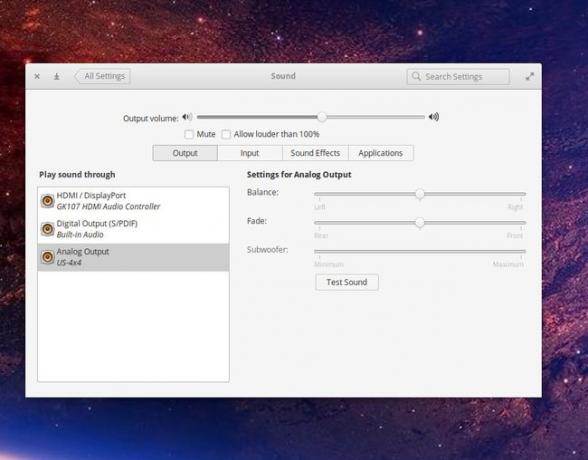
En ting du imidlertid ikke kan gjøre, er å starte pulseaudio-demonen på nytt fra GUI. I noen tilfeller (som når du bruker Audacity lydopptaksverktøy), må pulsaudio startes på nytt. I stedet for å starte datamaskinen på nytt, kan du åpne en terminalemulator og gi kommandoen:
pulsaudio -k
Det er ikke noe du kan gjøre fra skrivebordsinnstillingsverktøyet.
Hvordan kjøre kommandoer
De fleste kommandoer i Linux er globale, noe som betyr at du kan kjøre hvilken som helst kommando du vil (så lenge du har tillatelse til å gjøre det) hvor som helst du vil. Så hvis du trenger å liste innholdet i en katalog, åpne en terminalemulator og gi kommandoen:
lsFordi kommandoen er global (installert i hele systemet), trenger du ikke utstede hele banen for kommandoen:
/bin/ls.
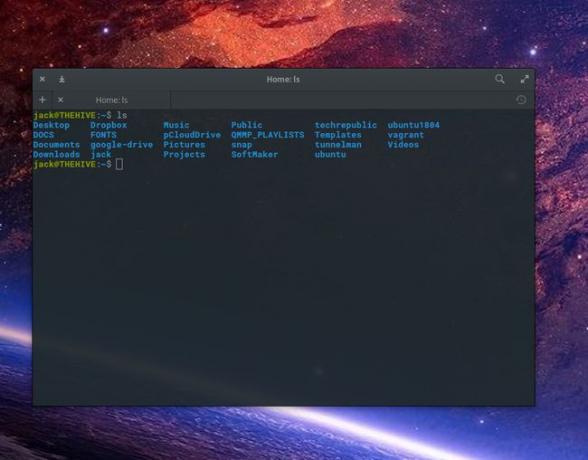
Nesten hver kommando kan kjøres med alternativer, som er det som gjør CLI så kraftig. Standardformatet for en kommando som kjøres med alternativer er kommando streng etterfulgt av alternativene. Holder med vår ls for eksempel, la oss si at du vil se mer informasjon om filene og mappene på et sted. For det kan du legge til -l alternativ (som er for lang liste). Denne nye kommandoen vil være:
ls -l.
De.
-l
alternativet instruerer.
ls
for også å vise informasjon som tillatelser, eier, gruppe, størrelse, opprettelsesdato og navn. Du kan også legge til skjulte filer (filer som begynner med en .) med.
-en
alternativ med kommandoen:
ls -l -a.

For å gjøre den siste kommandoen mer effektiv, kan du kombinere alternativer sammen, som i:
ls -la.
Kommandotillatelser
Noen kommandoer kan bare kjøres av brukere med superbrukertillatelser. For eksempel, omstart av en datamaskin krever forhøyede tillatelser. Du kan ikke åpne en terminalemulator og gi denne kommandoen uten å bli informert om at du ikke har tillatelse til å gjøre det:
starte på nytt.
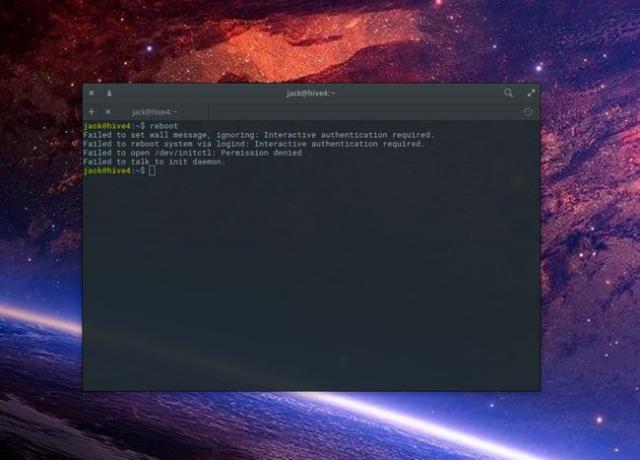
For å kjøre en kommando som krever admin-tillatelser, må du bruke et verktøy som f.eks sudo. For å lykkes starte på nytt en Linux-datamaskin fra CLI, vil den kommandoen være:
sudo omstart.
Sudo
lar vanlige brukerkontoer kjøre kommandoer med superbrukerrettigheter. Bruk alltid.
sudo
med forsiktighet. For eksempel, hvis du skulle utstede kommandoen:
sudo rm -rf /
du ville slette alt på systemet ditt. Ikke bare vil det gjøre systemet ditt helt ubrukelig (krever at du installerer operativsystemet på nytt), men du vil også miste alle dataene dine.
Det er hvor kraftig CLI kan være (og hvorfor du bør kjøre kommandoer med.
sudo
med stor forsiktighet).
Kommandoer som enhver nybegynner kanskje vil vite
Det er mange kommandoer hver nybegynner Linux-bruker bør vite. Disse kommandoene er ikke utfordrende og kan gjøre hverdagen din litt mer effektiv.
For å opprette en ny katalog, bruk mkdir kommando. For eksempel for å opprette en ny katalog med navnet data i hjemmekatalogen din, åpne en terminalemulator og gi kommandoen:
mkdir /home/USER/data.
(hvor.
BRUKER
er brukernavnet ditt). Du kan gjøre den kommandoen enklere å skrive ved å bruke snarveien for hjemmekatalogen,
~/
(Som tar plassen til.
/home/USER/
). Så den nye kommandoen vil være:
mkdir ~/data.
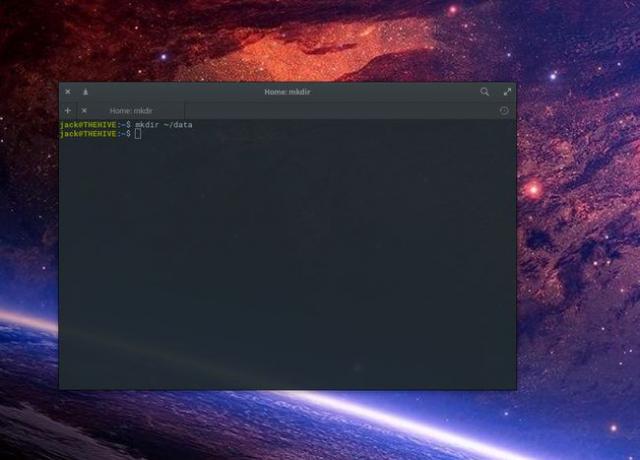
For å flytte inn i den nyopprettede katalogen, utfør kommandoen cd data. Denne kommandoen forutsetter at du allerede er i hjemmekatalogen din. Hvis du er i en annen katalog på systemet ditt, bruk /home/USER/ snarvei:
cd ~/data.
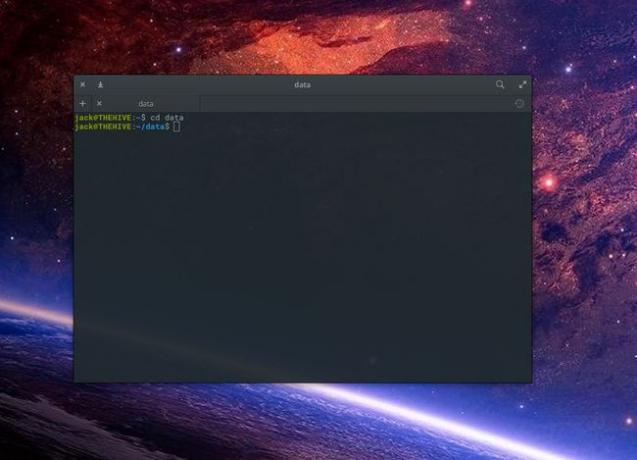
Hvis du ikke er sikker på hvilken katalog du befinner deg i, utsted.
pwd.
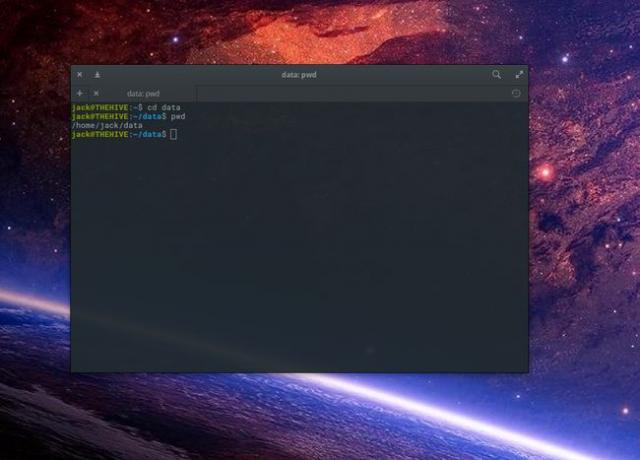
For å gi nytt navn til en fil eller katalog, bruk flyttekommandoen, som er mv. For å gi nytt navn til den nyopprettede data katalog til dokumenter, gi kommandoen:
mv ~/data ~/docsPå lignende måte, bruk mv.
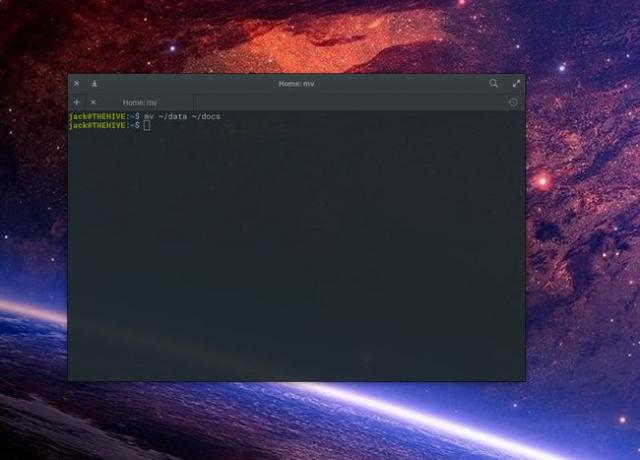
For å slette ~/docs mappen, bruk rm kommando. Du kunne imidlertid ikke bare kjøre kommandoen:
rm ~/docs.
fordi.
~/docs
er en katalog og vi må instruere.
rm
kommandoen sletter mer enn bare en fil. Bruke.
r
alternativ (for "rekursiv"):
rm -r ~/docs.

