Slik bruker du kontrollsenteret på iPhone, iPad og iPod Touch
Kontrollsenter er en av de mest nyttige funksjonene til iOS. Den tilbyr snarveier til massevis av nyttige funksjoner på iPhone, iPad og iPod touch, som f.eks slå på eller av Bluetooth, eller slå på kamerablitsen for å bruke den som lommelykt. Lær hvordan du tilpasser kontrollsenteret og finn ut hvilke funksjoner det inkluderer.
Disse instruksjonene fungerer for iOS 12 og iOS 11.
Slik tilpasser du kontrollsenteret i iOS 11 og nyere
Apple leverte en flott oppdatering til Control Center med iOS 11: Muligheten til å tilpasse den. Nå, i stedet for å være begrenset til ett sett med kontroller, kan du legge til de du finner nyttige og fjerne de du aldri bruker (fra et bestemt sett).
Slik tilpasser du kontrollsenteret på en hvilken som helst enhet med iOS versjon 11 eller nyere:
-
Trykk på Innstillinger > Kontroll senter > Tilpass kontroller.
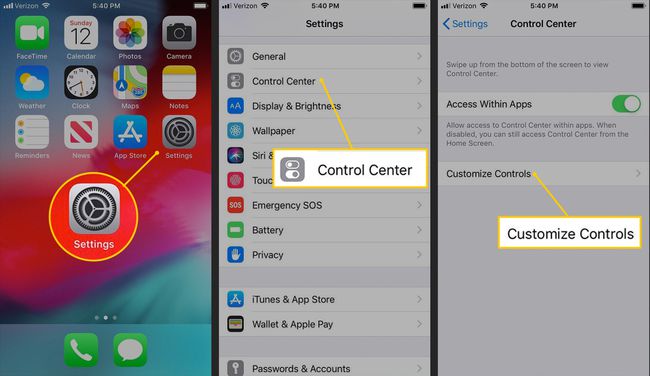
For å fjerne elementer i kontrollsenteret, trykk på det røde ikonet ved siden av et element, og trykk deretter Ta bort.
-
For å endre rekkefølgen på elementene, trykk og hold
tre-linjers ikon til høyre. Når elementet reiser seg, drar du det til et nytt sted.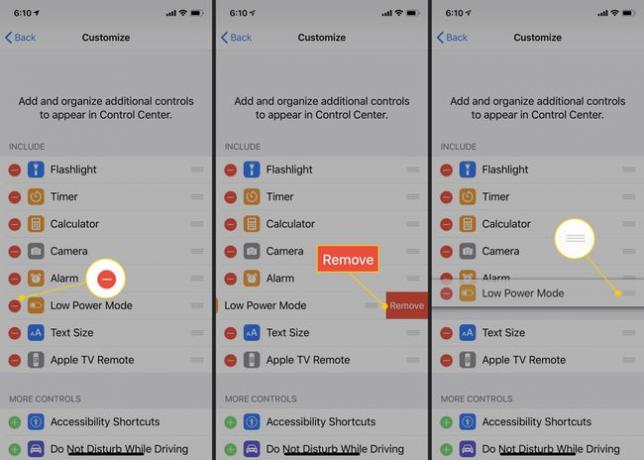
For å legge til nye kontroller, trykk på det grønne ikonet for å flytte elementet til Inkludere seksjon. Dra disse nye kontrollene til posisjonen du foretrekker.
Etter at du har gjort endringene du ønsker, forlater du skjermen. Endringene lagres automatisk.
Vanlig brukte kontrollsenterfunksjoner
Avslør kontrollsenteret ved å sveipe opp fra bunnen av iPhone-skjermen.
For å åpne kontrollsenteret på iPhone X, XS eller XR, sveip ned fra øvre høyre hjørne.
Vanlig brukte kontrollsenterelementer inkluderer:
- Flymodus slår av Wi-Fi og mobilradioer på enheten. Til slå på flymodus, trykk på ikonet. Når flymodus er på, er ikonet oransje. Trykk på den igjen for å slå den av.
- Wi-Fi bytter enhetens tilkobling til alle Wi-Fi-nettverk. Teknisk sett slår ikke dette trinnet av Wi-Fi; gå inn i Innstillinger-appen for å gjøre det.
- blåtann slår på eller av Bluetooth-radioen. Den glemmer imidlertid ikke enheter; gå til Innstillinger > blåtann å administrere enheter.
- Skjermrotasjonslås hindrer skjermen i å rotere når du snur enheten.
- Ikke forstyrr forhindrer varsler om anrop eller meldinger mens den er aktivert. Hvis du setter opp Ikke forstyrr, bytter dette elementet innstillingene du har opprettet.
- Lysstyrke skyveknappen gjør iPhone-skjermen lysere eller svakere.
- Nattskift endrer fargevarmen på enhetens skjerm for å redusere mengden søvnforstyrrende blått lys som sendes ut.
- Lommelykt slår kamerablitsen av og på, og fungerer som en lommelykt.
- Klokke tilbyr en snarvei til den innebygde iOS Clock-appen, som viser verdensklokker, alarmer du har stilt inn, en stoppeklokke og en tidtaker.
- Kalkulator åpner den innebygde Kalkulator-appen.
- Kamera lanserer iOS Kamera app.
Valgfrie kontrollsenterfunksjoner
Kontrollsenter tilbyr flere andre funksjoner, ikke aktivert som standard, som du kan finne nyttige:
- Tilgjengelighetssnarvei tar deg til Tilgjengelighet-appen.
- Alarm åpner alarmskjermen i Klokke-appen.
- Apple TV Remote er en snarvei til Remote-appen som brukes til å kontrollere Apple TV fra telefonen.
- Ikke forstyrr mens du kjører slår på Ikke forstyrr-modus. For å angi preferanser for dette verktøyet, gå til Innstillinger > Ikke forstyrr.
- Guidet tilgang låser din iPhone slik at den bare kan bruke en enkelt app eller et lite sett med funksjoner.
- Hørsel er en snarvei til tilgjengelighetsalternativer for hørselshemmede brukere.
- Hjem kontrollerer din HomeKit-kompatible smarthjemenheter.
- Lavstrømsmodus kan hjelpe deg få ekstra liv ut av batteriet ved å redusere mengden strøm den bruker, ved å redusere skjermens lysstyrke og slå av uvesentlige funksjoner.
- Forstørrelsesglass gjør kameraet til et digitalt forstørrelsesglass.
- Notater starter Notes-appen.
- Skann QR kode lar deg bruke kameraet til å skanne QR-koder.
- Skjermopptak fanger opp i en video alt som skjer på skjermen. Bare trykk på denne knappen for å starte opptaket.
- Stoppeklokke er en snarvei til stoppeklokkefunksjonen til Clock-appen.
- Tekststørrelse lar deg endre standard tekststørrelse for ordene på skjermen.
- Timer åpner Timer-funksjonen i Klokke-appen.
- Talememoer aktiverer Voice Memos-appen som tar opp lydfiler gjennom enhetens mikrofon.
- Lommebok lanserer Wallet-appen, hvor kredittkort for Apple Pay er lagret.
Kontrollsenter og 3D Touch
Hvis du har en iPhone med 3D-berøringsskjerm (når dette skrives, er det iPhone 6S-serien, iPhone 7-serien, iPhone 8-serien, iPhone X, iPhone XS og XS Max), har flere elementer i kontrollsenteret funksjoner som kan nås ved å trykke hardt på skjermen.
- Nettverkspanel inneholder flere kontroller: Flymodus, Mobildata, Wi-Fi, Bluetooth, AirDrop og Personal Hotspot.
- Musikkpanel henter frem musikkkontroller som volum, avspillingsknapper og AirPlay-innstillinger.
- Skjermens lysstyrkepanel gir deg bedre kontroll over lysstyrkeglideren ved å forstørre den. Den lar deg også slå på Night Shift og Sann tone.
- Volum fungerer som med skjermens lysstyrke, forstørrer glidebryteren for å tillate mer presis volumkontroll.
- Lommelykt lar deg stille inn lysstyrken til lommelyktfunksjonen, fra veldig lyst ned til dempet.
- Kalkulator lar deg kopiere det siste resultatet totalt i appen slik at du kan lime det inn andre steder.
- Kamera gir deg snarveier for å ta selfies, ta opp video, skanne QR-koder og ta bilder i portrettmodus.
- Hjem viser de vanlige hjemmescenene dine.
Hvordan skjule kontrollsenteret
Når du er ferdig med å bruke kontrollsenteret, skjuler du det ved å sveipe ned fra toppen av skjermen (eller opp fra bunnen på iPhone X og nyere modeller). Trykk på Hjem-knappen for å skjule Kontrollsenter hvis iPhone-modellen din har Hjem-knappen.
Kontrollsentertilgang i apper
Trykk på Innstillinger > Kontroll senter for å få tilgang til en glidebryter for å tillate eller nekte tilgang til kontrollsenteret fra apper. Selv når den er deaktivert, kan du fortsatt nå kontrollsenteret fra startskjermen.
