Hvordan låse apper på Android
Hva du bør vite
- For å aktivere skjermfesting i Android 10/9, gå til Innstillinger > Biometri og sikkerhet > Andre sikkerhetsinnstillinger > Avansert > Fest vinduer.
- For å aktivere skjermfesting i Android 8 og 7, gå til Innstillinger > Låseskjerm og sikkerhet > Andre sikkerhetsinnstillinger > Fest vinduer.
- Du kan også bruke tredjepartsapper som Samsung Secure Folder, AppLock og Norton App Lock for å låse Android-appene dine.
Denne artikkelen forklarer tre forskjellige måter å låse apper på en Android-enhet. Instruksjoner gjelder for Android 10, 9 (Pie), 8 (Oreo) og 7 (Nougat).
Slik låser du apper på Android med skjermfesting
Skjermfesting låser en app i åpen visning. Forsøk på å lukke den eller få tilgang til startskjermen ber låseskjermens sikkerhetsinngang.
For å se hvilken versjon av Android som er installert på enheten din, gå til Innstillinger, og trykk deretter på Om telefonen > Programvareinformasjon.
For Android 10 og Android 9.0 Pie
Fest skjermen til en app for å holde den synlig til du løsner den.
-
Åpen Innstillinger og velg Sikkerhet eller Biometri og sikkerhet > Andre sikkerhetsinnstillinger.
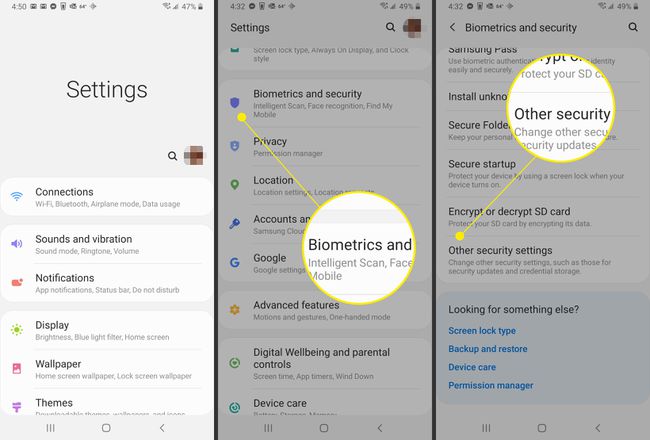
Rull ned til Avansert.
Velg bryteren ved siden av Fest vinduer. .
-
Skru på Skjermfesting vippebryter for å aktivere skjermfesting.
For å få mest mulig ut av skjermfesting og gjestekontoer, angi en sikker låseskjermpinne, passord eller mønster på forhånd.
-
Plukke ut Be om PIN-kode før du løsner for å aktivere det for økt sikkerhet.
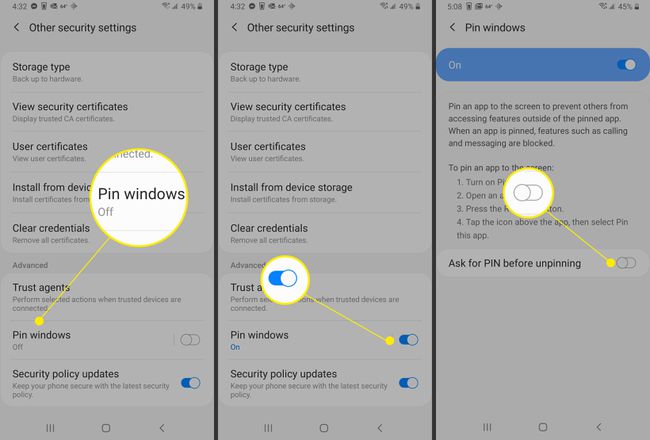
-
Velg Oversikt ikonet (firkanten nederst på skjermen), og trykk deretter på appikonet du vil feste.
Hvis telefonen din ikke har en oversiktsknapp, må du sveipe opp for å finne appen du vil feste, og trykke på ikonet øverst.
-
Plukke ut Fest denne appen.
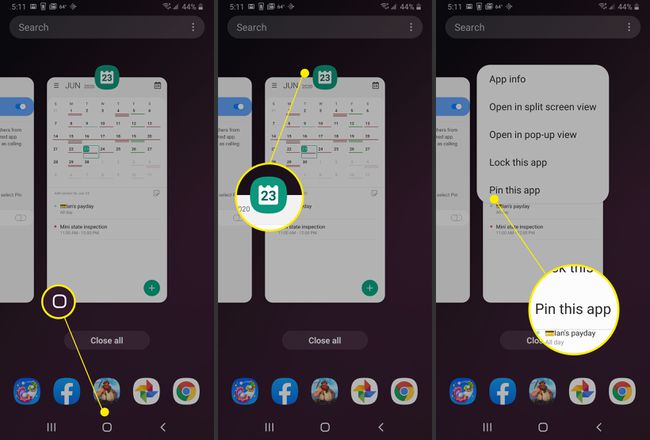
Du kan få et Slå på Pin-varsel. Plukke ut OK å fortsette.
-
trykk og hold Tilbake og Oversikt samtidig for å løsne appen.
Noen Android-telefoner krever at du trykker og holder inne Tilbake og Hjem for å løsne.
-
Skriv inn pin-, mønster-, passord- eller biometrisk sikkerhetsalternativ for å løsne skjermen.
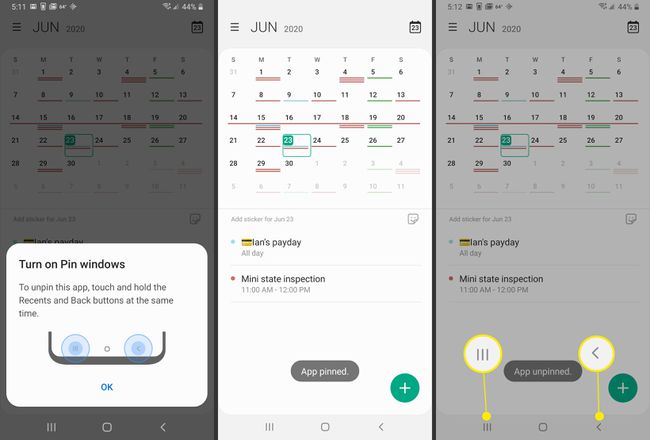
Appen er løsnet.
For Android 8.0 Oreo og 7.0 Nougat
Hvis du bruker en eldre versjon av Android, er instruksjonene litt annerledes.
På noen telefoner som kjører Android 7.0, kommer du deg gjennom trinn 1, 2 og 3 via: Innstillinger > Sikkerhet > Skjermfesting.
Åpen Innstillinger, og trykk deretter på Låseskjerm og sikkerhet.
-
Plukke ut Andre sikkerhetsinnstillinger.
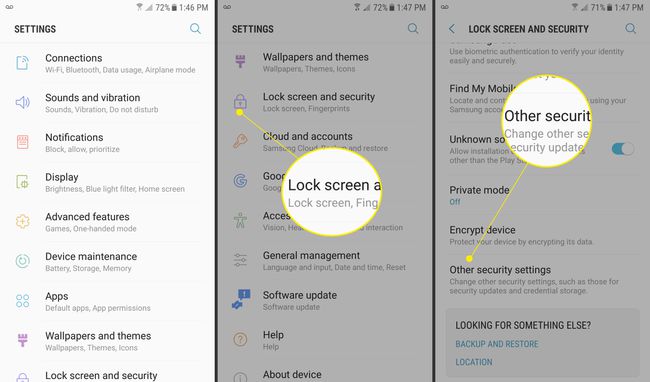
-
Plukke ut Fest vinduer.
På noen telefoner som kjører Android 7.0, må du gå til Innstillinger > Sikkerhet > Skjermfesting.
Velg bryteren for å aktivere skjermfesting.
-
Velg Bruk skjermlåstypen for å løsne vippebryter for å aktivere den.
På noen telefoner som kjører 7.0 kalles alternativet Be om opplåsingsmønster før du løsner.
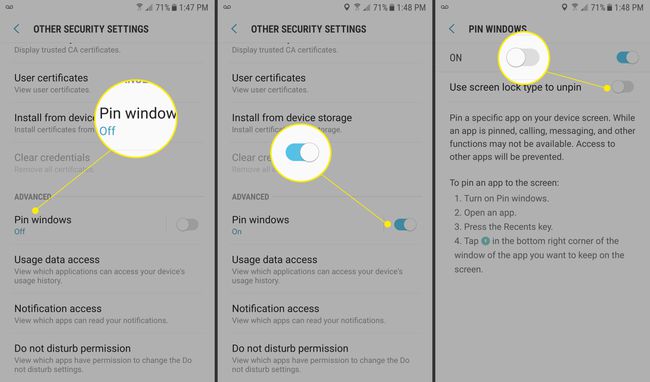
Plukke ut Oversikt, og hold deretter musepekeren over appvinduet du vil låse foran.
-
Velg tommelfinger i nedre høyre hjørne, og trykk deretter på Start.
På noen telefoner som kjører 7.0, trykk HAR DET etter å ha trykket på stiften.
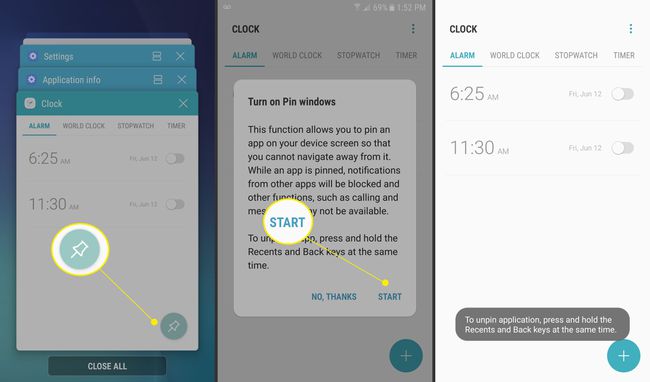
-
Velg og hold inne Tilbake og Oversikt ikoner for å løsne vinduet.
På noen telefoner som kjører 7.0, trenger du bare å trykke og holde nede Tilbake knappen for å løsne.
Skriv inn mønsteret, pin-koden, passordet ditt, eller skann det biometriske sikkerhetsalternativet ditt for å løsne appen.
Lås apper på Android med Samsung Secure Folder
Med Samsung sikker mappe, kan du beskytte utvalgte apper ved å låse dem med sikkerhetsalternativet du velger. Hvis enheten din ikke kom med Secure Folder og den har Android 7 eller høyere, last den ned fra Google Play- eller Galaxy-appene.
Secure Folder kommer forhåndsinstallert på alle Samsungs flaggskipenheter, og går tilbake til Galaxy S7-serien.
Plukke ut Innstillinger, og trykk deretter på Biometri og sikkerhet.
-
Plukke ut Sikker mappe.
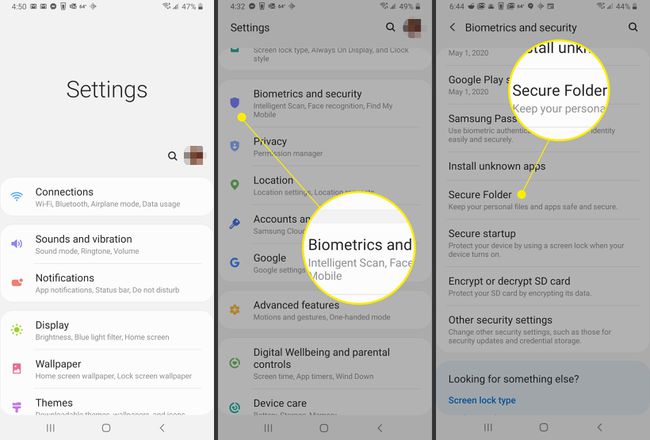
Trykk på Bli enige på splash-skjermen og deretter logge på Samsung-kontoen din, hvis du blir bedt om det.
Plukke ut Lås type.
-
Plukke ut Mønster, Pin, eller Passord (eller et biometrisk alternativ, hvis tilgjengelig), fortsett deretter ved å angi valget ditt og bekrefte det.
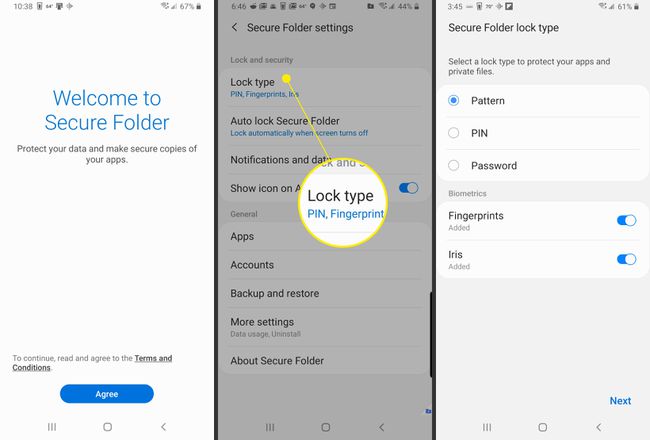
Plukke ut Sikker mappe fra appskuffen, og trykk deretter på Legg til apper.
-
Velg appene du vil inkludere i Secure Folder, og trykk deretter på Legge til.
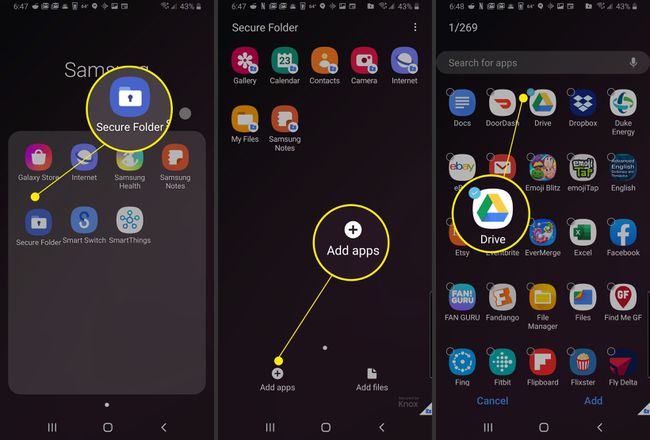
Plukke ut Lås og gå ut i øvre høyre hjørne.
En kort melding vises som indikerer at Secure Folder nå er låst. Forsøk på å få tilgang til Secure Folder spør om låsetypen du valgte tidligere.
-
Skriv inn mønsteret, pin-koden, passordet ditt eller skann det biometriske sikkerhetsalternativet ditt.
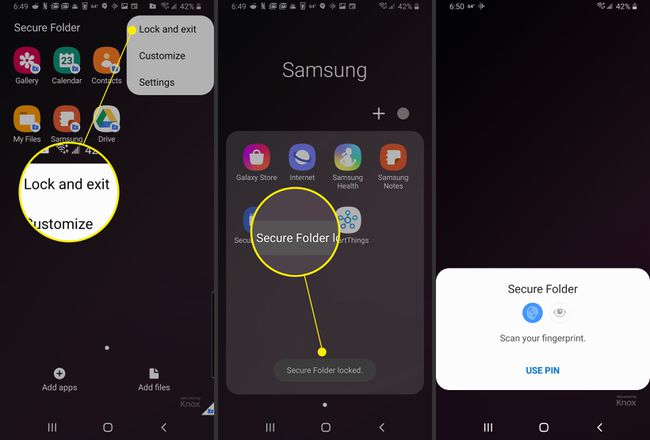
Appen er løsnet.
Hvordan låse apper på Android med mobilapplikasjoner
Gå til Google Play og last ned AppLock eller et lignende verktøy for å låse appene dine og beskytte filene dine. De fleste apper som låser eller beskytter enhetens innhold krever noen få tillatelser og systemprivilegier, for eksempel visning over andre apper og tilgjengelighetsbruk.
Slik angir du et passord for apper med Norton App Lock på Android
Norton App Lock fra Symantec er et nyttig verktøy for å beskytte applikasjoner og private filer som er lagret på enheten din. Norton App Lock er gratis å laste ned og støtter Android 4.1 og nyere. Du kan begrense tilgangen til alle apper eller velge bestemte apper å låse:
Finne Norton App Lock på Google Play, og velg deretter Installere.
Når den er installert, velg Åpen.
-
Se gjennom lisensavtalen, vilkårene for bruk og personvernreglene, og velg deretter Enig og lanser.
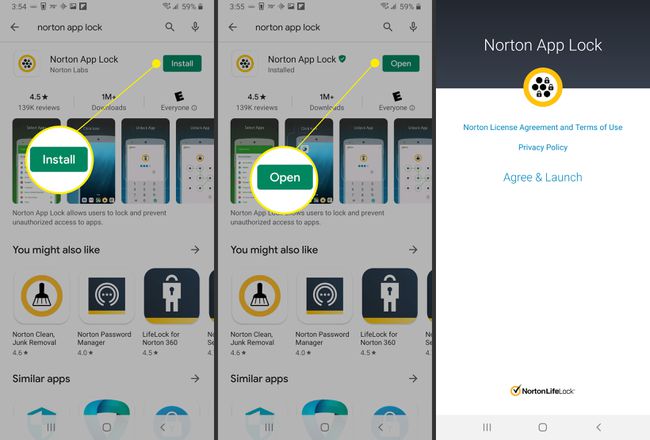
Når du blir bedt om tillatelse, velg OK.
-
Velg Tillat visning over andre apper vippebryter.
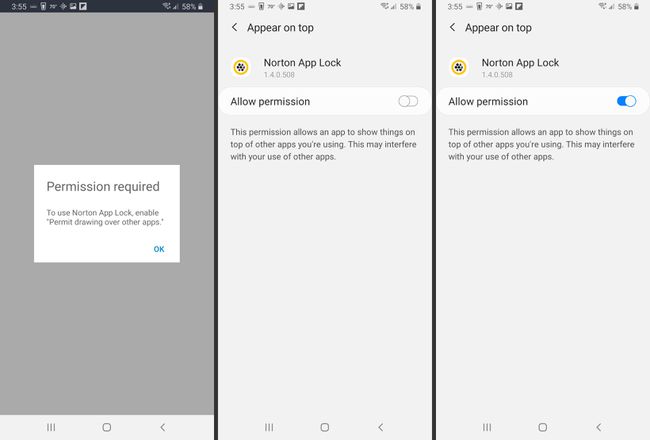
Trykk på tilbake knapp. Trykk på Oppsett.
Plukke ut Installerte tjenester.
-
Plukke ut Norton App Lock Service.

Slå på Av bytte om.
Trykk på Tillate.
-
Trykk på Tilbake pil. Du bør se Norton App Lock Service satt til På.
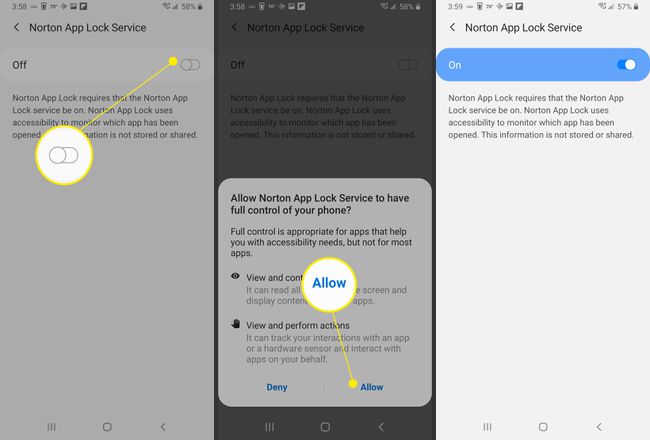
Trykk på Tilbake to ganger.
Tegn et opplåsingsmønster eller trykk Bytt til passord, og skriv deretter inn et passord.
Tegn opplåsingsmønsteret ditt igjen for å bekrefte, eller trykk Nullstille for å legge den inn på nytt.
-
Plukke ut Velg Google-konto.
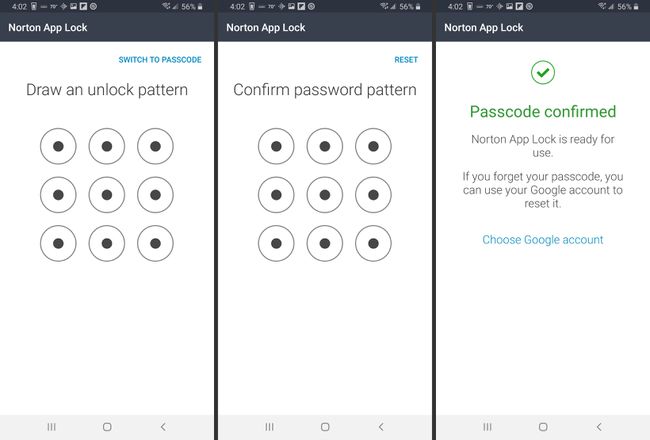
Velg Google-kontoen du vil bruke for tilbakestilling av passord, og velg deretter OK.
-
Plukke ut Fortsette.
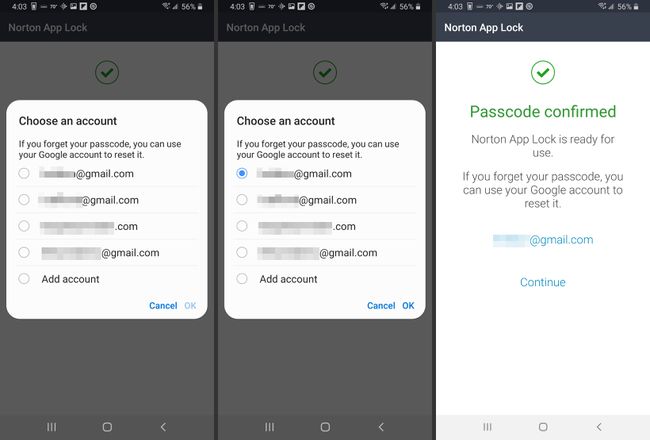
-
Velg det gule låseikonet i øvre høyre hjørne, og velg deretter låsen ved siden av appene du ønsker å beskytte med passord.
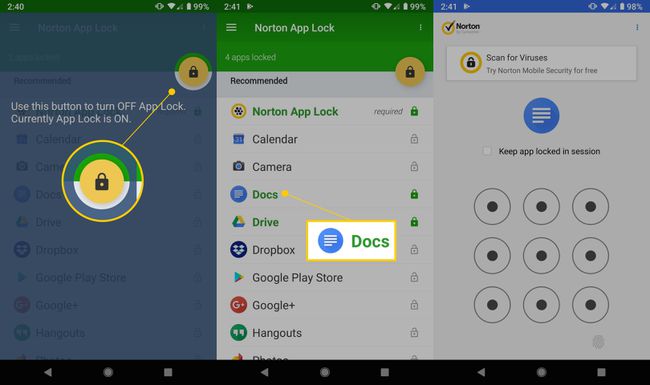
Velg den gule låsen når du vil aktivere eller deaktivere applåsen.
Når appene er låst, vil bare passordet du opprettet tidligere gi tilgang.
FAQ
-
Hvordan låser jeg apper på min Samsung S10?
Gå til appskuffen og velg Sikker mappe, trykk Legg til apper, velg appene som skal inkluderes i Secure Folder, og trykk deretter på Legge til.
-
Kan jeg slå av applås på min Samsung S10?
Når du vil løsne en app, får du tilgang til Secure Folder, og deretter, avhengig av hvordan du konfigurerer Secure Folder, skriv inn mønsteret, pin-koden eller passordet ditt, eller skann det biometriske sikkerhetsalternativet ditt.
